自動ゲーム検出
- LGS を開きます。
-
[ホーム] ウィンドウで、青のトグルマーカーが [自動ゲーム検出] に設定されていることを確認してから、光っているポインタギアアイコンをクリックします。
[ポインタ設定] ウィンドウが表示されます。
お使いのゲーミングマウスでは、[自動ゲーム検出] モードで、以下のようなポインタのカスタマイズが可能です。![[ポインタ設定] ウィンドウ](https://cx-assets.logi.com/CC%20Graphics/G102%20Gaming%20Mouse/AGD%20Pointer%20Settings.jpg)
- DPI 感度レベル — 最大 5 つのレベルを構成します(50 DPI インクリメントで 200~6,000)。
- レポート レート — 125/秒(8ms の応答時間)から 1,000/秒(1ms の応答時間)まで更新します。
- プロファイル単位のポインタ設定 - 各ゲームプロファイルに対して異なるポインタ動作を有効にします。
- 加速 — ポインタ精度の強化。マウス ポインタを動かすと、加速します。一部のゲームでは、この機能をオフにして精度を向上させることができます。
- [DPI 感度レベル] の下で、グラフに沿ってチェックマークをドラッグします。設定した各 DPI レベルにチェックマークが表示されます。最大 5 つまで設定できます。
注:希望する場合は、グラフ左側の DPI 値のリストを編集できます(200 ~ 6,000)。設定した各 DPI レベルには、一番近い 50 の概数で表したチェック マークが表示されます。例:"682" と入力した場合、700 DPI に切り上げて表示されます。-
デフォルトの割り当て —(必須)1 つの DPI レベルが常にデフォルトである必要があります。デフォルトを変更するには、青いダイアモンド型がその上にない DPI レベルをクリックしてから、[デフォルトの割り当て] をクリックします。これは、以下のような状況でマウスが返す DPI レベルです。
- デフォルト DPI ボタンを押したとき
- プロファイルを切り替えたとき
- コンピュータの電源を入れたとき
- コンピュータがスリープモードから戻るとき
-
Shift の割り当て —(オプション)DPI Shift ボタンを押すと、DPI レベルが有効になります。たとえば、低い DPI 値に [Shift の割り当て] ボタンを設定して、一時的に精度を向上させることもできます。ボタンをリリースすると、マウスは現在の DPI レベルに戻ります。Shift DPI を設定するには、オレンジで強調表示されていない DPI レベルを選んでから、[Shift の割り当て] をクリックします。
ヒント:DPI アップ、DPI ダウン、DPI Shift および DPI サイクルとして割り当てたボタンを使って、DPI レベルを素早く変更することができます。
-
デフォルトの割り当て —(必須)1 つの DPI レベルが常にデフォルトである必要があります。デフォルトを変更するには、青いダイアモンド型がその上にない DPI レベルをクリックしてから、[デフォルトの割り当て] をクリックします。これは、以下のような状況でマウスが返す DPI レベルです。
- デフォルトの 1,000 レポート/秒(1ms の応答時間)以外を希望する場合は、[レポートレート] を変更します。レポートレートは、マウスが、コンピュータに対する位置を更新する頻度を制御します。
注:可能な範囲は、125/秒(8ms の応答時間)から 1,000/秒(1ms の応答時間)です。次のことが可能です。- レポートレートを低くすることで、プロセッサの使用率が下がります。
- レポートレートを上げると、マウスの反応が向上します。
-
[詳細] の下で、希望に応じて選択を行います。以下のオプションがあります。
-
プロファイル単位のポインタ設定を有効にする — プロファイルごとにポインタ動作を変更する場合は、このオプションを選択します(「Logicool ゲームソフトウェアを使用してゲームマウスプロファイルに異なる DPI を設定する」をご覧ください)。
ヒント:初回のセットアップでは、これはチェックを外したままにすることをお勧めします。 -
加速(ポインタ精度を上げる) — Windows の [ポインタ精度を上げる] 加速を使用するには、このオプションを選びます。
ヒント:ゲームの精度については、これはチェックを外したままにすることをお勧めしますが、Windows デフォルトの加速の感触を好む場合は有効にすることもできます。
-
プロファイル単位のポインタ設定を有効にする — プロファイルごとにポインタ動作を変更する場合は、このオプションを選択します(「Logicool ゲームソフトウェアを使用してゲームマウスプロファイルに異なる DPI を設定する」をご覧ください)。
オンボード メモリ モード
G102 ゲーミング マウスの [オンボード メモリ] モードは、以下のポインタのカスタマイズをサポートしています。
- DPI 感度レベル — 最大 5 つのレベルを構成します(50 DPI インクリメントで 200~6,000)。
- レポートレート — 125/秒(8ms の応答時間)から 1000/秒(1ms 応答時間)まで更新されます。オンボードメモリモードでは、カスタマイズはすべてマウスに直接書き込まれます。
- LGS を起動します。
-
[ホーム] ウィンドウで、青のトグルマーカーが [オンボードメモリ] に設定されていることを確認してから、光っているポインタギアアイコンをクリックします。
[ポインタ設定] ウィンドウが表示されます。
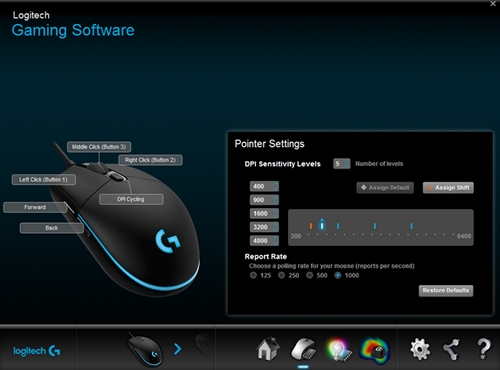
- [DPI 感度レベル] の下で、グラフに沿ってチェックマークをドラッグします。設定した各 DPI レベルにチェックマークが表示されます。最大 5 種類のレベルを設定できます。
-
デフォルトの割り当て —(必須)1 つの DPI レベルが常にデフォルトである必要があります。デフォルトを変更するには、青いダイアモンド型がその上にない DPI レベルをクリックしてから、[デフォルトの割り当て] をクリックします。これは、以下のような状況でマウスが返す DPI レベルです。
- デフォルト DPI ボタンを押したとき
- プロファイルを切り替えたとき
- コンピュータの電源を入れたとき
- コンピュータがスリープモードから戻るとき
-
Shift の割り当て —(オプション)DPI Shift ボタンを押すと、DPI レベルが有効になります。たとえば、低い DPI 値に [Shift の割り当て] ボタンを設定して、一時的に精度を向上させることもできます。ボタンをリリースすると、マウスは現在の DPI レベルに戻ります。Shift DPI を設定するには、オレンジで強調表示されていない DPI レベルを選んでから、[Shift の割り当て] をクリックします。
ヒント:DPI アップ、DPI ダウン、DPI Shift および DPI サイクルとして割り当てたボタンを使って、DPI レベルを素早く変更することができます。
-
デフォルトの割り当て —(必須)1 つの DPI レベルが常にデフォルトである必要があります。デフォルトを変更するには、青いダイアモンド型がその上にない DPI レベルをクリックしてから、[デフォルトの割り当て] をクリックします。これは、以下のような状況でマウスが返す DPI レベルです。
- デフォルトの 1,000 レポート/秒(1ms の応答時間)以外を希望する場合は、[レポートレート] を変更します。レポートレートは、マウスが、コンピュータに対する位置を更新する頻度を制御します。次のことが可能です。
- レポートレートを低くすることで、プロセッサの使用率が下がります。
- レポートレートを高くすることで、マウスの応答速度が上がります。
ヒント:ほとんどの PC では、レポートレート 500 が推奨されます。
- マウスボタンの機能をカスタマイズするには、カスタマイズするボタンを右クリックしてから、以下のいずれかを選択します。
- 新しいコマンドを割り当て
- コマンドを編集
- 一般を使用
- 割り当て解除
重要なお知らせ:ファームウェア更新ツールのロジクールによるサポートと保守は終了しました。Logi Options+をサポート対象のロジクールデバイスにご利用いただくことを強くお勧めします。この移行についてご質問等ございましたら、ロジクールまでお問い合わせください。
重要なお知らせ:ロジクール環境設定マネージャのロジクールによるサポートと保守は終了しました。Logi Options+をサポート対象のロジクールデバイスにご利用いただくことを強くお勧めします。この移行についてご質問等ございましたら、ロジクールまでお問い合わせください。
重要なお知らせ:ロジクール Control Center のロジクールによるサポートと保守は終了しました。Logi Options+をサポート対象のロジクールデバイスにご利用いただくことを強くお勧めします。この移行についてご質問等ございましたら、ロジクールまでお問い合わせください。
重要なお知らせ:ロジクール接続ユーティリティのロジクールによるサポートと保守は終了しました。Logi Options+をサポート対象のロジクールデバイスにご利用いただくことを強くお勧めします。この移行についてご質問等ございましたら、ロジクールまでお問い合わせください。
重要なお知らせ:Unifying ソフトウェアのロジクールによるサポートと保守は終了しました。Logi Options+をサポート対象のロジクールデバイスにご利用いただくことを強くお勧めします。この移行についてご質問等ございましたら、ロジクールまでお問い合わせください。
重要なお知らせ:SetPoint ソフトウェアのロジクールによるサポートと保守は終了しました。Logi Options+をサポート対象のロジクールデバイスにご利用いただくことを強くお勧めします。この移行についてご質問等ございましたら、ロジクールまでお問い合わせください。
よくある質問
このセクションでは利用可能な製品がありません
