マウスボタンをカスタマイズする
注: カスタマイズ可能なオプションと設定は、接続したマウスによって異なります。
マウス ボタンに割り当てられた特定の機能またはタスクを変更するには:
- Logicool Optionsを起動します。 [スタート] > [プログラム] > [Logicool] > [Logicool Options]。
- Logicool Options を使用するデバイスを複数お持ちの場合、構成したいマウスをクリックします。
![[デバイスの選択] ウィンドウ](https://cx-assets.logi.com/CC%20Graphics/MX%20Mice/Customize_1.jpg)
- ウィンドウの左上で [マウス] タブをクリックし、カスタマイズするボタンをクリックします。
ジェスチャ ボタン
ジェスチャ ボタンを使って、Windowsの管理、メディア(音量調節など)のコントロール、パン、ズーム、回転、ウィンドウの移動や配置(最大化/最小化など)、その他のカスタム設定の割り当てを行うことができます。 ジェスチャを実行するには、ジェスチャ ボタンを押したままマウスを上下左右に動かします。
注意: このボタンへのデフォルトの割り当ては Windows の管理になります。
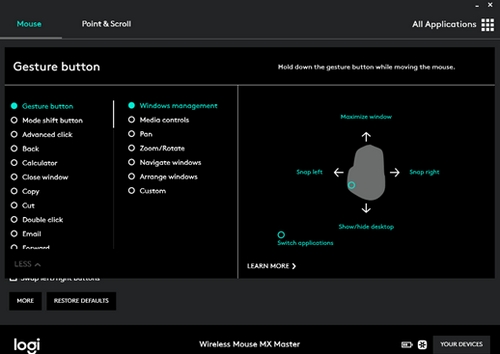
マニュアル シフトボタン(モードシフト)
デフォルトで、モードシフト ボタンを使って、SmartShift モードを切り替えることができます。 SmartShiftが有効な場合、ラチェット モードやハイパーファスト スピン モードのいずれかでスクロール ホイールが使用できます。 詳細については、マウスの動作を調整するをご覧ください。 モード シフト ボタンには別のアクションを割り当てることもできます。
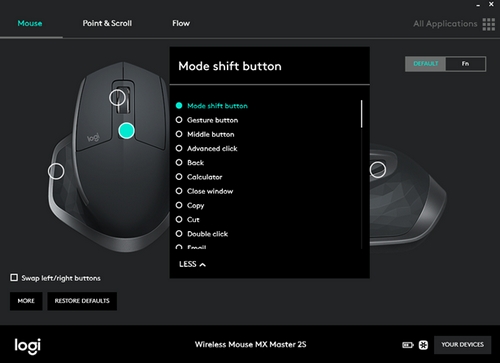
スピードアダプティブ コントロールホイール(ミドルボタン)
コントロール ホイールはスクロールに使用するほか、他のボタンと同じように機能を割り当てることができます。 たとえば「ウィンドウを閉じる」アクションを割り当てる場合、スクロール ホイールを押すと現在のウィンドウが閉じます。 コントロール ホイールのデフォルト設定はミドルボタンです。
スクロール ホイールの操作と感触を微調整するには、マウスの動作を調整するをご覧ください。
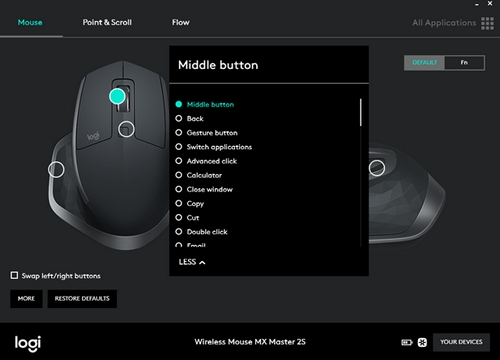
サム ホイール(水平スクロール)
サム ホイールはマウスの側面にあります。 ホイールを使用して水平スクロールしたり、スクロール スピードを調整できます。 もしくは、スクリーンの明度や音量の調節など別のタスクをホイールに割り当てることができます。 デフォルト設定は水平スクロールです。
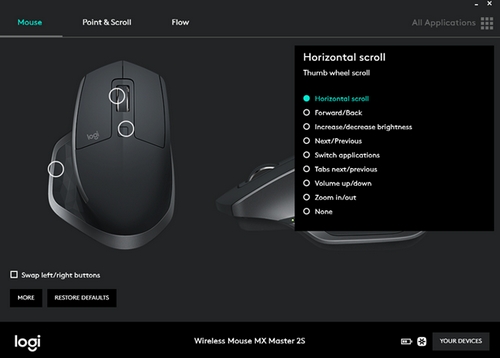
進む/戻るボタン
進む/戻るボタンでは、ウェブ ページやドキュメント ページの移動に役立ちます。 また、ボタンを構成して縮小/拡大できるようにしたり、ボタンにキーストロークを割り当てたり、リストのその他のオプションから選択できます。
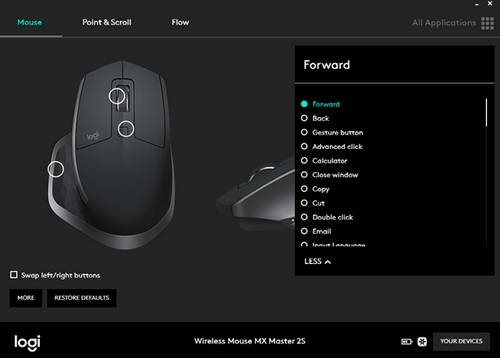
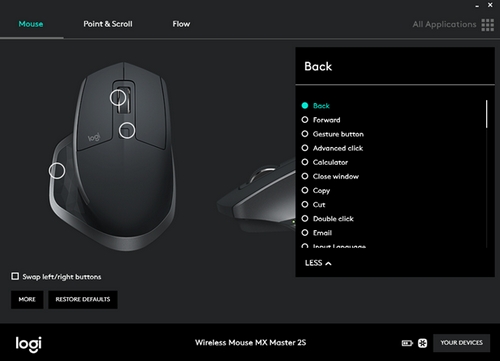
マウス動作を調整する
ポインタ速度の変更、SmartShift の有効化/無効化、その他のスクロール設定へのアクセス:
- Logicool Options を開きます
- Logicool Options を使用するデバイスを複数お持ちの場合、ワイヤレスマウス MX Master の画像をクリックします。
-
[ポイント & スクロール] タブをクリックします。
![[ポイント & スクロール] タブ](https://cx-assets.logi.com/CC%20Graphics/MX%20Mice/Customize_9.jpg)
- スライダーを使用してスピードとSmartShiftの感度を調整します。 また、スクロールやサムホイールの方向を変更したり、スクロール ホイールをラチェットかフリースピンに設定できます。
- ラチェット — アイテムやリストの正確なナビゲーションに使用
- フリースピン — 長いドキュメントやウェブページの素早い移動に使用
注: SmartShift が有効になっていると、マウスはフリースピン モードとラチェット モード間で自動的に切り替わります。 有効でない場合、モード シフト ボタンを押してモードを変更します。
重要なお知らせ:ファームウェア更新ツールのロジクールによるサポートと保守は終了しました。Logi Options+をサポート対象のロジクールデバイスにご利用いただくことを強くお勧めします。この移行についてご質問等ございましたら、ロジクールまでお問い合わせください。
重要なお知らせ:ロジクール環境設定マネージャのロジクールによるサポートと保守は終了しました。Logi Options+をサポート対象のロジクールデバイスにご利用いただくことを強くお勧めします。この移行についてご質問等ございましたら、ロジクールまでお問い合わせください。
重要なお知らせ:ロジクール Control Center のロジクールによるサポートと保守は終了しました。Logi Options+をサポート対象のロジクールデバイスにご利用いただくことを強くお勧めします。この移行についてご質問等ございましたら、ロジクールまでお問い合わせください。
重要なお知らせ:ロジクール接続ユーティリティのロジクールによるサポートと保守は終了しました。Logi Options+をサポート対象のロジクールデバイスにご利用いただくことを強くお勧めします。この移行についてご質問等ございましたら、ロジクールまでお問い合わせください。
重要なお知らせ:Unifying ソフトウェアのロジクールによるサポートと保守は終了しました。Logi Options+をサポート対象のロジクールデバイスにご利用いただくことを強くお勧めします。この移行についてご質問等ございましたら、ロジクールまでお問い合わせください。
重要なお知らせ:SetPoint ソフトウェアのロジクールによるサポートと保守は終了しました。Logi Options+をサポート対象のロジクールデバイスにご利用いただくことを強くお勧めします。この移行についてご質問等ございましたら、ロジクールまでお問い合わせください。
よくある質問
このセクションでは利用可能な製品がありません

