C270 マイクのトラブルシューティングには、以下を実行してください。
- スピーカーから音が聞こえることを確認します。
- Windows サウンドレコーダーでマイクをテストします。
- LWS アプリケーションでマイクが選択されていることを確認します
- マイクのドライバが Windows デバイス マネージャに正しくロードされているかどうかを確認します。
下記を実行することで、オーディオ出力デバイス(スピーカー/ヘッドフォン)から音が聞こえることを最初に確認します。
-
サンプル .wav または .mp3 ファイルを再生します。
注: サンプルファイルは、コンピュータの [マイ ドキュメント]/[マイ ミュージック]/[サンプル ミュージック] フォルダにあります。
-
オーディオ出力デバイスが正しく機能しており、デバイス自体または Windows オペレーティング システム上でミュートになっていないことを確認します。
ミュートになっている ミュートになっていない 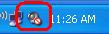
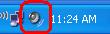
-
コンピュータのオーディオがミュートになっている場合、以下のようにしてミュートを解除します。
-
上記のオーディオ アイコンをクリックします
-
[ミュート] ボタンのチェックを外します
![[ミュート] ボタン](https://www.logitech.com/assets/70120/85/image.jpg )
-
画面上の任意の場所をクリックして [オーディオ] を閉じます。
-
次の手順を実行する前に、カメラを別の USB ポートに接続して、オペレーティング システムで検出されていることを確認します。オペレーティング システムがマイクを検出していることを確認する方法については、手順 4 に進んでください。
2.Windows サウンドレコーダーでマイクをテストします:
-
Windows サウンド レコーダーの起動
- Windows XP: [スタート] > [すべてのプログラム] > [アクセサリ] > [エンターテインメント] > [サウンド レコーダー]
-
Windows Vista/Windows 7: [スタート] > [すべてのプログラム] > [アクセサリ] > [サウンド レコーダー]
-
[録音] ボタンをクリックし、カメラのマイクに話しかけます。緑色の線が動いているのは、アプリケーションがサウンドを拾っていることを示します。
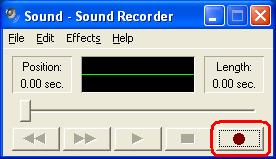
-
[停止] ボタンをクリックします。
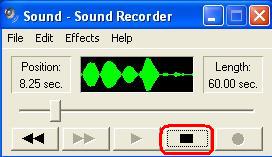
-
[再生] ボタンをクリックします。

-
再生時に音が出ない場合は、C270 マイクが選択されていることを確認してください。
-
[編集] をクリックしてから、[オーディオのプロパティ] をクリックします。

-
サウンド録音の優先デバイスとして C270 マイクが表示されていることを確認します(例では C510 が表示されています):
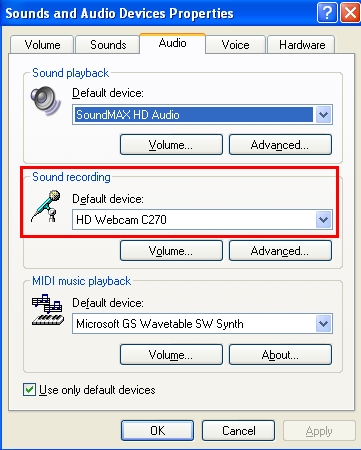
-
マイクが上記のように表示されていない場合、ドロップダウン メニューからマイクを選択し、手順 2 ~ 4 を繰り返してマイクが正しく動作することを確認してください。
-
Logicool マイクが動作し、オーディオ録音を聴くことができる場合、手順 3 に進みます。
-
Logicool マイクを選択できない場合、手順 4 にスキップしてください。
-
Logicool マイクを選択できてもオーディオを録音できない場合、次の手順を実行してマイクがミュートになっていないことを確認してください。
-
[マスター ボリューム] コントロール パネルを開きます([スタート] > [すべてのプログラム] > [アクセサリ] > [エンターテインメント] > [ボリューム コントロール])。

-
[オプション] > [プロパティ] をクリックします

-
[ミキサー デバイス] の下の [Logicool Mic (C270)] を選択します。
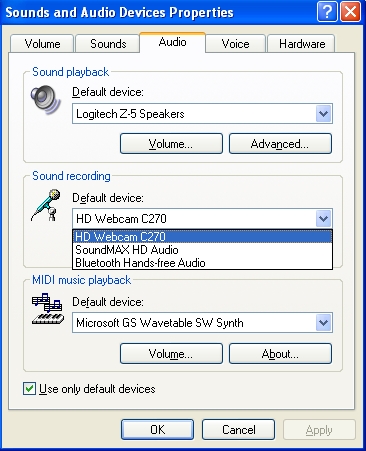
-
[次のボリューム コントロールを表示] の下で、[キャプチャ] にチェックマークが付いていることを確認し、[OK] をクリックします。
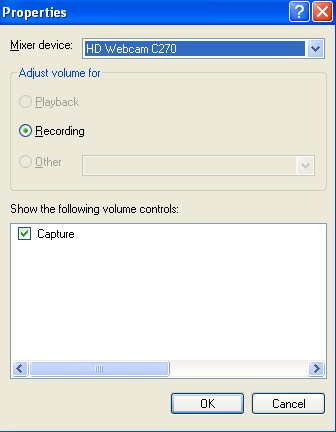
-
3.LWS アプリケーションでマイクが選択されていることを確認します:
-
LWS を起動します([スタート] > [プログラム] > [Logicool] > [Logicool ウェブカメラ ソフトウェア])
-
LWS メニューで、[クイック キャプチャ] オプションをクリックします(以下を参照):
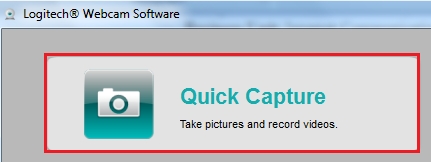
-
[オーディオ設定] を選択します。
注: オーディオ設定を調整するには、ビデオ モードになっている必要があります。次の画像を参照してください:
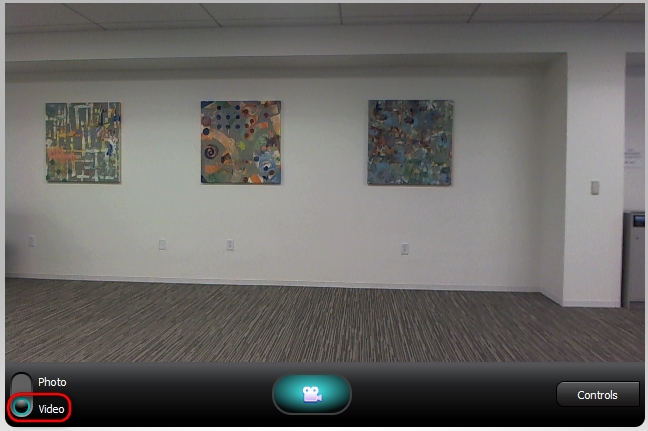
-
C270 マイクが [マイクの選択] ドロップダウンに表示されていることを確認します。
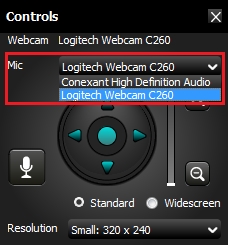
注: ウェブカメラのマイクが LWS ソフトウェアで機能しており、サードパーティのインスタント メッセンジャー アプリケーションに問題がある場合は、下記を参照してください。
- 知識ベース トピック 360023384213 (AOL インスタント メッセンジャー)
- 知識ベース トピック 360023384213 (Skype)
- 知識ベース トピック 360023384213 (Windows Live メッセンジャー)
- 知識ベース トピック 360023384213 (Yahoo!メッセンジャー)
Logicool マイクが [オーディオ調節ウィザード] で選択可能なオプションになっていない場合は、以下の手順 4 に進んでください。
4.マイクのドライバが Windows デバイス マネージャに正しくロードされているかどうかを確認します:
Windows XP ユーザー:
-
[スタート] > [コントロール パネル] をクリックします。
-
[システム] アイコンをダブルクリックします。
-
[ハードウェア] タブをクリックします。
-
[デバイス マネージャ] ボタンをクリックします。
-
[デバイス マネージャ] 内で、[サウンド、ビデオ、およびゲームのコントローラ] オプションを展開します。
-
[Logicool マイク] のエントリが、黄色の [!] または赤の [x] なしで表示されていることを確認します。
Windows Vista/Windows 7 ユーザー:
-
[スタート] > [コントロール パネル] をクリックします。
-
[クラシック表示] の場合、これは左上隅で選択可能なオプションになります。
-
[システム] アイコンをダブルクリックします。
-
左側カラムの [タスク] の下で、[デバイス マネージャ] オプションをクリックします。
-
[デバイス マネージャ] 内で、[サウンド、ビデオ、およびゲームのコントローラ] オプションを展開します。
-
[Logicool マイク] のエントリが、黄色の [!] または赤の [x] なしで表示されていることを確認します。
注: Logicool マイクが表示されていない、あるいはこのエントリに黄色の [!] または赤色の [x] が付いている場合は、ドライバを再ロードする必要があります。ドライバを入手するには、お使いのデバイスに対応する最新バージョンの Logicool ウェブカメラ ソフトウェアをダウンロードして、インストールしてください。
Logicool ウェブカメラ ソフトウェアの検索とインストールに関する詳細情報は、知識ベース トピック 41988 を参照してください。
ソフトウェア / ドライバのインストールが終わったら、手順 3 を繰り返します。
追加情報:
上記の対策によって問題が解決しない場合、 知識ベース トピック 41811 の手順を参照して Logicool テクニカル サポートまでお問い合わせください。
重要なお知らせ:ファームウェア更新ツールのロジクールによるサポートと保守は終了しました。Logi Options+をサポート対象のロジクールデバイスにご利用いただくことを強くお勧めします。この移行についてご質問等ございましたら、ロジクールまでお問い合わせください。
重要なお知らせ:ロジクール環境設定マネージャのロジクールによるサポートと保守は終了しました。Logi Options+をサポート対象のロジクールデバイスにご利用いただくことを強くお勧めします。この移行についてご質問等ございましたら、ロジクールまでお問い合わせください。
重要なお知らせ:ロジクール Control Center のロジクールによるサポートと保守は終了しました。Logi Options+をサポート対象のロジクールデバイスにご利用いただくことを強くお勧めします。この移行についてご質問等ございましたら、ロジクールまでお問い合わせください。
重要なお知らせ:ロジクール接続ユーティリティのロジクールによるサポートと保守は終了しました。Logi Options+をサポート対象のロジクールデバイスにご利用いただくことを強くお勧めします。この移行についてご質問等ございましたら、ロジクールまでお問い合わせください。
重要なお知らせ:Unifying ソフトウェアのロジクールによるサポートと保守は終了しました。Logi Options+をサポート対象のロジクールデバイスにご利用いただくことを強くお勧めします。この移行についてご質問等ございましたら、ロジクールまでお問い合わせください。
重要なお知らせ:SetPoint ソフトウェアのロジクールによるサポートと保守は終了しました。Logi Options+をサポート対象のロジクールデバイスにご利用いただくことを強くお勧めします。この移行についてご質問等ございましたら、ロジクールまでお問い合わせください。
よくある質問
このセクションでは利用可能な製品がありません
