このチュートリアルでは、Logicool のマウスとキーボード ソフトウェア (SetPoint) で、エニウェア マウス MX の以下の機能を使用する方法を説明します。
以下を行い、マウス ボタンに割り当てられた特定の機能またはタスクを変更します。
-
SetPoint を起動します([スタート] > [プログラム] > [Logicool] > [マウスとキーボード] > [マウスとキーボードの設定])。
注: SetPoint がインストールされていない場合、エニウェア マウス MX の [ダウンロード] ページでダウンロードしてください。
-
上部の [マイ マウス] タブをクリックし、左側の [マウス ボタンの設定] タブをクリックします。[マウスの選択] ドロップダウン メニューから、エニウェア マウス MX を選択します:

-
[ボタンの選択] フィールドから、カスタマイズしたいボタンを選択します:
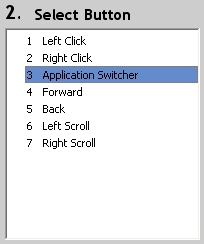
-
[タスクの選択] フィールドから、割り当てたいタスクを選択します:
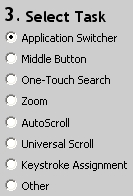
-
一部のオプションにはサブメニューがあります。この場合、必要に応じて設定を選択します:

-
[適用] をクリックして設定を保存します。[OK] をクリックして SetPoint を終了します。
ポインタ速度を変更し、カーソルをカスタマイズするには、以下を行います。
-
SetPoint を起動します([スタート] > [プログラム] > [Logicool] > [マウスとキーボード] > [マウスとキーボードの設定])。
-
[マイ マウス] タブを選択し、左側の [マウス動作] タブをクリックします。[マウスの選択] ドロップダウン メニューから、[エニウェア マウス MX] を選択します:
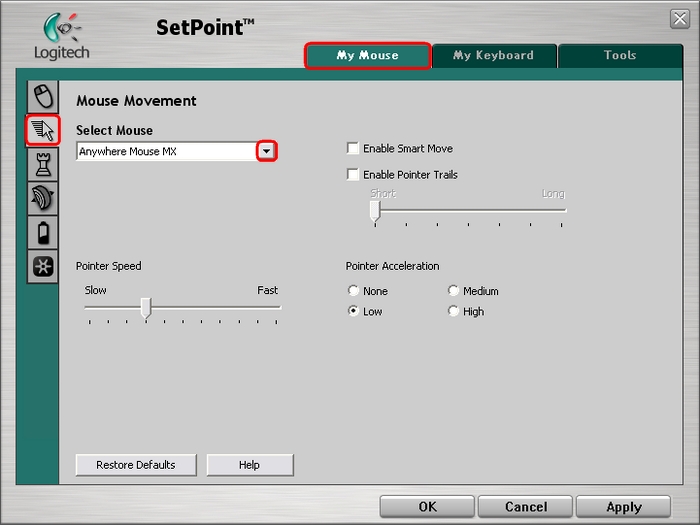
-
スライダーとチェック ボックスを使って、該当するマウス設定を構成します。[ヘルプ] をクリックすると、これらのオプションの詳細説明を検索できます。
-
[適用] をクリックして設定を保存します。[OK] をクリックして SetPoint を終了します。
標準のマウス設定の調整に加えて、ゲームをプレイする際の特定の設定を指定することもできます。マウスのゲーム設定を調整するには、以下を行います。
-
SetPoint を起動します([スタート] > [プログラム] > [Logicool] > [マウスとキーボード] > [マウスとキーボードの設定])。
-
[マイ マウス] タブを選択し、左側の [マウスのゲーム設定] タブをクリックします。[マウスの選択] ドロップダウン メニューから、[エニウェア マウス MX] を選択します:
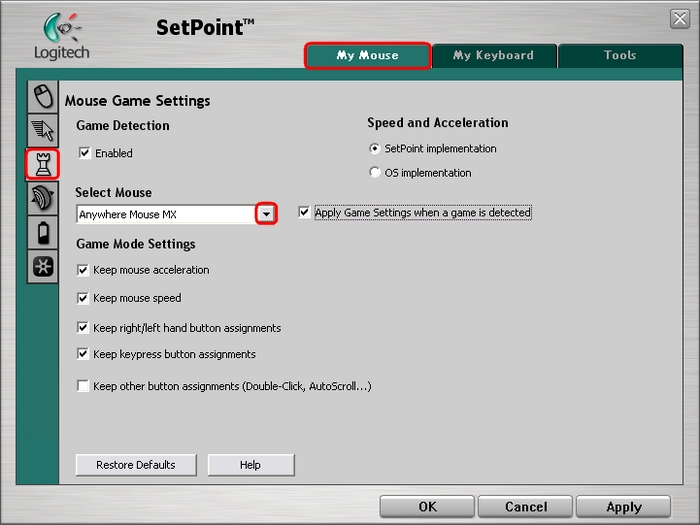
-
ドロップダウン メニューとチェック ボックスを使って、該当するマウス設定を見つけます。[ヘルプ] をクリックすると、マウスのこれらのオプションの詳細説明を検索できます。
-
[適用] をクリックして設定を保存します。[OK] をクリックして SetPoint を終了します。
指定したプログラムの水平/垂直スクロール速度を変更するには、以下を行います。
-
SetPoint を起動し、上部の [マイ マウス] タブを選択します。
-
左側の [ホイール設定] を選択し、[マウスの選択] ドロップダウン メニューから [エニウェア マウス MX] を選択します:
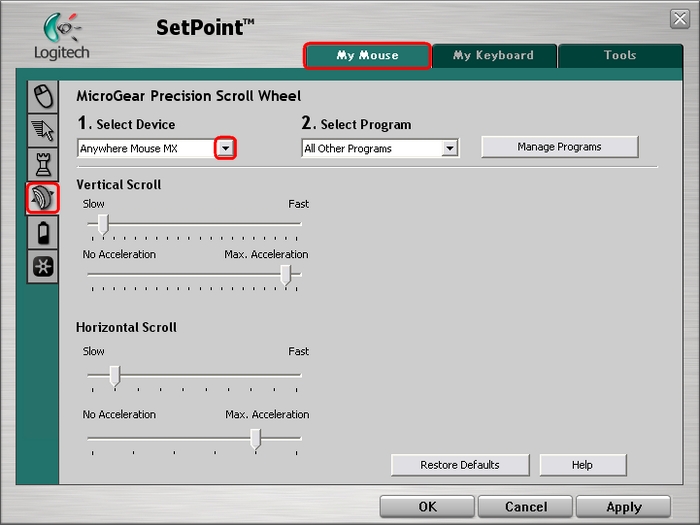
-
設定したいプログラムをドロップダウン メニューから選択します。
-
スライダーを使用して、そのプログラムのマウス ホイール設定を調整します。[ヘルプ] をクリックすると、これらのオプションの詳細説明が表示されます。
-
[適用] をクリックして設定を保存します。[OK] をクリックして SetPoint を終了します。
エニウェア マウス MX の電池状態を確認するには、以下を行います。
-
SetPoint を起動します([スタート] > [プログラム] > [Logicool] > [マウスとキーボード] > [マウスとキーボードの設定])。
-
ウィンドウ上部の [マイ マウス] タブを選択し、左側の [マウスの電池] タブをクリックします。[マウスの選択] ドロップダウン メニューから、[エニウェア マウス MX] を選択します(以下を参照):
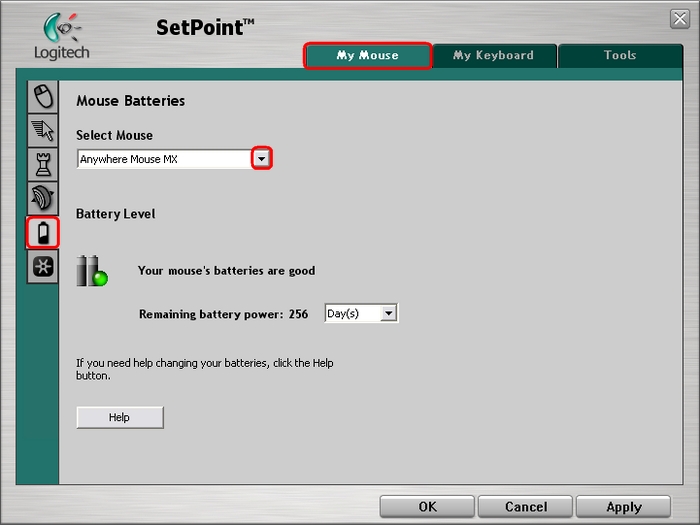
-
マウスの電池状態が表示されます。
-
[OK] をクリックして SetPoint を終了します。
エニウェア マウス MX は Logicool Unifying ソフトウェアを使用します。Unifying の関連ソフトウェアをこのタブから起動することができます。

Unifying ソフトウェアの使用方法については、知識ベース トピック 360023390133 を参照してください。
重要なお知らせ:ファームウェア更新ツールのロジクールによるサポートと保守は終了しました。Logi Options+をサポート対象のロジクールデバイスにご利用いただくことを強くお勧めします。この移行についてご質問等ございましたら、ロジクールまでお問い合わせください。
重要なお知らせ:ロジクール環境設定マネージャのロジクールによるサポートと保守は終了しました。Logi Options+をサポート対象のロジクールデバイスにご利用いただくことを強くお勧めします。この移行についてご質問等ございましたら、ロジクールまでお問い合わせください。
重要なお知らせ:ロジクール Control Center のロジクールによるサポートと保守は終了しました。Logi Options+をサポート対象のロジクールデバイスにご利用いただくことを強くお勧めします。この移行についてご質問等ございましたら、ロジクールまでお問い合わせください。
重要なお知らせ:ロジクール接続ユーティリティのロジクールによるサポートと保守は終了しました。Logi Options+をサポート対象のロジクールデバイスにご利用いただくことを強くお勧めします。この移行についてご質問等ございましたら、ロジクールまでお問い合わせください。
重要なお知らせ:Unifying ソフトウェアのロジクールによるサポートと保守は終了しました。Logi Options+をサポート対象のロジクールデバイスにご利用いただくことを強くお勧めします。この移行についてご質問等ございましたら、ロジクールまでお問い合わせください。
重要なお知らせ:SetPoint ソフトウェアのロジクールによるサポートと保守は終了しました。Logi Options+をサポート対象のロジクールデバイスにご利用いただくことを強くお勧めします。この移行についてご質問等ございましたら、ロジクールまでお問い合わせください。
よくある質問
このセクションでは利用可能な製品がありません
