- SetPoint を起動します([スタート] > [プログラム] > [Logicool] > [マウスとキーボード] > [マウスとキーボードの設定])。
注: SetPoint がインストールされていない場合は、K800 の [ダウンロード] ページでダウンロードできます。 - [SetPoint の設定] ウィンドウの上部にある [マイ キーボード] タブをクリックします。
注: 複数の Logicool キーボードを使用しており、K800 が表示されない場合は、現在の製品名の横にある下向き矢印アイコンをクリックして、表示されるドロップダウン メニューから [ワイヤレス イルミネート キーボード K800] を選択します。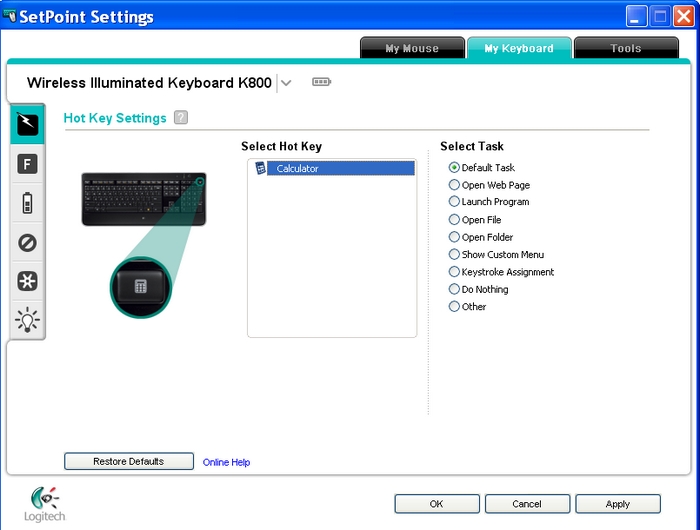
-
[ホットキーの選択] フィールドから、カスタマイズしたいホットキーを選択します。
注: [ホットキー設定] 画面が表示されない場合、左側のツールバーにある稲妻アイコンをクリックすると表示されます。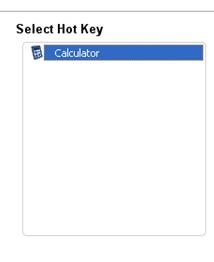
-
[タスクの選択] リストから、割り当てたいタスクを選択します。
注: 上部の[ホットキーの設定] の隣にある [?] アイコンをクリックすると、これらのオプションの詳細説明が表示されます。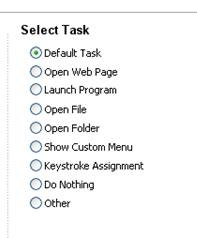
- [適用] をクリックすると設定が保存されます。次に、[OK] をクリックして SetPoint を終了します。
ファンクション キー(F キー)とは、K800 の数字キーの上にある F1 から F12 までのキーです。プログラム可能なキーと同様に、これらのキーもプログラミングして特定の機能を実行できます。
注: ファンクション キーを使用するには、FN キー(スペース バーと Alt キーの右側)をプログラムする機能キーと同時に押します。
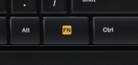
ファンクション キーをプログラミングするには:
- SetPoint を起動します([スタート] > [プログラム] > [Logicool] > [マウスとキーボード] > [マウスとキーボードの設定])。
注: SetPoint がインストールされていない場合は、K800 の [ダウンロード] ページでダウンロードできます。 - [SetPoint の設定] ウィンドウの上部にある [マイ キーボード] タブをクリックします。
注: 複数の Logicool キーボードを使用しており、K800 が表示されない場合は、現在の製品名の横にある下向き矢印アイコンをクリックして、表示されるドロップダウン メニューから [ワイヤレス イルミネート キーボード K800] を選択します。 - 左側のツール バーの [F] アイコンをクリックして、F キー設定 画面を表示します。
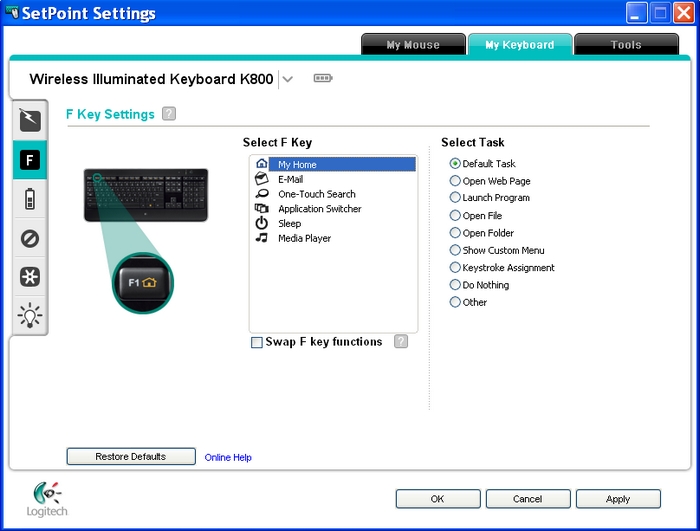
- [F キーの選択] フィールドで、カスタマイズする機能キーを選択します。
注: リストの図は機能キーの番号の上に表示されている図に対応します。例:マイ ホームは F1 です。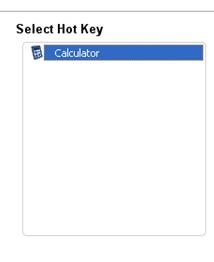
- 選択した機能キーに割り当てるタスクを [タスクの選択] リストから選択します。
注: 上部の[F キー設定] の近くにある [?] アイコンをクリックすると、これらのオプションの詳細説明が表示されます。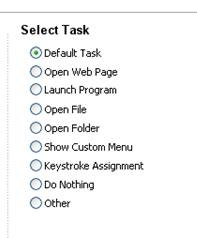
- [適用] をクリックすると設定が保存されます。次に、[OK] をクリックして SetPoint を終了します。
必要に応じて、FN キーを押さずに F キーを押すだけでプログラムされた機能を実行させることができます。(その代わりに、デフォルトの F キー機能を使用する場合は、FN キーを押す必要があります)この変更を行うには、上記の [F キー機能を切り替える] チェック ボックスを選択します。
キーボードの電池状態を確認するには:- SetPoint を起動します([スタート] > [プログラム] > [Logicool] > [マウスとキーボード] > [マウスとキーボードの設定])。
注: SetPoint がインストールされていない場合は、K800 の [ダウンロード] ページでダウンロードできます。 - [SetPoint の設定] ウィンドウの上部にある [マイ キーボード] タブをクリックします。
注: 複数の Logicool キーボードを使用しており、K800 が表示されない場合は、現在の製品名の横にある下向き矢印アイコンをクリックして、表示されるドロップダウン メニューから [ワイヤレス イルミネート キーボード K800] を選択します。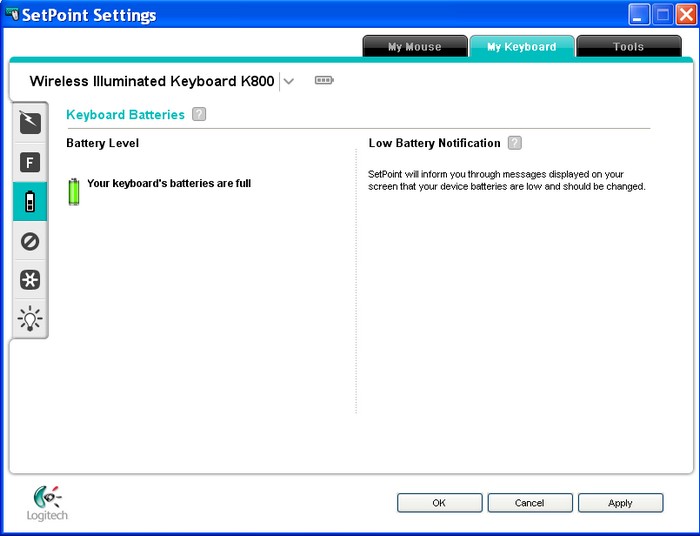
- 左側のツールバーにある電池アイコンをクリックすると、[キーボードのバッテリー] 画面が表示され、バッテリーの状態を確認することができます。
- [OK] をクリックして SetPoint を終了します。
- SetPoint を起動します([スタート] > [プログラム] > [Logicool] > [マウスとキーボード] > [マウスとキーボードの設定])。
注: SetPoint がインストールされていない場合は、K800 の [ダウンロード] ページでダウンロードできます。 - [SetPoint の設定] ウィンドウの上部にある [マイ キーボード] タブをクリックします。
注: 複数の Logicool キーボードを使用しており、K800 が表示されない場合は、現在の製品名の横にある下向き矢印アイコンをクリックして、表示されるドロップダウン メニューから [ワイヤレス イルミネート キーボード K800] を選択します。 - 左側のツール バーの無効アイコンをクリックすると、[使用していないキーボード キー] 画面が表示されます。
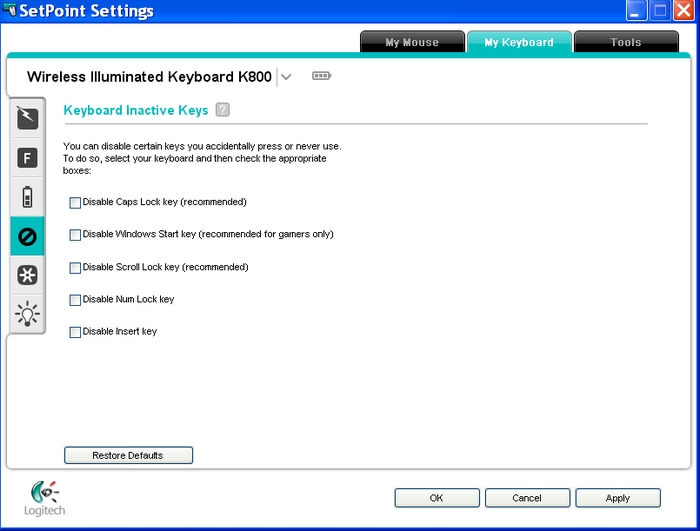
- 無効にするキーの横にあるチェック ボックスを選択します。
注: 上部の[使用していないキーボード キー] の横にある [?] アイコンをクリックすると、これらのオプションの詳細説明が表示されます。 - [適用] をクリックすると設定が保存されます。次に、[OK] をクリックして SetPoint を終了します。
- Unifying デバイスのペアリングとペアリング解除
- ソフトウェアとファームウェアの更新
- レポート ログの作成
Unifying ソフトウェアを起動するには:
- SetPoint を起動します([スタート] > [プログラム] > [Logicool] > [マウスとキーボード] > [マウスとキーボードの設定])。
注: SetPoint がインストールされていない場合は、K800 の [ダウンロード] ページでダウンロードできます。 - [SetPoint の設定] ウィンドウの上部にある [マイ キーボード] タブをクリックします。
注: 複数の Logicool キーボードを使用しており、K800 が表示されない場合は、現在の製品名の横にある下向き矢印アイコンをクリックして、表示されるドロップダウン メニューから [ワイヤレス イルミネート キーボード K800] を選択します。 - 左側のツール バーの [Unifying] アイコンをクリックして、[Unifying] タブを表示します。
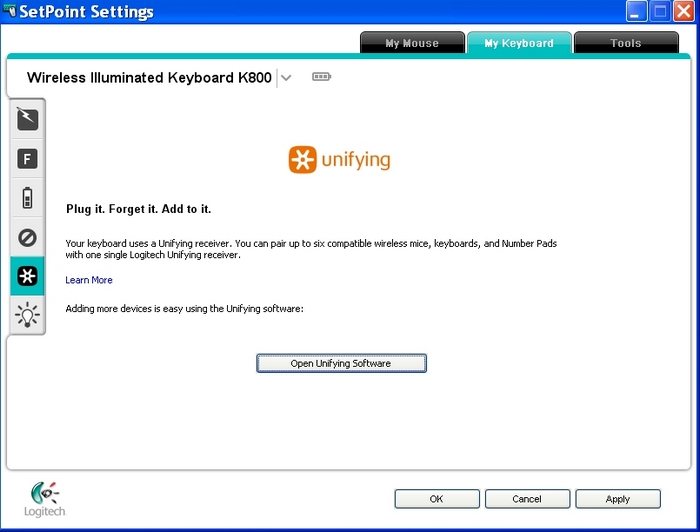
- [Unifying ソフトウェアを開く] ボタンをクリックして、ソフトウェアを起動します。
- SetPoint を起動します([スタート] > [プログラム] > [Logicool] > [マウスとキーボード] > [マウスとキーボードの設定])。
注: SetPoint がインストールされていない場合は、K800 の [ダウンロード] ページでダウンロードできます。 - [SetPoint の設定] ウィンドウの上部にある [マイ キーボード] タブをクリックします。
注: 複数の Logicool キーボードを使用しており、K800 が表示されない場合は、現在の製品名の横にある下向き矢印アイコンをクリックして、表示されるドロップダウン メニューから [ワイヤレス イルミネート キーボード K800] を選択します。 - 左側のツール バーの電球アイコンをクリックすると、[キーボードのイルミネーション設定] 画面が表示されます。
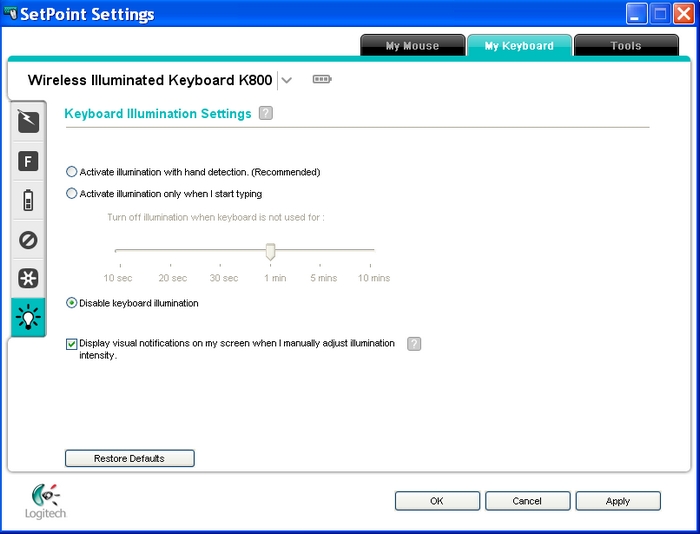
- 設定を選択してから [適用] をクリックして保存します。
注: 上部の [?] アイコンをクリックすると、これらの設定の詳細説明が表示されます。 - [OK] をクリックして SetPoint を終了します。
重要なお知らせ:ファームウェア更新ツールのロジクールによるサポートと保守は終了しました。Logi Options+をサポート対象のロジクールデバイスにご利用いただくことを強くお勧めします。この移行についてご質問等ございましたら、ロジクールまでお問い合わせください。
重要なお知らせ:ロジクール環境設定マネージャのロジクールによるサポートと保守は終了しました。Logi Options+をサポート対象のロジクールデバイスにご利用いただくことを強くお勧めします。この移行についてご質問等ございましたら、ロジクールまでお問い合わせください。
重要なお知らせ:ロジクール Control Center のロジクールによるサポートと保守は終了しました。Logi Options+をサポート対象のロジクールデバイスにご利用いただくことを強くお勧めします。この移行についてご質問等ございましたら、ロジクールまでお問い合わせください。
重要なお知らせ:ロジクール接続ユーティリティのロジクールによるサポートと保守は終了しました。Logi Options+をサポート対象のロジクールデバイスにご利用いただくことを強くお勧めします。この移行についてご質問等ございましたら、ロジクールまでお問い合わせください。
重要なお知らせ:Unifying ソフトウェアのロジクールによるサポートと保守は終了しました。Logi Options+をサポート対象のロジクールデバイスにご利用いただくことを強くお勧めします。この移行についてご質問等ございましたら、ロジクールまでお問い合わせください。
重要なお知らせ:SetPoint ソフトウェアのロジクールによるサポートと保守は終了しました。Logi Options+をサポート対象のロジクールデバイスにご利用いただくことを強くお勧めします。この移行についてご質問等ございましたら、ロジクールまでお問い合わせください。
よくある質問
このセクションでは利用可能な製品がありません
