ゲーミング マウスのボタンを設定する方法は 2 種類あります。次のような機能があります。
注: アプリケーション検出とオンボード メモリ間での選択については、回答 360023409833 を参照してください。
アプリケーション検出を使ったマウス ボタンの設定
Logicool ゲーム ソフトウェアによって、コンピュータ上の各プロファイルに対して異なるボタン設定をプログラムできます。アプリケーション固有のプロファイルの作成と割り当て方法については、回答 360023409833 を参照してください。
注: Logicool ゲーム ソフトウェアに慣れていない、あるいはマウスでプロファイルを 1 つだけ使用したい場合、まず回答 360023409833 のステップに従って、「継続プロファイル」としてデフォルト プロファイルをセットアップします。
アプリケーション検出を使ってマウス ボタンを設定するには:
-
Logicool ゲーム ソフトウェアを開きます。
[スタート] > [すべてのプログラム] > [Logicool] > [Logicool ゲームソフトウェア 8.x] -
ウィンドウ右側のトグルをクリックして[自動ゲーム検出] モードを有効にします。
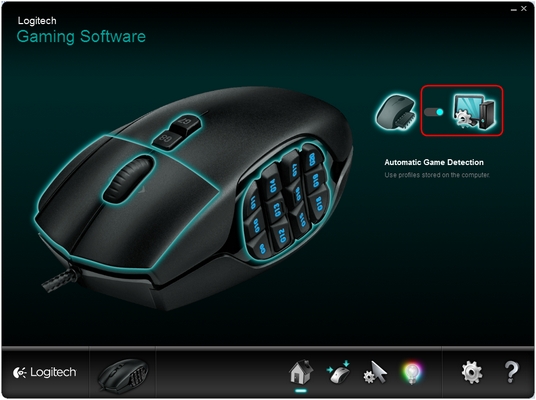
-
光っているマウス ボタンをクリックします。
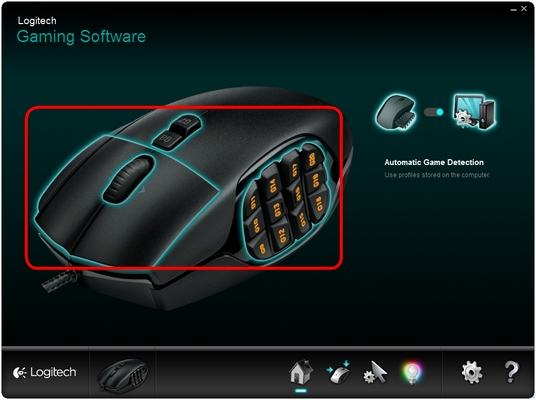
-
編集したいプロファイルを、そのアイコンをクリックして選択します。プロファイルは、選択すると上部に青いハイライトバーが表示されます(例:以下の「デフォルト プロファイル」)
注: Logicool ゲーム ソフトウェアは、インストールされ、プロファイルが作成されたいくつかのゲームを検出します。他のゲームにプロファイルを作成することができます(回答 360023409833 を参照)。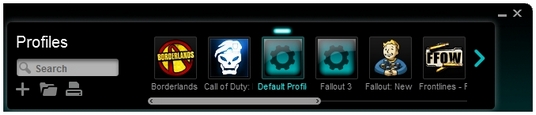
-
ボタンを編集するには、以下のいずれかを行います。
-
既存のコマンドをボタン上にドラッグ & ドロップします。
注: そのプロファイル用に作成したすべてのコマンド は、左側の [コマンド] リストに表示されます。コマンドをマウス上にドラッグすると、設定可能なボタンが強調表示されます。 プログラムしたいボタンを選び、コマンドをその上にドロップします。
または -
ボタンを右クリックし、[編集…] を選びます。このポップアップ ウィンドウが現れます。
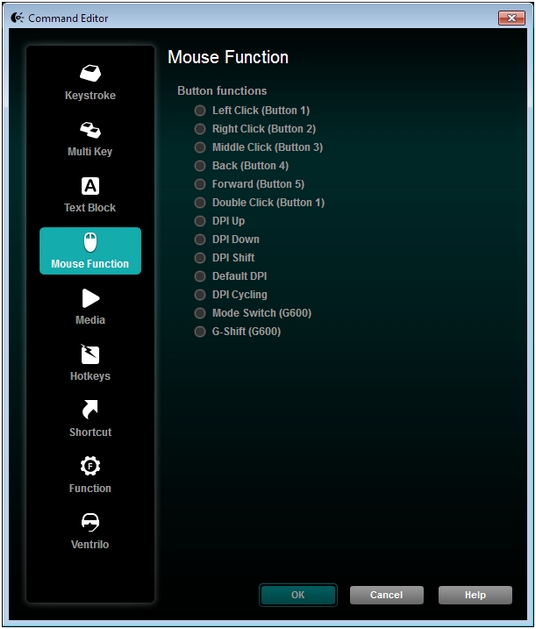
この画面では、ボタンを以下のように割り当てることができます。- キーストローク — 一回のキー押しにモディファイアを割り当てます。
- マルチ キー — "macro'd" シリーズのキーストロークを割り当てます。(注: 記録済みの時間遅延付き/なしで機能するようにこれらのマクロをセットアップできます。)
- テキスト ブロック — キーが押されたときに入力されるテキストのブロックを作成します(ユニコード サポート付き/なしで)。
- マウス機能 — 利用可能なマウス ボタン機能のいずれかを使用するように、マウスにボタンを割り当てます。
- メディア — マウス ボタンを設定して、通常キーボードにあるメディア キーのように機能させます。
- ホットキー — 事前定義されたキーストローク コマンドを使用します。
- ショートカット — コンピュータ上のファイル/フォルダ/ドライブを起動するようにボタンを割り当てます。
- ファンクション — Microsoft のファンクション ボタンのように機能するようにボタンを割り当てます(例:ウェブ ブラウザを開く)。
ボタンに割り当てる機能を選択した後、[OK] をクリックします。 これによって、新しい機能が適用され、ウィンドウ内のボタン上で、それに名前が付いているのが分かります(例:以下ではマウス機能 「Gシフト」が割り当てられています)。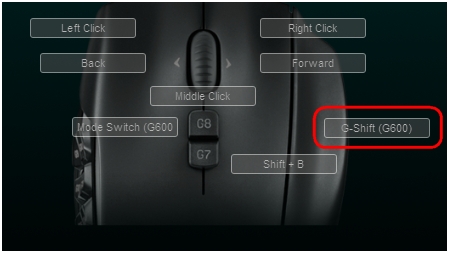
重要: 常に最低 1 つのボタンを「左クリック」として、1 つを「右クリック」として設定する必要があります。これらのボタンのいずれかを再プログラムするには、まずその機能を別のボタンに割り当てる必要があります。
-
-
マウス ボタンに 2 つ以上の機能を割り当てる場合、少なくとも 1 つを Gシフトとして割り当てるようにしてください。ボタンを Gシフトとして割り当てると、[Normal/G-Shift (通常/Gシフト)] トグルが常に表示されます。
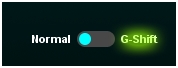
-
トグルの隣にある [Gシフト] をクリックします。ボタン割り当てが緑で強調表示されます。マウスのすべてのボタンに代替機能を割り当てることができます。Gシフトとして割り当てられたボタンを押し続けることで、その機能を利用できます。Gシフトの使用に関する詳細は、回答 360023409833 を参照してください。
注: Gシフトとして割り当てられたボタンは、代替を割り当てることはできません。また、[Gシフト] トグルは、少なくとも 1 つのボタンが Gシフトとして割り当てられている場合に限り表示されます。 -
マウスの標準動作にボタンを再度割り当てるには、それを右クリックして、[Use Generic(ジェネリックの使用)] を選びます。
-
ボタンの割り当てを解除するには、右クリックして [Unassign(割り当て解除)] を選ぶか、またはコマンドをボタンからごみ箱アイコンにドラッグします。
オンボード メモリ内のマウス ボタンの設定
オンボード メモリを使ってマウス ボタンを設定するには:
-
Logicool ゲーム ソフトウェアを開きます。
[スタート] > [すべてのプログラム] > [Logicool] > [Logicool ゲームソフトウェア 8.x] -
ウィンドウ右側のトグルをクリックして[オンボード メモリ] モードを有効にします。

-
光っているマウス ボタンをクリックします。
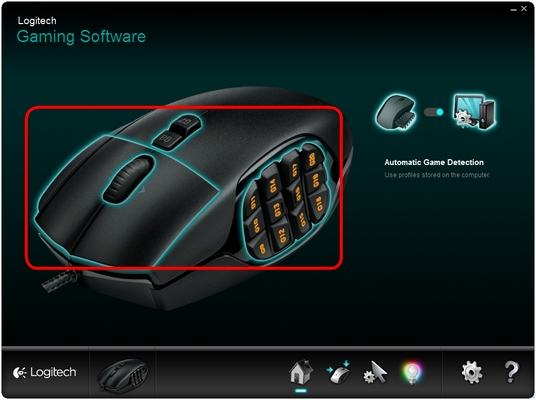
画面が変わり、ボタン設定ビューが表示されます。
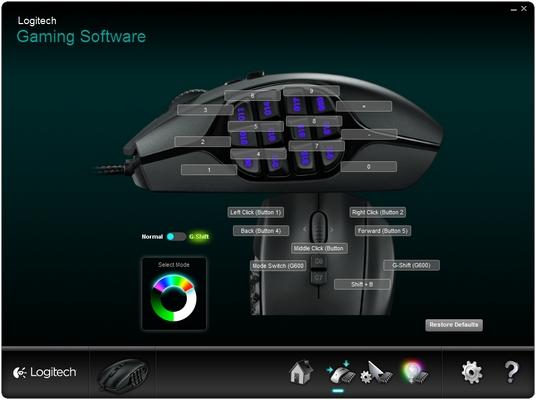
-
[モード選択] ホイールで、設定するモードを選びます。
注:- G600 には 3 つのモードがあり、ホイールのそれぞれのセクションをクリックして選択できます。
- 各モードには、独自の照明、ポインタ設定、ボタン割り当てがあります。
- モード切り替えとして割り当てられたボタンを使って、モードを変更することができます(デフォルトは G8)。
-
ボタンの割り当てを変更するには、ボタンを右クリックして、[編集] を選びます。
-
ボタンがマウス機能またはキーストロークを実行することを選択できます。ボタンにキーストロークを割り当てた場合、ソフトウェアはモディファイアのプレスを保持します。
例: Ctrl+Alt+3 を割り当てるには、Ctrl、Alt、3 の順に、それぞれを押してからリリースします。 モディファイア キーを削除するには、[クリア] ボタンをクリックします。 -
[OK] を押して機能をボタンに保存します。
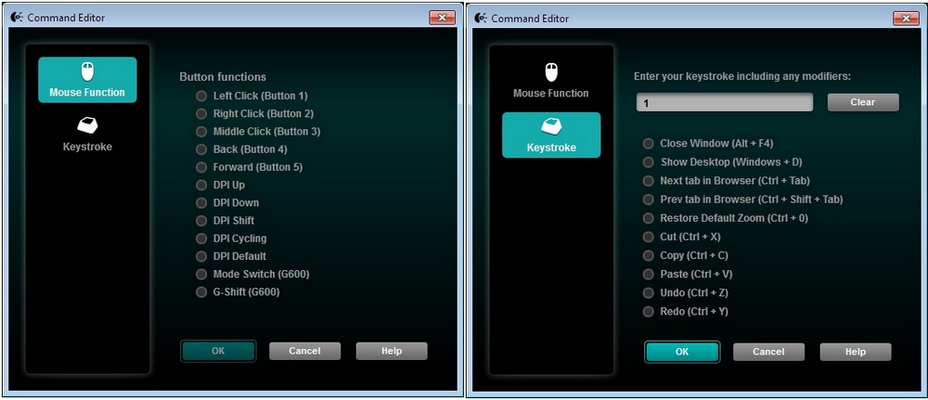
-
マウス ボタンに 2 つ以上の機能を割り当てる場合、少なくとも 1 つを Gシフトとして割り当てるようにしてください。ボタンを Gシフトとして割り当てると、[Normal/G-Shift (通常/Gシフト)] トグルが常に表示されます。
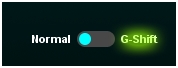
-
トグルの隣にある [Gシフト] をクリックします。ボタン割り当てが緑で強調表示されます。マウスのすべてのボタンに代替機能を割り当てることができます。Gシフトとして割り当てられたボタンを押し続けることで、その機能を利用できます。Gシフトの使用に関する詳細は、回答 360023409833 を参照してください。
注: Gシフトとして割り当てられたボタンは、代替を割り当てることはできません。また、[Gシフト] トグルは、少なくとも 1 つのボタンが Gシフトとして割り当てられている場合に限り表示されます。
重要なお知らせ:ファームウェア更新ツールのロジクールによるサポートと保守は終了しました。Logi Options+をサポート対象のロジクールデバイスにご利用いただくことを強くお勧めします。この移行についてご質問等ございましたら、ロジクールまでお問い合わせください。
重要なお知らせ:ロジクール環境設定マネージャのロジクールによるサポートと保守は終了しました。Logi Options+をサポート対象のロジクールデバイスにご利用いただくことを強くお勧めします。この移行についてご質問等ございましたら、ロジクールまでお問い合わせください。
重要なお知らせ:ロジクール Control Center のロジクールによるサポートと保守は終了しました。Logi Options+をサポート対象のロジクールデバイスにご利用いただくことを強くお勧めします。この移行についてご質問等ございましたら、ロジクールまでお問い合わせください。
重要なお知らせ:ロジクール接続ユーティリティのロジクールによるサポートと保守は終了しました。Logi Options+をサポート対象のロジクールデバイスにご利用いただくことを強くお勧めします。この移行についてご質問等ございましたら、ロジクールまでお問い合わせください。
重要なお知らせ:Unifying ソフトウェアのロジクールによるサポートと保守は終了しました。Logi Options+をサポート対象のロジクールデバイスにご利用いただくことを強くお勧めします。この移行についてご質問等ございましたら、ロジクールまでお問い合わせください。
重要なお知らせ:SetPoint ソフトウェアのロジクールによるサポートと保守は終了しました。Logi Options+をサポート対象のロジクールデバイスにご利用いただくことを強くお勧めします。この移行についてご質問等ございましたら、ロジクールまでお問い合わせください。
よくある質問
このセクションでは利用可能な製品がありません
