以下のステップに従い、K811 キーボードを iPhone に接続します。
iOS 6
キーボードを iPhone に接続するには:
-
iPhone がオンの状態で、[設定] アイコンをタップします。
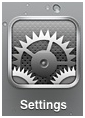
-
[設定] で、[Bluetooth] をタップします。
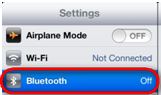
-
Bluetooth の隣の画面上スイッチが現在オンになっていない場合、それを一回タップして、Bluetooth を iPhone で有効にします。

-
K811 キーボードの電源スイッチがオンに設定されていることを確認してから、キーボード下部の [Bluetooth 接続] ボタンを押します。
注: これは Bluetooth のロゴが付いた丸型のボタンです。
-
キーボードの上部で素早く点滅している 3 つの Bluetooth キーの 1 つを選択し、iPhone に割り当てます。
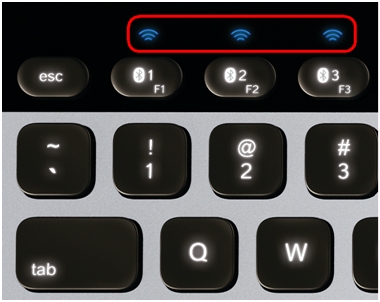
-
ペアリングしたいデバイスの名前を一度タップします。
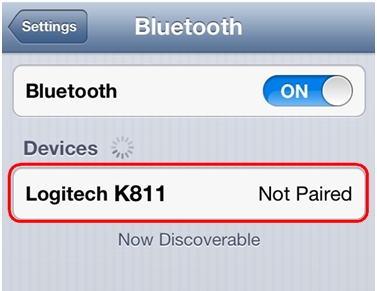
-
求められたら、画面に表示された PIN コードを入力してから、[Enter] または [Return] を押します。コードを求められなかった場合、キーボードはすぐにペアリングされ、このステップはスキップできます。
注:それぞれの接続コードはランダムに生成されます。iPhone の画面に表示されるコードを入力してください。
(必要に応じて)[Enter] を押すとポップアップ画面が消え、デバイス リストのお使いのキーボードに [接続済み] と表示されます。
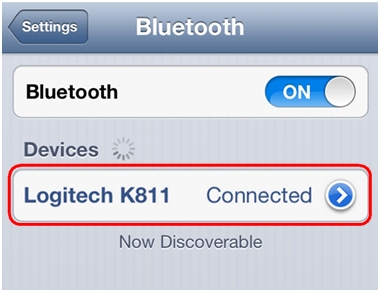
これで、お使いのキーボードが iPhone に接続されました。
iOS 4 および 5
K811 キーボードを iPhone に接続するには:
-
iPhone がオンの状態で、[設定] アイコンをタップします。
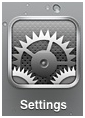
-
[設定] で、[全般] をタップします。
![iOS [設定] [全般]](https://secure.logitech.com/assets/46405/3/ios6bluetoothon.png)
-
[全般] で、[Bluetooth] をタップします。
![iOS [設定] [全般] [Bluetooth]](https://secure.logitech.com/assets/46405/4/ios6bluetoothon.png)
-
Bluetooth の隣の画面上スイッチが現在オンになっていない場合、それを一回タップして、Bluetooth を iPhone で有効にします。

-
K811 キーボードの電源スイッチがオンに設定されていることを確認してから、キーボード下部の [Bluetooth 接続] ボタンを押します。
注: これは Bluetooth のロゴが付いた丸型のボタンです。
-
キーボードの上部で素早く点滅している 3 つの Bluetooth キーの 1 つを選択し、iPhone に割り当てます。
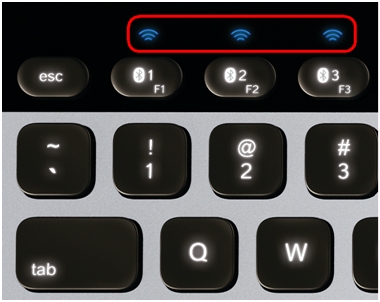
-
ペアリングしたいデバイスの名前を一度タップします。
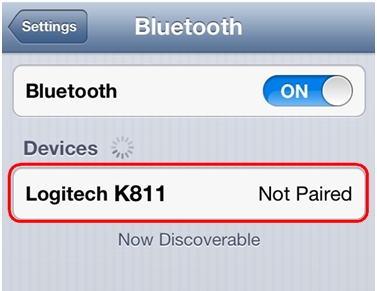
-
求められたら、画面に表示された PIN コードを入力してから、[Enter] または [Return] を押します。コードを求められなかった場合、キーボードはすぐにペアリングされ、このステップはスキップできます。
注:それぞれの接続コードはランダムに生成されます。iPhone の画面に表示されるコードを入力してください。(必要に応じて)[Enter] を押すとポップアップ画面が消え、デバイス リストのお使いのキーボードに [接続済み] と表示されます。
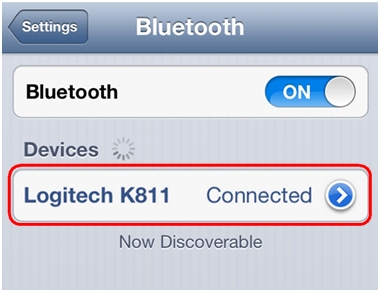
これで、お使いのキーボードが iPhone に接続されました。
追加情報
デバイスを、キーボードの上部にある 3 つの Bluetooth キーそれぞれとペアリングすることができます。別の Bluetooth キーで他のデバイスをペアリングするには、回答 360023414213 を参照してください。
重要なお知らせ:ファームウェア更新ツールのロジクールによるサポートと保守は終了しました。Logi Options+をサポート対象のロジクールデバイスにご利用いただくことを強くお勧めします。この移行についてご質問等ございましたら、ロジクールまでお問い合わせください。
重要なお知らせ:ロジクール環境設定マネージャのロジクールによるサポートと保守は終了しました。Logi Options+をサポート対象のロジクールデバイスにご利用いただくことを強くお勧めします。この移行についてご質問等ございましたら、ロジクールまでお問い合わせください。
重要なお知らせ:ロジクール Control Center のロジクールによるサポートと保守は終了しました。Logi Options+をサポート対象のロジクールデバイスにご利用いただくことを強くお勧めします。この移行についてご質問等ございましたら、ロジクールまでお問い合わせください。
重要なお知らせ:ロジクール接続ユーティリティのロジクールによるサポートと保守は終了しました。Logi Options+をサポート対象のロジクールデバイスにご利用いただくことを強くお勧めします。この移行についてご質問等ございましたら、ロジクールまでお問い合わせください。
重要なお知らせ:Unifying ソフトウェアのロジクールによるサポートと保守は終了しました。Logi Options+をサポート対象のロジクールデバイスにご利用いただくことを強くお勧めします。この移行についてご質問等ございましたら、ロジクールまでお問い合わせください。
重要なお知らせ:SetPoint ソフトウェアのロジクールによるサポートと保守は終了しました。Logi Options+をサポート対象のロジクールデバイスにご利用いただくことを強くお勧めします。この移行についてご質問等ございましたら、ロジクールまでお問い合わせください。
よくある質問
このセクションでは利用可能な製品がありません
