はじめに
|
手順 1 Logicool Options をダウンロードして、このマウスが提供するすべての可能性を利用しましょう。ダウンロードおよび可能性の詳細については、logicool.co.jp/options にアクセスしてください。 |
|
|
手順 2 マウスのスイッチを入れます。 |
|
|
手順 3 このマウスは、最大 3 台のコンピュータで使用することができます。Easy-Switch™ ボタンを使ってチャンネルを切り替えます。希望のチャンネルを選択して、次のステップに進みます。 |
|
|
手順 4 マウスをコンピュータに接続するには、Easy-Switch™ ボタンを 3 秒間押し続けます。高速で点滅する場合、マウスが検出モードに入っています。 |
|
 |
手順 5 Bluetoothまたは同梱のUnifyingレシーバーでペアリングを行うかを選択します。 |
製品概要
MX MASTER 2S概要

| 1 – 速度対応型スクロール ホイール | 6 – Darkfield 高精度センサー |
| 2 – 手動シフト ボタン | 7 – Easy-Switch & 接続ボタン |
| 3 – ジェスチャ ボタン | 8 – バッテリーステータス LED |
| 4 – Micro USB ポート | 9 – サムホイール |
| 5 – On/Off ボタン | 10 – 戻る/進むボタン |
機能:
速度対応型スクロール ホイール
SmartShift™ を有効にすると、速度対応型スクロール ホイールが、ユーザーのタッチに反応して 2 種類のスクロール モード間で自動的に切り替わります。
- クリック ツー クリック(ラチェット)モード — アイテムやリストの精確な操作に適しています。
- 超高速(フリースピン)モード — 摩擦のほとんどないスピンにより、長いドキュメントやウェブページをスムーズにスクロールできます。

SmartShift を有効にする
[ポイントとスクロール] タブの [SmartShift] プルダウン メニューから [有効]を選択します。

[SmartShift] プルダウン メニューから無効化を選択して、SmartShift をオフにします。
SmartShift が無効な場合、スクロール ホイールのスピンやブレーキは現在のスクロール モードでは効果がありません。
モードを手動で切り替える
SmartShift が有効かどうかに関係なく、モードシフト ボタンを押すことで、モード間を手動で切り替えることができます。
デフォルトで、モードシフトは、マウス上部のボタンに割り当てられています。([マウス] タブで現在のボタン割り当てを確認してください。)

固定スクロールホイール モードの設定
モードを 1 つのみ使用したい場合、スクロール ホイールを、クリック ツー クリック(ラチェット)または超高速(フリースピン)モードのいずれかに固定することができます。
[ポイントとスクロール] タブで、[固定スクロール ホイール モード] プルダウンメニューから、ラチェットまたはフリースピンを選択します。
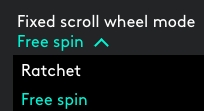
重要!
SmartShift が無効であり、ならびにモードシフトが MX Master ボタンに割り当てられていない場合にのみ、スクロール ホイール モードを固定することができます。
固定スクロール ホイール モードを有効化する方法:
- [SmartShift] プルダウン メニューから [無効] を選択します。
- マウス タブで、強調表示されたモードシフト ボタンをクリックし、モードシフト以外のアクションを選択します。
その他のヘルプについては、MX Master 2S の「よくある質問」ページを参照してください
サムホイール
親指の動作で簡単に水平スクロールができます。

水平スクロールを行う方法:
- サムホイールを上(右スクロール)または下(左スクロール)に回転させます。
Logicool Options ソフトウェアをインストールして、サムホイールの可能性を広げます。
- スクロール方向の反転
- タッチベースのジェスチャを再現
- スクロール速度および解像度の調節
- タブ付きコンテンツのナビゲーション
- アプリの切り替え
- フルスクリーン アプリ間のスワイプ(Mac のみ)
- フルスクリーン アプリ間の切り替え(Windows 8 のみ)
- ズームイン/アウト
- 音量調節
- 画面輝度のコントロール
- 通知の表示(Mac のみ)
ジェスチャ ボタン
ジェスチャでナビゲーションとデスクトップ管理を効率化
ロジクール Optionsソフトウェアをインストールすると、メディアの管理、パン、ズーム、回転、およびカスタムタスク用のジェスチャを有効にすることができます。
最高 5 種類のアクションをジェスチャ ボタンに割り当てることができます。または、ジェスチャを、ミドル ボタンや手動シフト ボタンなどのその他の MX Master ボタンに割り当てます。

ジェスチャを実行する方法:
- [ジェスチャ] ボタンを押しながら、マウスを上下左右に動かします。
以下の図は、Windows 8 および macOS のウィンドウ管理用のジェスチャを示しています。

戻る/進むボタン
親指の場所に便利に配置された戻る/進むボタンは、ナビゲーションを強化し、タスクを単純化します。

前後に移動する方法:
- 戻る/進むボタンを押して、マウス ポインタの場所によって、ウェブやドキュメントページのナビゲーションを行います。
注意:Mac 上では、戻る/進むボタンを有効化するには Logicool Options ソフトウェアのインストールが必要です。
Logicool Options ソフトウェアをインストールして、戻る/進むボタンの新しい可能性を引き出しましょう。
Mac 向けのボタンの有効化に加えて、Logicool Options ソフトウェアによって、OS ナビゲーション、ズーム、辞書の検索など、その他の便利な機能をボタンに割り当てることができます。
バッテリー

1 – 充電ケーブル
MX MASTER 2S の充電
- 同梱の充電ケーブルの一方の端をマウスの Micro-USB ポートに接続し、もう一方の端を USB 電源に接続します。
最低 3 分の充電で、1 日の使用に十分な電力が供給されます。マウスの使用方法によって、フル充電により最大 70 日間使用できる場合もあります*。
* 1 日 8 時間使用した場合。マウスのバッテリー寿命は使用状況により異なる場合があります。
バッテリー残量ステータス
マウス側面にある3つのLEDライトは、バッテリーステータスを示します。

Logicool Options ソフトウェアをインストールすると、低バッテリー残量の警告を含めたバッテリーステータス通知を受けることができます。
| LED の点灯 | 色 | 意味 |
| 3 | 緑 | 100% 充電されています |
| 2 | 緑 | 66% 充電されています |
| 1 | 緑 | 33% 充電されています |
| 1 | 赤 | 10% 充電されています 今すぐ充電してください! |
重要なお知らせ:ファームウェア更新ツールのロジクールによるサポートと保守は終了しました。Logi Options+をサポート対象のロジクールデバイスにご利用いただくことを強くお勧めします。この移行についてご質問等ございましたら、ロジクールまでお問い合わせください。
重要なお知らせ:ロジクール環境設定マネージャのロジクールによるサポートと保守は終了しました。Logi Options+をサポート対象のロジクールデバイスにご利用いただくことを強くお勧めします。この移行についてご質問等ございましたら、ロジクールまでお問い合わせください。
重要なお知らせ:ロジクール Control Center のロジクールによるサポートと保守は終了しました。Logi Options+をサポート対象のロジクールデバイスにご利用いただくことを強くお勧めします。この移行についてご質問等ございましたら、ロジクールまでお問い合わせください。
重要なお知らせ:ロジクール接続ユーティリティのロジクールによるサポートと保守は終了しました。Logi Options+をサポート対象のロジクールデバイスにご利用いただくことを強くお勧めします。この移行についてご質問等ございましたら、ロジクールまでお問い合わせください。
重要なお知らせ:Unifying ソフトウェアのロジクールによるサポートと保守は終了しました。Logi Options+をサポート対象のロジクールデバイスにご利用いただくことを強くお勧めします。この移行についてご質問等ございましたら、ロジクールまでお問い合わせください。
重要なお知らせ:SetPoint ソフトウェアのロジクールによるサポートと保守は終了しました。Logi Options+をサポート対象のロジクールデバイスにご利用いただくことを強くお勧めします。この移行についてご質問等ございましたら、ロジクールまでお問い合わせください。
よくある質問
このセクションでは利用可能な製品がありません
