빠른 설치
빠른 대화형 설치 가이드가 필요한 경우, 대화형 설치 가이드로 이동하세요.
자세한 정보는 아래의 ‘상세 설치’에서 확인할 수 있습니다.
상세 설치
-
마우스가 켜져 있는지 확인합니다.
켜기/끄기 스위치는 마우스의 하단에 있습니다.
마우스의 바닥에 있는 1번 LED가 빠르게 깜빡일 것입니다.
참고: LED가 빠르게 깜빡이지 않는 경우, 마우스 하단에 있는 Easy-Switch 버튼을 3초 동안 길게 누릅니다. - Bluetooth로 직접 연결:
-
Logitech Options+ 소프트웨어 설치.
Logitech Options+를 다운로드하여 마우스를 커스텀 설정하고, 이 마우스에서 제공하는 고급 바로가기와 온갖 가능성을 즐겨보세요. 다운로드하고 전체 기능을 확인하려면 https://www.logitech.com/software/logi-options-plus.html로 이동하세요.
제품에 대해 자세히 알아보기
제품 개요

- MagSpeed 스크롤 휠
- 스크롤 휠 모드 전환 버튼(행 단위 스크롤에서 프리스핀으로 전환)
- 배터리 상태 LED
- 실리콘 사이드 그립
- USB-C 충전 포트
- 켜기/끄기 버튼
- Darkfield 8000 DPI 센서
- Easy-Switch 및 연결 버튼
- 뒤로/앞으로 버튼
EASY-SWITCH로 두 번째 컴퓨터 페어링
마우스는 Easy-Switch 버튼으로 채널을 변경하여 최대 세 대의 서로 다른 컴퓨터와 페어링할 수 있습니다.

- Easy-Switch 버튼을 짧게 누르면 한 컴퓨터에서 다른 컴퓨터로 채널이 변경됩니다. 원하는 채널을 선택하고 다음 단계로 이동합니다.
- Easy-Switch 버튼을 3초 동안 길게 누릅니다. 이렇게 하면 마우스가 검색할 수 있는 모드가 되어 컴퓨터에 표시됩니다. LED가 빠르게 깜박이기 시작합니다.
- Bluetooth: 페어링을 완료하려면 컴퓨터의 Bluetooth 설정을 엽니다. 자세한 내용은 여기에서 확인하세요.
SmartShift 내장 MagSpeed 적응형 스크롤 휠

속도 적응형 스크롤 휠은 자동으로 두 개의 스크롤 모드를 전환합니다. 빠르게 스크롤하면 행 단위 스크롤에서 프리 스핀으로 자동 전환됩니다.
- 행 단위(래칫) 모드 — 항목 및 목록의 정밀한 탐색에 적합합니다.
- 초고속(프리 스핀) 모드 — 거의 마찰이 없는 회전 방식으로 긴 문서와 웹 페이지를 원활히 탐색할 수 있습니다.

수동으로 모드 전환
모드 전환 버튼을 눌러 모드를 수동으로 전환할 수도 있습니다.

기본적으로 모드 전환은 마우스 상단 버튼에 할당되어 있습니다.
단일 스크롤 모드를 유지하고 수동 전환을 선호하는 경우, Logitech Options+ 소프트웨어를 사용하여 언제든지 SmartShift를 비활성화할 수 있습니다. 또한 SmartShift 민감도를 조절하여 프리 스핀으로 자동 전환되는 데 필요한 속도를 변경할 수 있습니다.
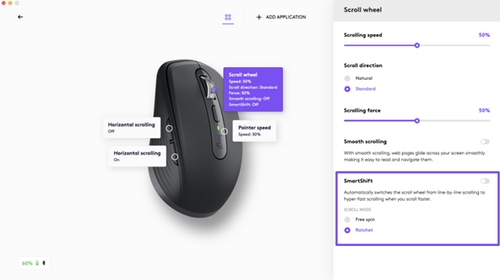
가로 스크롤링

MX Anywhere 3S는 수평 스크롤을 지원합니다!
두 버튼을 함께 사용해야 합니다. 측면 버튼 중 하나를 누른 채, 동시에 휠을 스크롤합니다.
참고: Logitech Options+ 소프트웨어에는 기본으로 수평 스크롤이 켜져 있습니다. Logitech Options+의 포인트 및 스크롤 탭에서 이 기능을 커스텀 설정할 수 있습니다.
수평 스크롤에 대한 자세한 내용은 여기를 클릭하세요.
뒤로/앞으로 버튼
뒤로 및 앞으로 버튼은 탐색을 향상시키고 작업을 간소화합니다.

뒤로 및 앞으로 이동하려면:
- 뒤로 또는 앞으로 버튼을 눌러 마우스 포인터의 위치에 따라 웹 또는 문서 페이지를 탐색할 수 있습니다.
참고: Logitech Options+ 소프트웨어를 이용하면 취소/다시 실행, OS 탐색, 볼륨 조절 등을 포함하여 그 밖의 유용한 기능을 버튼에 할당할 수 있습니다.
Darkfield 8000 DPI 센서
Darkfield 8000 DPI 센서의 새로운 기능을 활용하려면 Logitech Options+ 소프트웨어를 설치하세요.
기본적으로 MX Anywhere 3S의 설정은 1000 DPI입니다.
Logitech Options+ 소프트웨어 설치 시 센서 범위를 8000 DPI로 확장할 수 있습니다.
이 옵션을 활성화하면 고해상도 모니터에 맞추어 포인터 속도를 조절할 수 있기 때문에 더욱 빠르고 정밀한 작업이 가능합니다.
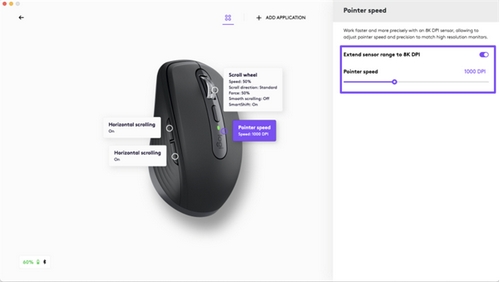
앱 지정 설정
다양한 애플리케이션에 대한 다양한 기능을 마우스 버튼에 할당할 수 있습니다. 예를 들어 측면 버튼에 Spotify 볼륨 컨트롤, Microsoft Excel 복사/붙여넣기, Adobe Photoshop 취소/다시 실행 등을 할당할 수 있습니다.
Logitech Options+를 설치할 때 사전 정의 앱 지정 설정을 설치하면 특정 애플리케이션에 마우스 버튼 동작을 적용시킬 수 있습니다.
미리 만들어둔 앱 지정 설정을 소개합니다.

| 앱 |
기본 동작 |
||
| 가운데 버튼 | 뒤로 | 앞으로 | |
| Zoom | 가운데 버튼 | 마이크 음소거/해제 | 비디오 시작/중지 |
| Teams | 가운데 버튼 | 마이크 음소거/해제 | 비디오 시작/중지 |
| Google Meet | 가운데 버튼 | 마이크 음소거/해제 | 마이크 음소거/해제 |
| 브라우저 | 가운데 버튼 | 뒤로 | 앞으로 |
| Excel | 이동 (누른 채 마우스 이동) |
실행 취소 | 다시 실행 |
| Word | 이동 (누른 채 마우스 이동) |
실행 취소 | 다시 실행 |
| PowerPoint | 이동 (누른 채 마우스 이동) |
실행 취소 | 다시 실행 |
| Photoshop | 이동 (누른 채 마우스 이동) |
실행 취소 | 다시 실행 |
| Premier Pro | 이동 (누른 채 마우스 이동) |
실행 취소 | 다시 실행 |
| Final Cut Pro | 이동 (누른 채 마우스 이동) |
실행 취소 | 다시 실행 |
이 설정을 사용하면 휠 모드 전환 버튼이 모든 애플리케이션에서 같은 기능을 유지합니다.
모든 애플리케이션에 대한 개별 설정을 수동으로 커스텀할 수 있습니다.
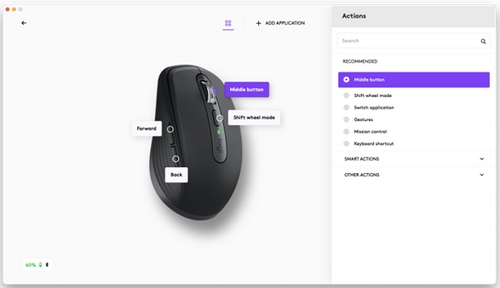
스크롤 휠 감도 조절
래칫 모드에서 스크롤할 때는, Logitech Options+의 포인트 및 스크롤 탭에서 스크롤 감도를 조절할 수 있습니다.
- 낮은 강도로 설정하면 래칫이 섬세하고 부드러워집니다.
- 높은 강조로 설정하면 래칫이 단단하고 정확해집니다.
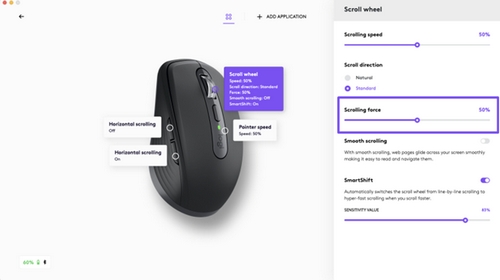
상단 버튼에 제스처 할당
더욱 고급 기능을 원한다면, 마우스 상단 버튼을 “제스처 버튼”으로 할당하세요. 이렇게 하면 상단 버튼이 강력한 멀티 펑션 버튼이 되어 제스처로 데스크탑 탐색, 앱 관리, 이동, 확대 등의 작업을 할 수 있습니다.
버튼 탭에서 휠 아래 버튼을 선택한 뒤 제스처 버튼을 클릭합니다.
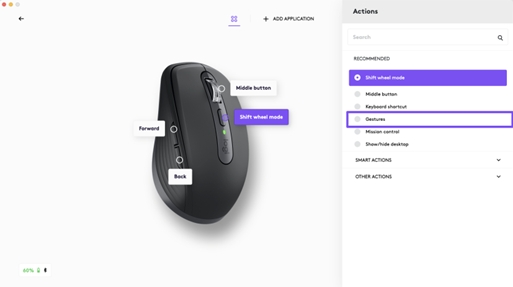
기본적으로 제스처 버튼으로 창과 데스크탑 사이를 탐색할 수 있습니다.
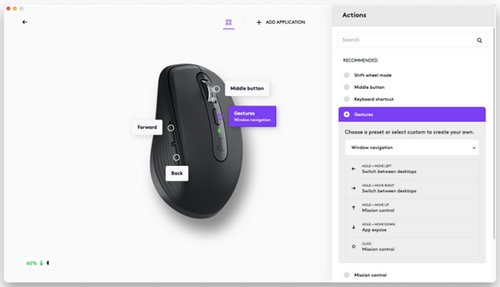
제스처를 수행하려면 버튼을 길게 누르면서 마우스를 움직입니다.
컴퓨터 두 대에서 Flow 이용하기
하나의 MX Anywhere 3S로 여러 컴퓨터에서 작업할 수 있습니다.
Logitech Flow를 통해 커서를 사용하여 한 컴퓨터에서 다음 컴퓨터로 이동할 수 있습니다. 심지어 컴퓨터 간 복사/붙여넣기를 실행할 수도 있습니다. MX Keys 등 호환되는 로지텍 키보드를 갖고 있다면, 키보드도 마우스를 따라 동시에 컴퓨터를 전환합니다.
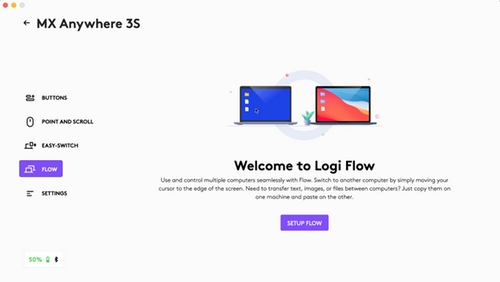
양쪽 컴퓨터에 Logitech Options+ 소프트웨어를 설치하고 이 지침을 따릅니다.
장치 설정 백업
설정 백업
Logi Options+에 가입하고 로그인하면 장치 설정을 클라우드에 백업할 수 있습니다.
이 기능은 Logi Options+에 로그인한 경우에만 사용할 수 있습니다. 아직 로그인하지 않은 경우 MX Anywhere 3S의 설정 섹션으로 이동하여 장치 백업에서 로그인을 클릭합니다.
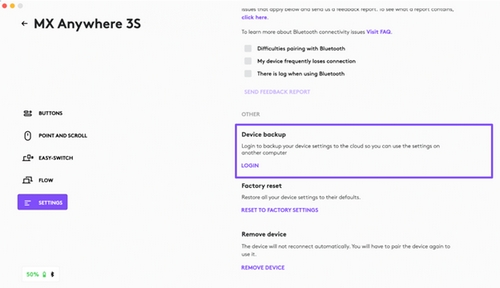
참고:
- 설정을 자동 또는 수동으로 백업할 수 있습니다.
- 백업은 컴퓨터별로 로지텍 장치당 이루어집니다. 즉, 가정용 컴퓨터에 사용하는 마우스 백업 한 개와 업무용 컴퓨터에 사용하는 같은 마우스에 대한 한 개의 백업을 저장할 수 있습니다.
- 컴퓨터마다 로지텍 장치당 가장 최근 백업만 표시되지만, Logi Options+는 컴퓨터마다 장치당 최근 백업을 5개씩 유지합니다.
- 현재 사용 중인 OS(Mac에서 Mac으로 또는 Windows에서 Windows로)에 대한 백업만 확인하고 복원할 수 있습니다.
- 앱 지정 설정이 아닌 장치 설정만 백업됩니다.
백업 복원
해당 장치의 설정 페이지에서 ‘백업에서 설정 복원’ 버튼을 클릭하여 장치에 대한 백업을 확인할 수 있습니다.
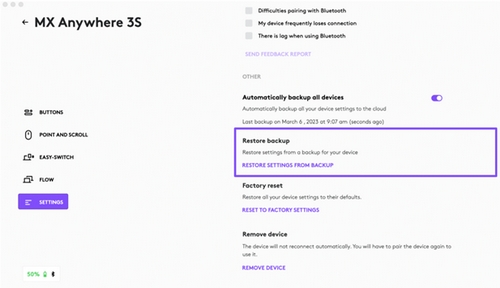
현재 사용 중인 컴퓨터를 포함하여 사용된 모든 컴퓨터에서 로지텍 장치의 최신 백업을 확인할 수 있습니다.
MX Anywhere 3S 충전

- 제공된 충전 케이블의 한쪽 케이블을 마우스의 USB-C 포트에 연결하고, 반대쪽 케이블을 USB 전원에 연결합니다.
최소 3분 충전하면 온종일 사용할 충분한 전원을 확보할 수 있습니다. 마우스 사용 방법에 따라 완충 시 최장 70일까지 지속됩니다*.
* 배터리 수명은 사용자 및 작업 환경에 따라 다를 수 있습니다.
배터리 상태 확인
마우스 상단에 있는 LED가 배터리 상태를 나타냅니다.

Logitech Options+ 소프트웨어를 설치하면 잔량 부족 경고를 포함한 배터리 상태 알림을 받을 수 있습니다.
| LED 색상 | 표시 |
| 녹색 | 100%~10% 충전 |
| 빨간색 | 10% 미만 |
| 녹색으로 깜빡임 | 충전 중 |
중요 고지: Logitech은 펌웨어 업데이트 도구를 더 이상 지원하거나 유지보수하지 않습니다. 지원되는 Logitech 장치 에는 Logi Options+ 사용을 적극 권장합니다. 전환 과정에서 도움이 필요하시면 언제든지 도와드리겠습니다.
중요 고지: Logitech은 Logitech Preference Manager를 더 이상 지원하거나 유지보수하지 않습니다. 지원되는 Logitech 장치에는 Logi Options+ 사용을 적극 권장합니다. 전환 과정에서 도움이 필요하시면 언제든지 도와드리겠습니다.
중요 고지: Logitech은 Logitech Control Center를 더이상 지원하거나 유지보수하지 않습니다. 지원되는 Logitech 장치에는 Logi Options+ 사용을 적극 권장합니다. 전환 과정에서 도움이 필요하시면 언제든지 도와드리겠습니다.
중요 고지: Logitech은 Logitech Connection Utility를 더이상 지원하거나 유지보수하지 않습니다. 지원되는 Logitech 장치에는 Logi Options+ 사용을 적극 권장합니다. 전환 과정에서 도움이 필요하시면 언제든지 도와드리겠습니다.
중요 고지: Unifying 소프트웨어는 더 이상 Logitech에서 지원하거나 유지보수하지 않습니다. 지원되는 Logitech 장치에는 Logi Options+를 사용하는 것을 적극 권장합니다. 전환 과정에서 도움이 필요하시면 언제든지 도와드리겠습니다.
중요 고지: Logitech은 SetPoint 소프트웨어를 더 이상 지원하지 않습니다. 지원되는 Logitech 장치에는 Logi Options+ 사용을 적극 권장합니다. 전환 과정에서 도움이 필요하시면 언제든지 도와드리겠습니다.
FAQ(자주 묻는 질문)
이 섹션에 사용할 수있는 제품이 없습니다
