참고: Smart Actions를 생성하려면 Options+ 앱이 설치되어 있어야 합니다. Options+를 설치하지 않은 경우 여기에서 최신 버전을 다운로드할 수 있습니다.
Smart Actions를 사용하려면 적어도 하나의 장치에는 Options+를 설치해야 합니다. 도움말은 장치를 컴퓨터에 연결하는 방법은 무엇인가요?를 확인하세요.
Options+를 실행하면 창 오른쪽 상단에 Smart Actions가 보입니다.
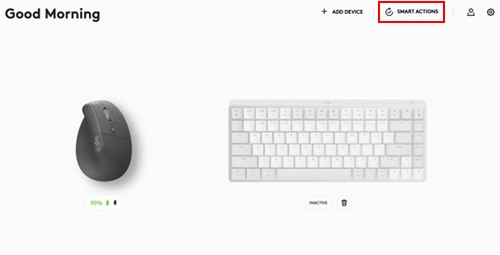
Smart Actions를 클릭합니다. 여러분이 바로 시작할 수 있도록 미리 만들어 둔 템플릿이 표시됩니다. Smart Actions의 생성 또는 가져오기 옵션도 있습니다.
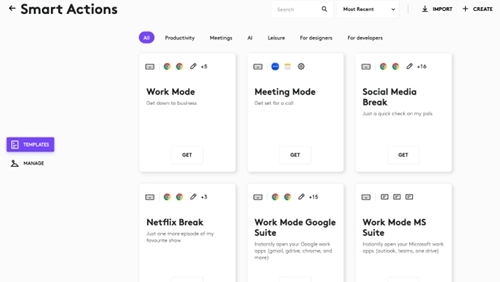
예:
회의 모드 템플릿에서 가져오기를 클릭합니다. 트리거와 동작을 할당할 수 있는 기능이 보일 겁니다.
- 트리거 — 동작을 시작하는 방법
- 작업 — 작업을 수행할 순서
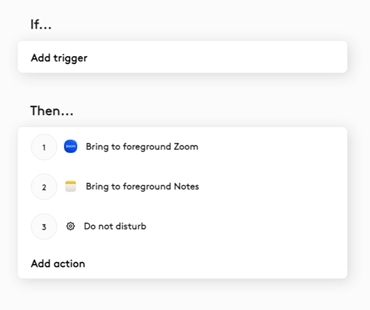
현재 트리거는 두 가지 유형이 있습니다.
장치 — 로지텍 마우스 버튼 또는 키보드 키를 사용하여 Smart Actions를 시작할 수 있습니다.
바로가기 — 여러 키 조합을 사용하여 Smart Actions를 시작할 수 있습니다. 수정자 키(Ctrl, Shift, Cmd, Opt)와 다른 하나가 포함되어야 합니다.
이 예에서는 로지텍 LIFT 마우스가 표시됩니다. 사용할 버튼 선택:
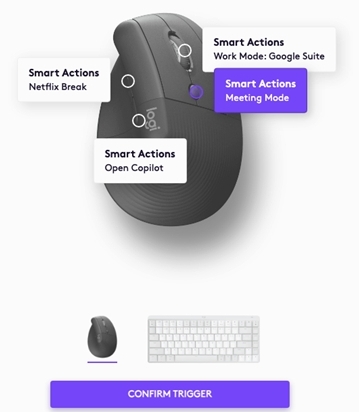
트리거를 확인한 뒤, 동작 순서를 업데이트할 수 있습니다. Slack을 여는 새 동작을 추가해보겠습니다. 회의 중 Slack을 통해 다음과 같은 항목을 공유하는 경우가 있습니다.
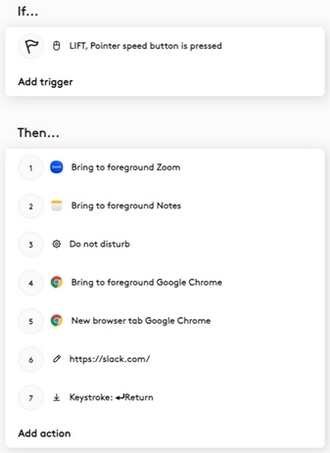
Google Chrome을 여는 단계, 새 브라우저 탭, Slack이 추가된 것을 확인할 수 있습니다.
확인을 클릭하면 준비가 끝납니다!
바로 가기 트리거 사용
키 입력을 기록하여 바로가기 트리거를 생성할 수 있습니다. 트리거 아래의 바로가기 키를 선택하고 키 조합을 입력합니다. 이 예에서 Shift + M은 회의 모드 Smart Actions를 트리거합니다.
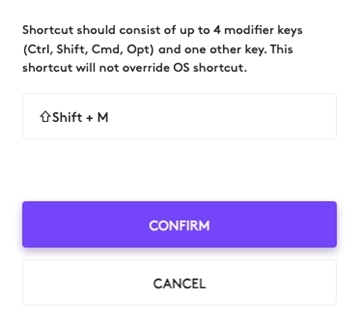
중요 고지: Logitech은 펌웨어 업데이트 도구를 더 이상 지원하거나 유지보수하지 않습니다. 지원되는 Logitech 장치 에는 Logi Options+ 사용을 적극 권장합니다. 전환 과정에서 도움이 필요하시면 언제든지 도와드리겠습니다.
중요 고지: Logitech은 Logitech Preference Manager를 더 이상 지원하거나 유지보수하지 않습니다. 지원되는 Logitech 장치에는 Logi Options+ 사용을 적극 권장합니다. 전환 과정에서 도움이 필요하시면 언제든지 도와드리겠습니다.
중요 고지: Logitech은 Logitech Control Center를 더이상 지원하거나 유지보수하지 않습니다. 지원되는 Logitech 장치에는 Logi Options+ 사용을 적극 권장합니다. 전환 과정에서 도움이 필요하시면 언제든지 도와드리겠습니다.
중요 고지: Logitech은 Logitech Connection Utility를 더이상 지원하거나 유지보수하지 않습니다. 지원되는 Logitech 장치에는 Logi Options+ 사용을 적극 권장합니다. 전환 과정에서 도움이 필요하시면 언제든지 도와드리겠습니다.
중요 고지: Unifying 소프트웨어는 더 이상 Logitech에서 지원하거나 유지보수하지 않습니다. 지원되는 Logitech 장치에는 Logi Options+를 사용하는 것을 적극 권장합니다. 전환 과정에서 도움이 필요하시면 언제든지 도와드리겠습니다.
중요 고지: Logitech은 SetPoint 소프트웨어를 더 이상 지원하지 않습니다. 지원되는 Logitech 장치에는 Logi Options+ 사용을 적극 권장합니다. 전환 과정에서 도움이 필요하시면 언제든지 도와드리겠습니다.
FAQ(자주 묻는 질문)
이 섹션에 사용할 수있는 제품이 없습니다
