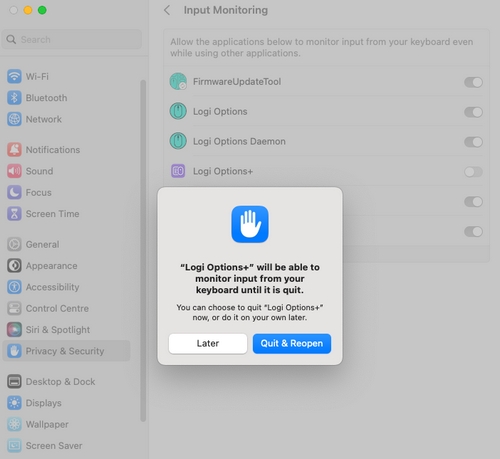Logi Options+ 앱은 장치 기능 활성화에 대한 Apple 정책으로 인해 macOS 10.15 이상에서는 다음과 같은 사용자 권한이 필요합니다.
스크롤, 뒤로 및 앞으로 액션, 제스처, 볼륨 컨트롤, 확대 등 대부분의 기본 기능에 손쉬운 사용 권한이 필요합니다.
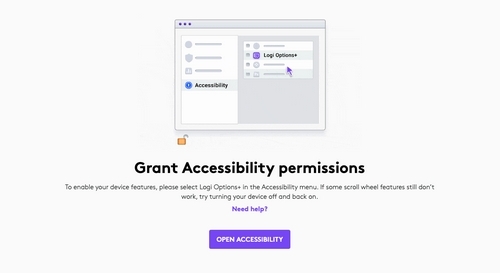
접근 권한 제공 방법:
시스템 설정 > 개인정보 및 보안 > 손쉬운 사용을 엽니다. 오른쪽 패널에서 Logi Options+를 활성화하여 권한을 부여합니다.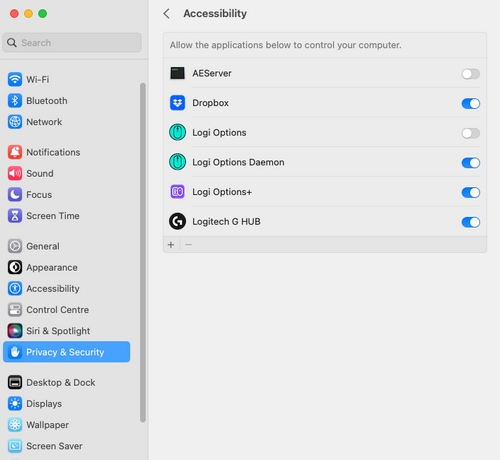
입력 모니터링 권한은 스크롤, 뒤로 및 앞으로, 제스처 등 소프트웨어에 의해 활성화되는 모든 기능에 필요합니다.

접근 권한 제공 방법:
시스템 설정 > 개인정보 및 보안 > 입력 모니터링을 엽니다. 오른쪽 패널에서 Logi Options+를 활성화한 뒤, 권한 허가 창이 떴을 때 종료 및 다시 열기를 선택합니다.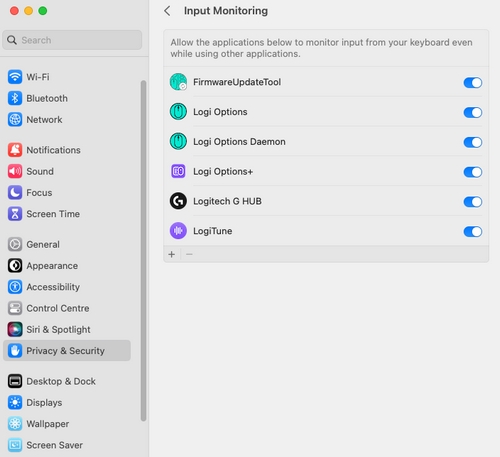
참고: 나중에를 클릭한 경우, Logi Options+에 대한 박스의 체크를 해제한 뒤 다시 체크하고 메시지가 표시되면 지금 종료를 누릅니다.
macOS 12.4부터 Bluetooth 장치가 컴퓨터에 연결되어 있지 않은 경우 이를 감지하려면 Options+에 Bluetooth 권한이 필요합니다. 앱에 Bluetooth 권한이 없으면 Flow가 장치를 감지할 수 없어 해당 컴퓨터에 Flow 기능을 이용할 수 없습니다. 이 문제를 해결하려면 다음 지침에 따라 블루투스 권한을 허용하세요.
시스템 설정 > 개인정보 및 보안 > 블루투스를 엽니다. 오른쪽 패널에서 Logi Options+를 활성화한 뒤, 권한 허가 창이 떴을 때 종료 및 다시 열기를 선택합니다.
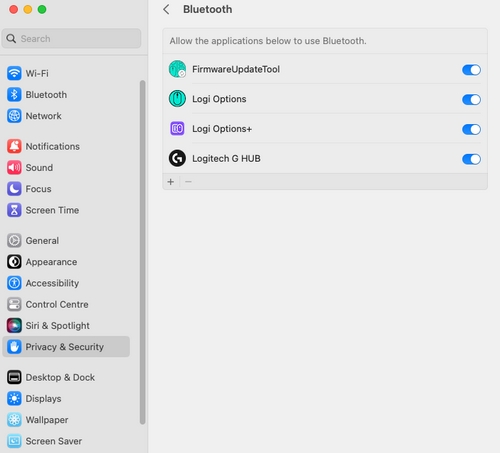
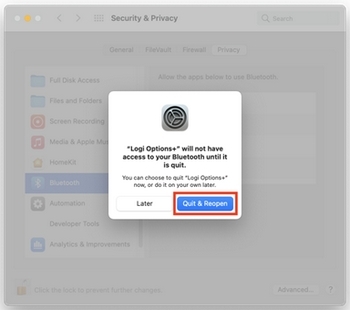
참고: 나중에를 클릭한 경우, Logi Options+에 대한 박스의 체크를 해제한 뒤 다시 체크하고 메시지가 표시되면 지금 종료를 누릅니다.
USB 액세서리
macOS Ventura에서 새로운 USB 및 Thunderbolt 액세서리를 사용 시 사용자의 승인이 필요합니다. 승인을 받아야 액세서리가 USB-C 포트에 직접 유선으로 연결되어 macOS와 통신할 수 있습니다. 따라서 Logi 수신기를 연결하면 화면에 다음과 같은 팝업이 표시됩니다.
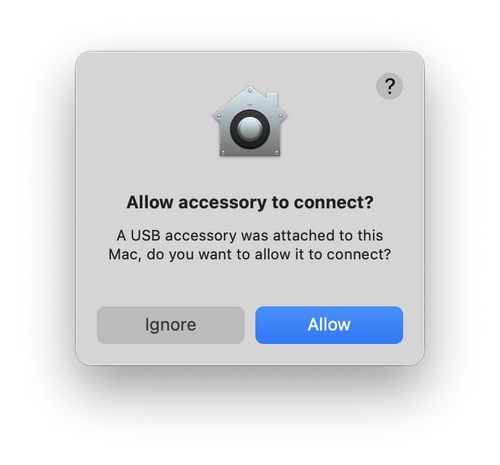
허용을 클릭하면 수신기에 연결된 장치가 작동하고 각 앱에서 탐지됩니다.
수신기/장치가 감지되지 않거나 무시를 클릭한 경우, 다음을 시도하세요.
- 수신기 연결 해제
-
시스템 설정 > 개인정보 및 보안으로 이동합니다. 오른쪽 패널에서 아래로 스크롤하여 액세서리 연결 허용 옆의 드롭다운에서 매번 확인을 선택합니다.
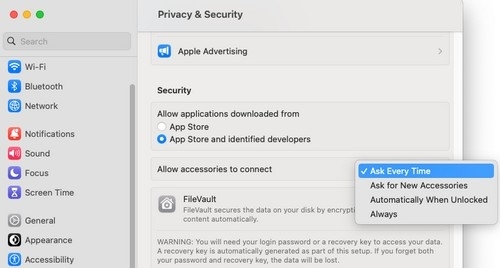
- 수신기를 연결합니다.
- 메시지가 다시 표시되면 허용을 클릭하는 것을 잊지 마세요.
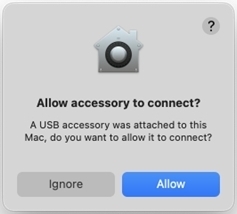
로그인 항목
Options+가 설치된 경우, macOS에 배경 프로세스가 로그인 항목에 추가되었음을 알려주는 알림이 표시됩니다. 이러한 프로세스는 장치를 감지하여 장치 기능이 제대로 작동하도록 하는 데 필요합니다.
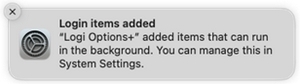
로그인 항목에서 Logi 애플리케이션을 비활성화하면 장치 커스터마이징이 작동하지 않고 Options+가 로딩 화면에서 멈추게 됩니다.
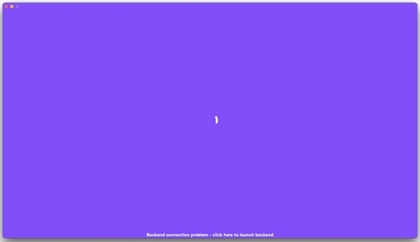
이 문제를 해결하려면 다음과 같이 하십시오.
- 시스템 설정을 실행합니다.
- 일반을 클릭합니다.
- 로그인 항목을 클릭합니다.
- Logi 애플리케이션에 대해 켜기 토글을 활성화합니다.
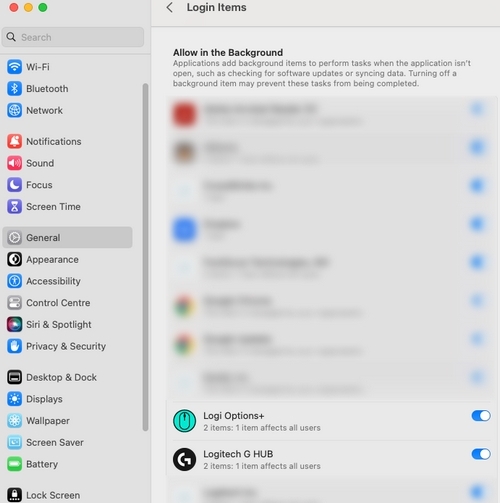
스크린샷 키 또는 지정된 버튼을 누르면 캡처하려는 전경 앱 대신 바탕화면/배경이 캡처되는 경우, 화면 및 시스템 오디오 녹화에서 Logi Options+를 활성화하면 문제가 해결됩니다.
접근 권한을 제공하려면 시스템 설정 > 개인정보 및 보안 > 화면 및 시스템 오디오 녹화를 엽니다. 권한을 허용할지 묻는 메시지가 표시되면 종료 및 다시 열기를 선택합니다.
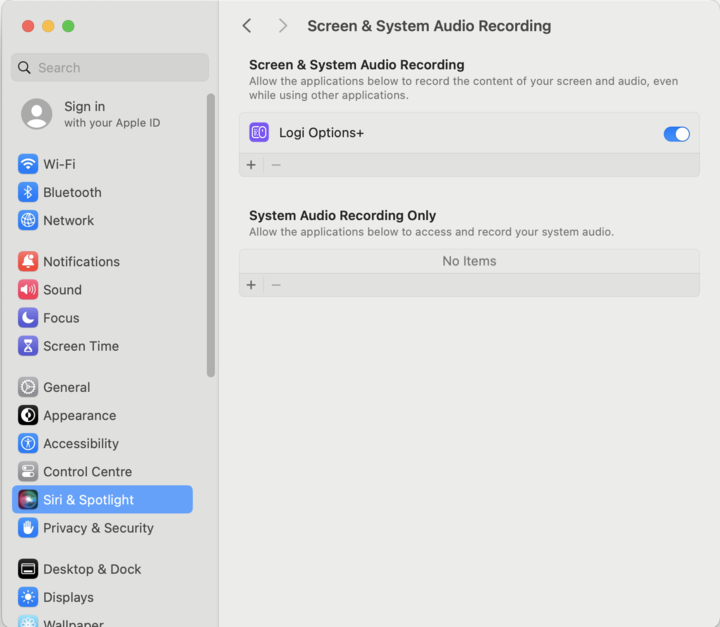
프레젠테이션 리모컨 화면 녹화 권한
Options+에서 프리젠테이션 시작 작업을 활성화하고 타이머 기능과 확대 효과를 이용하려면 화면 녹화 권한이 필요합니다. Options+는 화면 녹화와 관련된 어떤 데이터도 저장하지 않습니다. 권한은 특정 기능에만 필요합니다. 위에서 언급한 기능을 사용하지 않는 경우 이 단계를 건너뛰어도 됩니다.
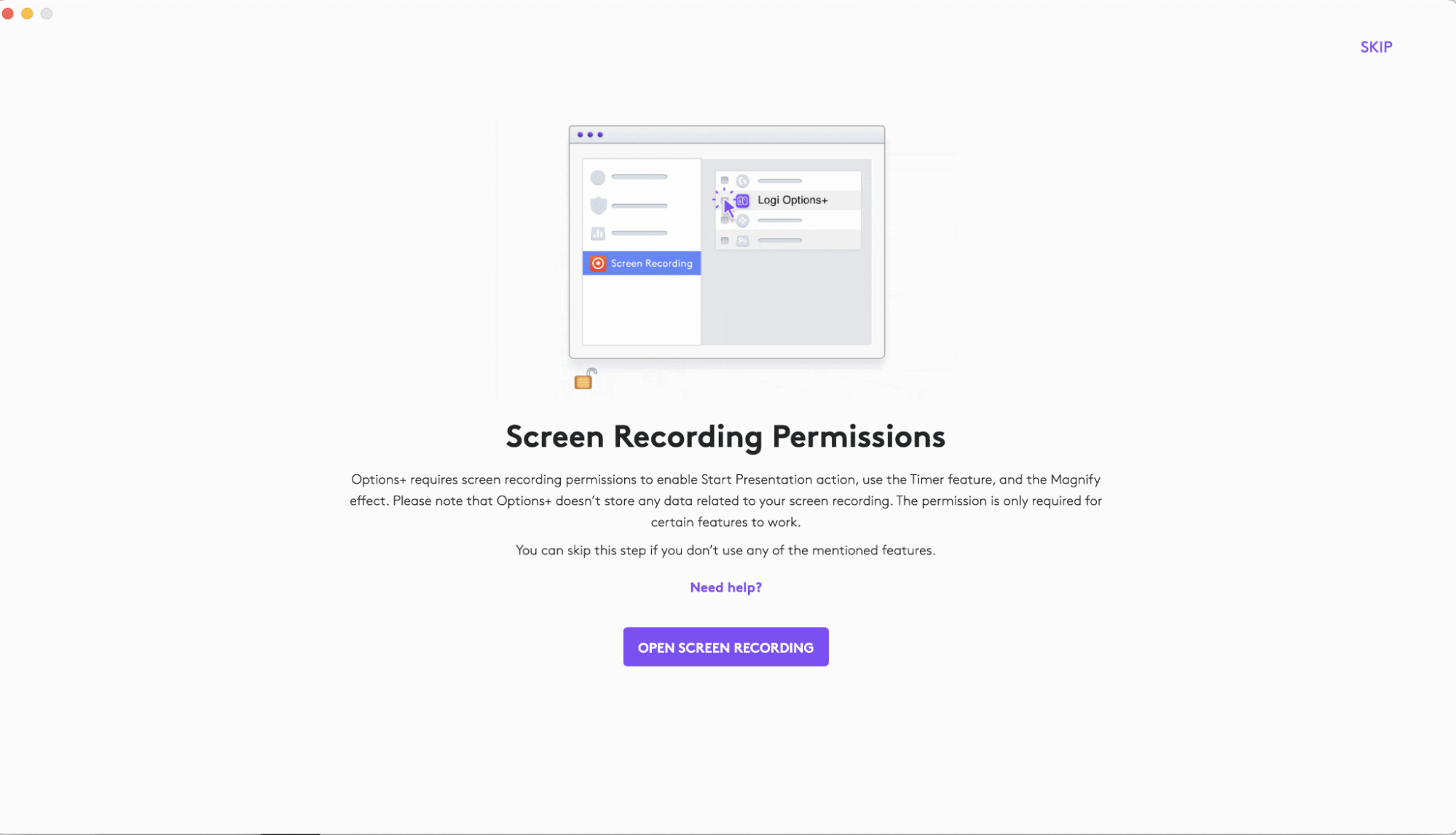
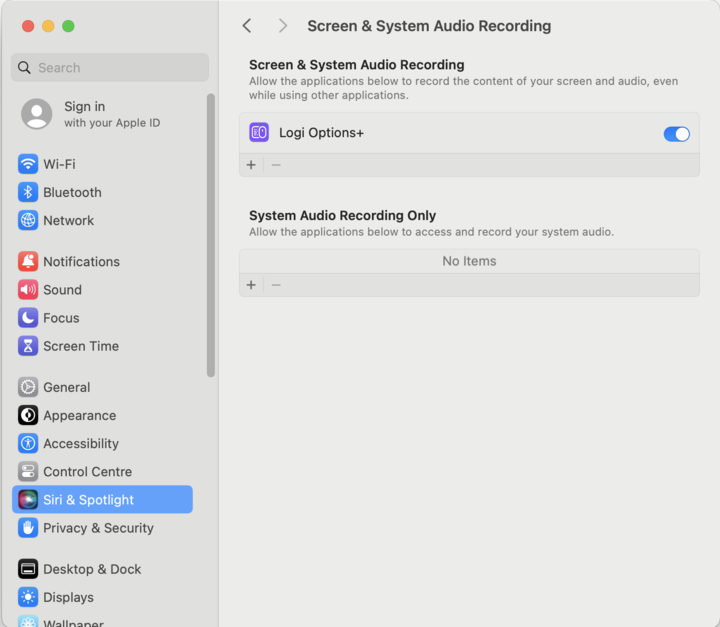
참고: 시스템 설정 > 개인정보 및 보안 > 화면 및 시스템 오디오 녹화를 열고 오른쪽 패널에 Logi Options+가 표시되지 않으면 “키 입력 수신”이라는 시스템 메시지를 찾아 “시스템 설정 열기”를 클릭하여 입력 모니터링 권한을 확인합니다. 다시 한번 Logi Options+ 앱의 “화면 녹화 열기” 버튼을 누릅니다.
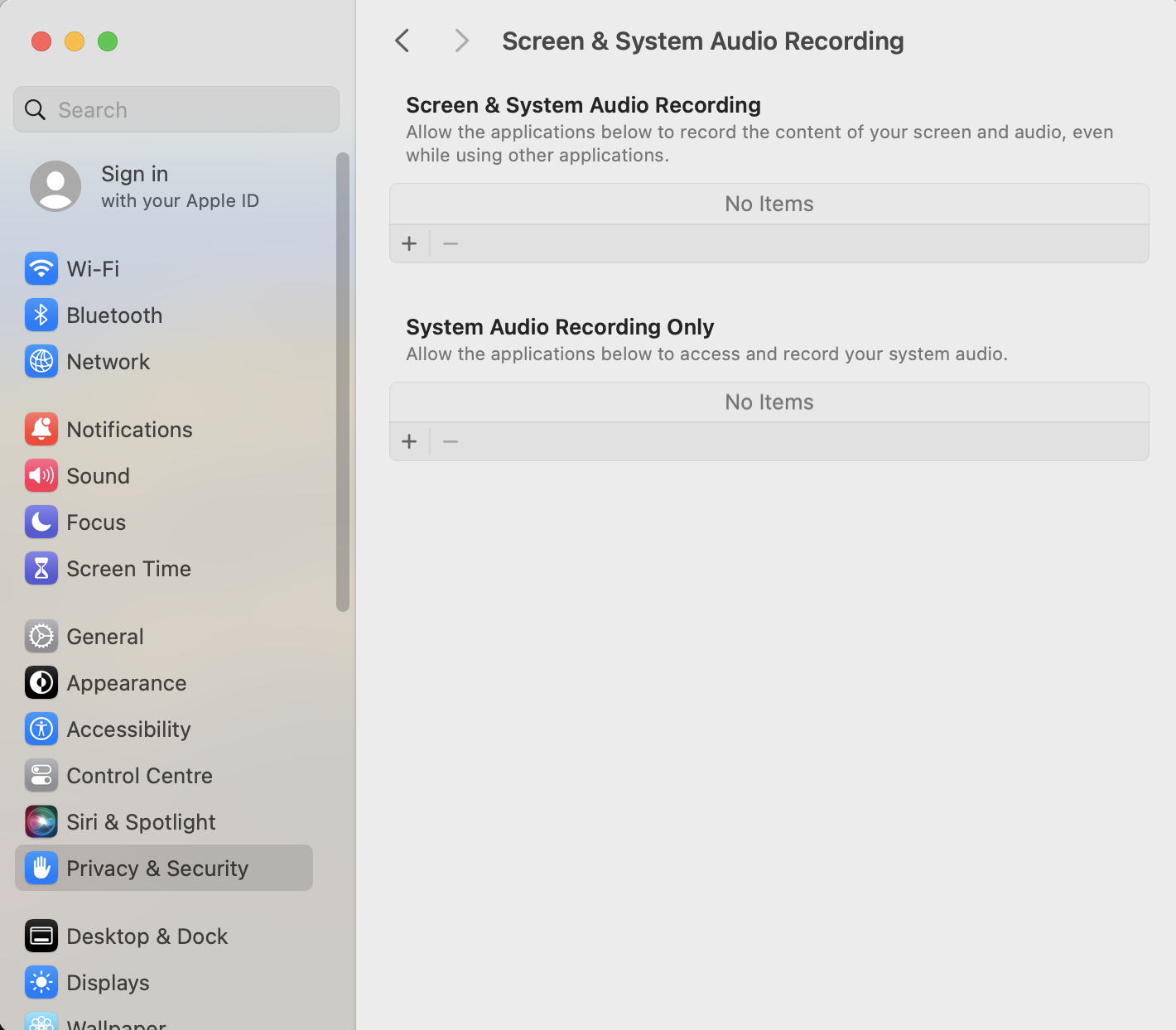
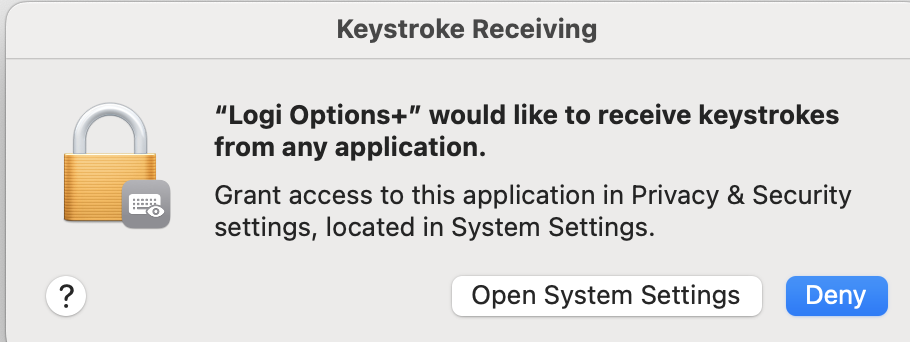
Logi Options+ 앱은 장치 기능 활성화에 대한 Apple 정책으로 인해 macOS 10.15 이상에서는 다음과 같은 사용자 권한이 필요합니다.
스크롤, 뒤로 및 앞으로 액션, 제스처, 볼륨 컨트롤, 확대 등 대부분의 기본 기능에 손쉬운 사용 권한이 필요합니다.
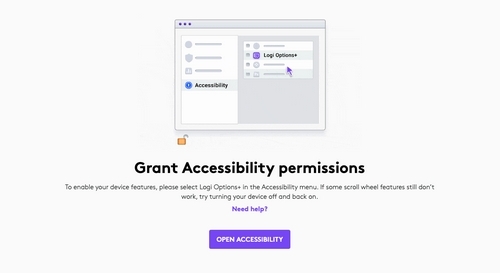
접근 권한을 제공하려면,
- 손쉬운 사용 열기를 클릭합니다.
- 왼쪽 모서리에 있는 자물쇠 아이콘을 클릭한 뒤 비밀번호를 입력하여 잠금 해제합니다.
- 오른쪽 패널에서 Logi Options+ 박스를 체크하여 권한을 허가합니다.
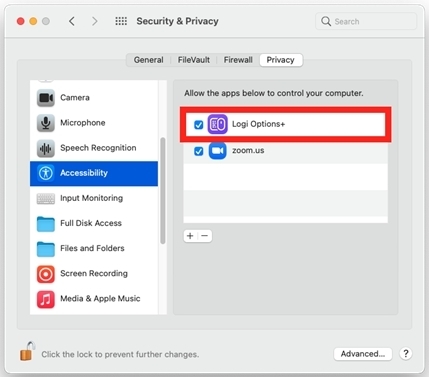
입력 모니터링 권한은 스크롤, 뒤로 및 앞으로, 제스처 등 앱에 의해 활성화되는 모든 기능에 필요합니다.
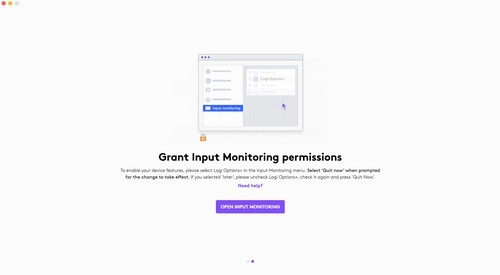
접근 권한을 제공하려면,
- 입력 모니터링 열기를 클릭합니다.
- 왼쪽 모서리에 있는 자물쇠 아이콘을 클릭한 뒤 비밀번호를 입력하여 잠금 해제합니다.
- 오른쪽 패널에서 Logi Options+ 박스를 체크하여 권한을 허가하고 확인 메시지가 표시되면 종료 및 다시 열기를 선택하여 권한을 허가합니다.
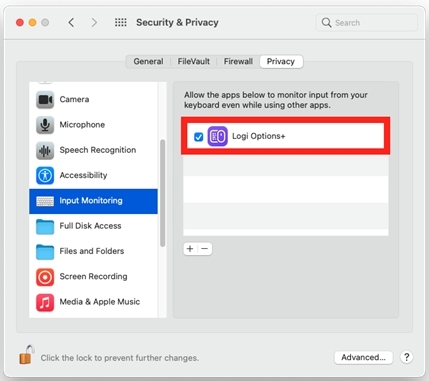
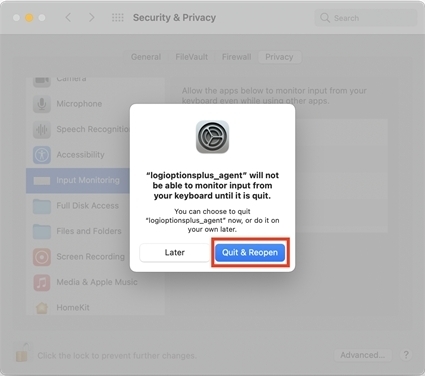
참고: 나중에를 클릭한 경우, Logi Options+에 대한 박스의 체크를 해제한 뒤 다시 체크하고 메시지가 표시되면 지금 종료를 누릅니다.
macOS 12.4부터 Bluetooth 장치가 컴퓨터에 연결되어 있지 않은 경우 이를 감지하려면 Options+에 Bluetooth 권한이 필요합니다. 앱에 Bluetooth 권한이 없으면 Flow가 장치를 감지할 수 없어 해당 컴퓨터에 Flow 기능을 이용할 수 없습니다. 이 문제를 해결하려면 다음 지침에 따라 블루투스 권한을 허용하세요.
-
- 시스템 환경 설정(System Preferences) > 보안 및 개인 정보(Security & Privacy) > 개인 정보(Privacy)를 엽니다.
- 왼쪽 메뉴에서 Bluetooth를 선택합니다.
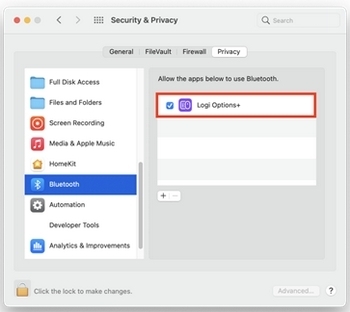
- 왼쪽 모서리에 있는 자물쇠 아이콘을 클릭한 뒤 비밀번호를 입력하여 잠금 해제합니다.
- 오른쪽 패널에서 Logi Options+ 박스를 체크하여 권한을 허가하고 확인 메시지가 표시되면 종료 및 다시 열기를 선택하여 권한을 허가합니다.
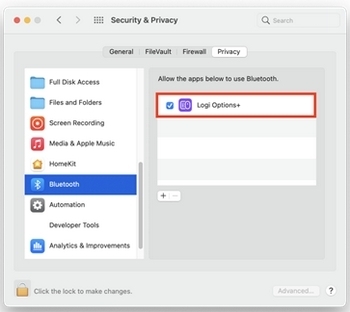
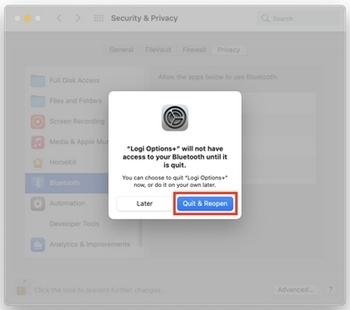
참고: 나중에를 클릭한 경우, Logi Options+에 대한 박스의 체크를 해제한 뒤 다시 체크하고 메시지가 표시되면 지금 종료를 누릅니다.
프레젠테이션 리모컨 화면 녹화 권한
Options+에서 프리젠테이션 시작 작업을 활성화하고 타이머 기능과 확대 효과를 이용하려면 화면 녹화 권한이 필요합니다. Options+는 화면 녹화와 관련된 어떤 데이터도 저장하지 않습니다. 권한은 특정 기능에만 필요합니다. 위에서 언급한 기능을 사용하지 않는 경우 이 단계를 건너뛰어도 됩니다.
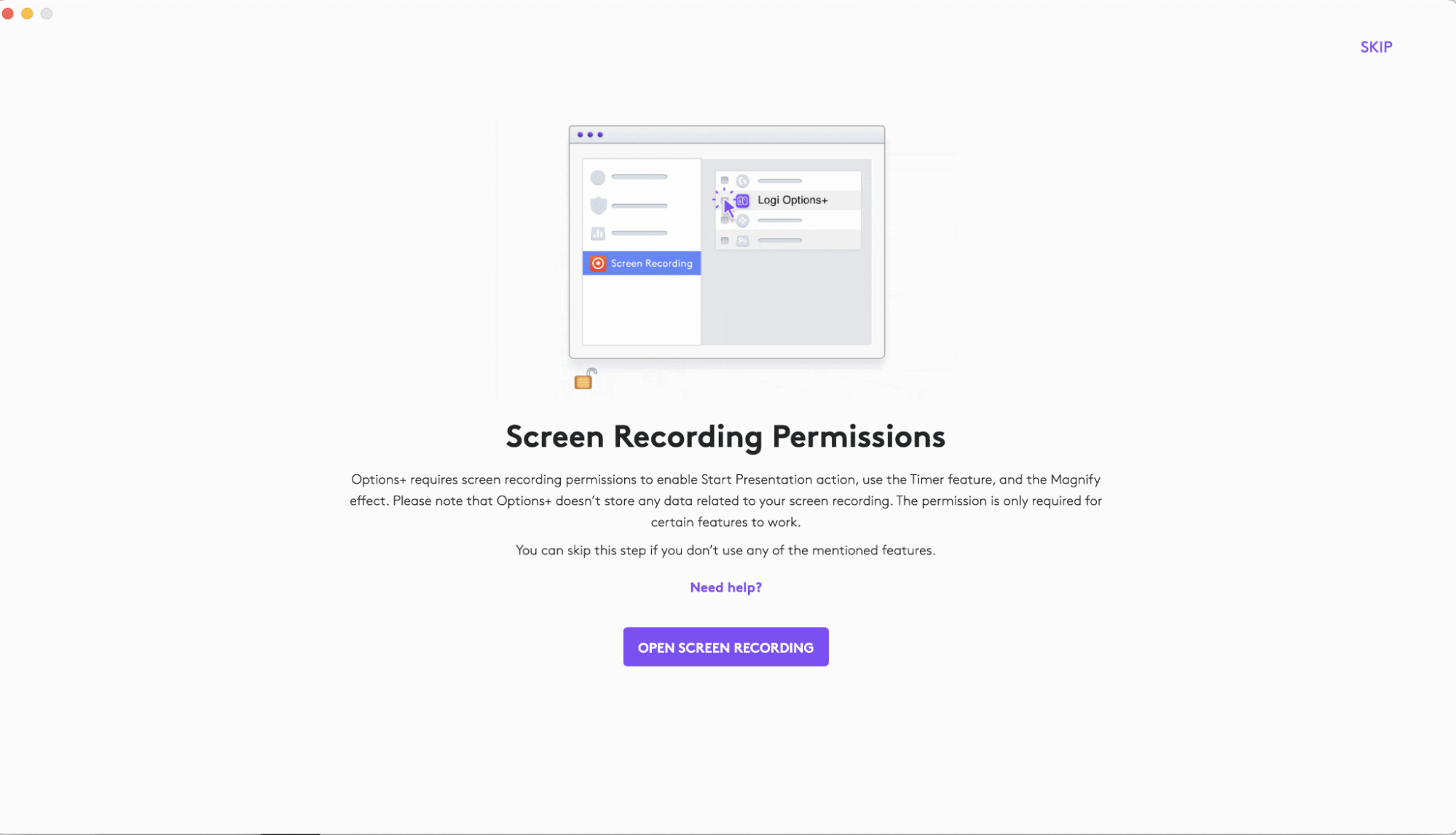
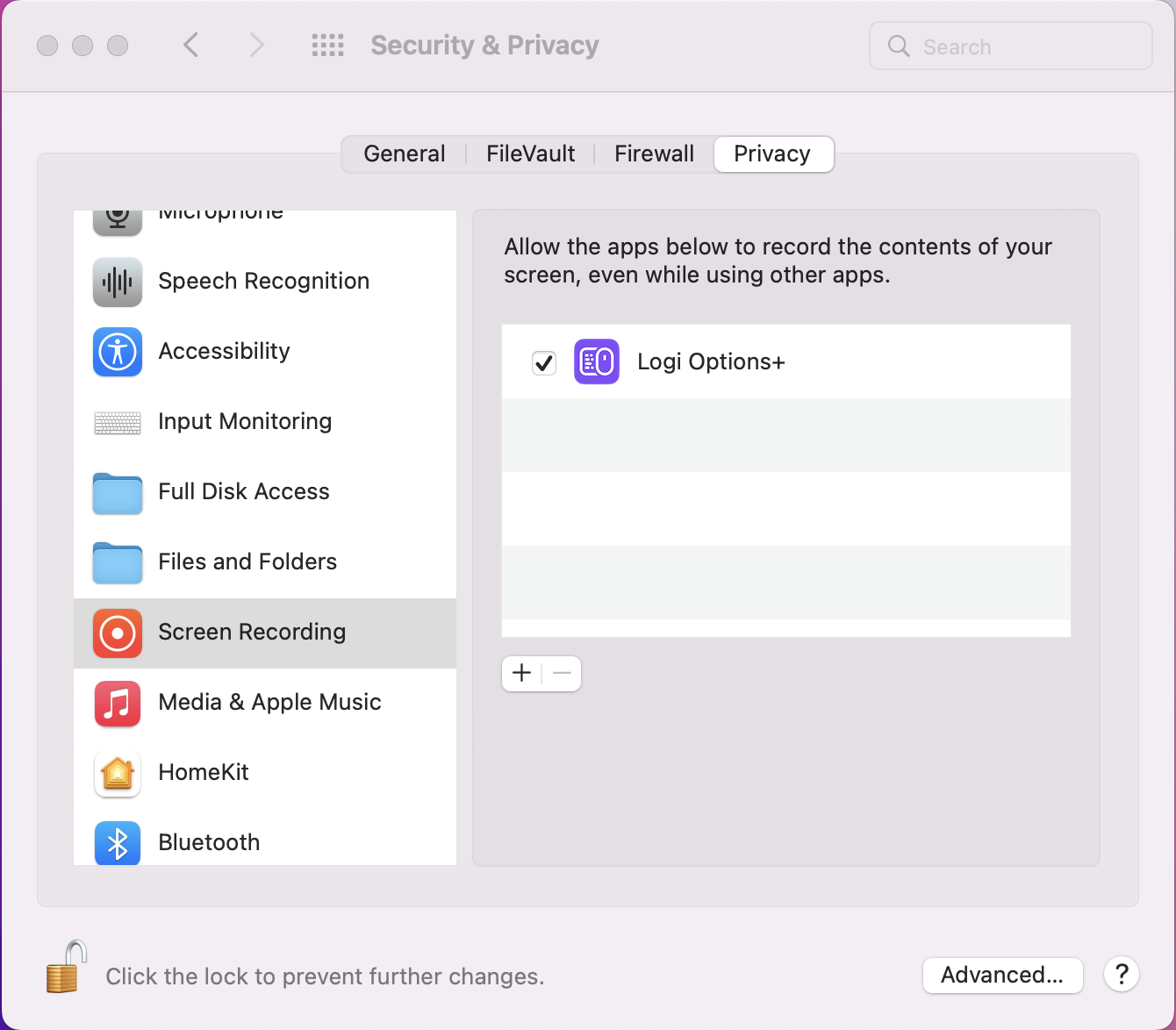
참고: 시스템 설정 > 개인정보 및 보안 > 화면 및 시스템 오디오 녹화를 열고 오른쪽 패널에 Logi Options+가 표시되지 않으면 “키 입력 수신”이라는 시스템 메시지를 찾아 “시스템 설정 열기”를 클릭하여 입력 모니터링 권한을 확인합니다. 다시 한번 Logi Options+ 앱의 “화면 녹화 열기” 버튼을 누릅니다.
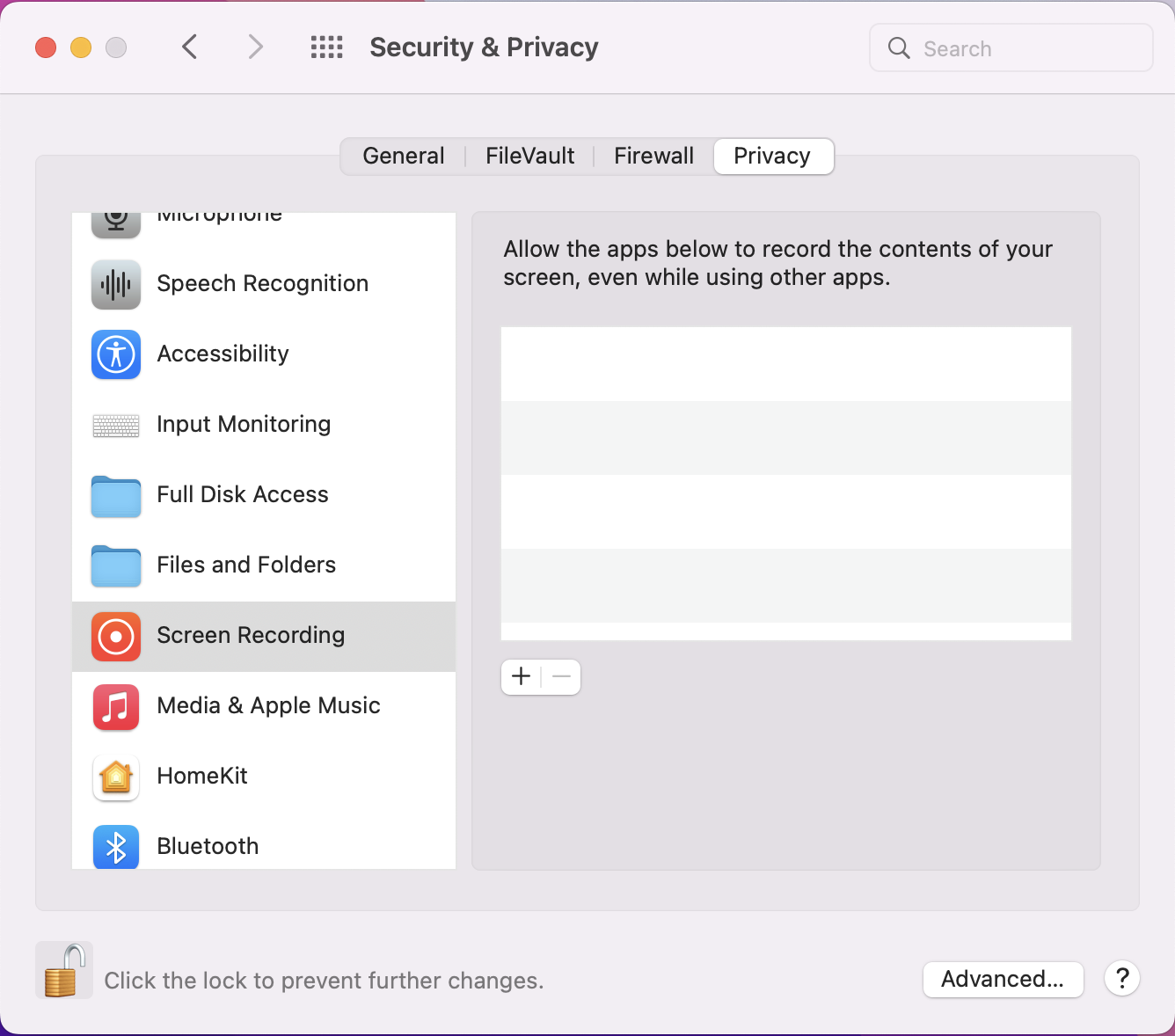
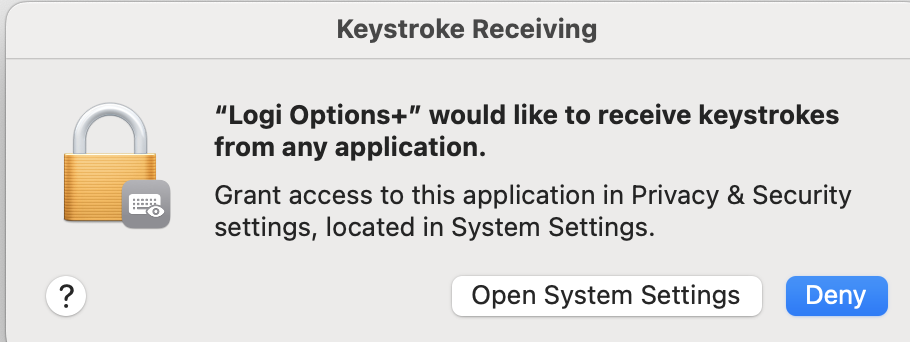
FAQ(자주 묻는 질문)
이 섹션에 사용할 수있는 제품이 없습니다