Pebble Mouse 2 M350s |
마우스 연결 |
|
Logi Options+
Pebble Mouse 2 M350s 개요

1 - 스크롤 휠/커스텀 가능한 가운데 클릭
2 - 배터리 (및 수신기) 홀더
3 - 켜기/끄기 토글 스위치
4 - 연결 상태 LED
5 - Easy-Switch/연결 버튼
6 - 고정밀 센서
장치에 마우스 연결하기
Bluetooth 저전력 연결을 사용하여 마우스를 장치에 페어링할 수 있습니다.
Bluetooth 페어링: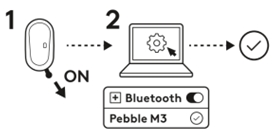
- 마우스에서 풀탭을 제거합니다. 전원이 자동으로 켜집니다. 채널 1에 페어링 준비가 됩니다.
- 장치에서 Bluetooth 환경 설정을 엽니다. (컴퓨터에서 이를 수행하는 자세한 방법을 보려면 여기를 클릭) 장치 목록에서 마우스를 선택하여 새로운 주변 기기를 추가합니다(마우스에 각인된 것과 같은 모델 번호를 선택). 이제 마우스를 사용할 수 있습니다.
- Bluetooth에 문제가 있는 경우 여기를 클릭하여 Bluetooth 문제 해결 정보를 확인하세요.
마우스는 최대 세 개의 장치에 페어링할 수 있으며 Easy-Switch 버튼으로 장치를 전환할 수 있습니다.
마우스에 추가적인 장치를 페어링하는 경우:
- Easy-Switch 버튼으로 원하는 채널을 선택한 다음, 같은 버튼을 3초 동안 길게 누릅니다. 이렇게 하면 마우스가 검색할 수 있는 모드가 되어 컴퓨터에 표시됩니다. LED가 빠르게 깜박이기 시작합니다.
- 페어링을 완료하려면 컴퓨터의 Bluetooth 설정을 엽니다. 자세한 정보는 여기에서 확인할 수 있습니다.
- 페어링한 뒤, Easy-Switch 버튼을 짧게 누르기만 하면 장치를 전환할 수 있습니다.
Logi Bolt 수신기 옵션 연결 방법
Pebble Mouse 2 M350s는 Logi Bolt 수신기와 호환되므로 Logi Bolt 수신기를 통해 Pebble Mouse 2 M350s를 연결할 수 있습니다(수신기는 별도로 구매해야 함).
- 여기에서 Logi Options+ 앱을 다운로드 및 설치하거나 Logi Web Connect를 사용해도 됩니다.
- Logi Bolt 수신기를 컴퓨터의 USB-A 포트에 연결합니다.
- 소프트웨어의 지침에 따라 장치를 동글과 페어링합니다.
- Logi Options+ 앱을 사용하여 이 마우스의 모든 가능성을 탐색해보세요. 다운로드하여 더 알아보려면 여기로 이동하세요.
장치 다시 페어링
장치와 마우스의 연결이 해제되는 경우, 장치를 마우스에 다시 간단하게 페어링할 수 있습니다. 방법은 다음과 같습니다.
마우스에서
- 상태 표시등이 빠르게 깜박이기 시작할 때까지 Easy-Switch 버튼을 길게 누릅니다.
3분 동안 마우스가 페어링 모드에 진입합니다.
장치에서
- 장치의 Bluetooth 설정으로 이동하여 사용 가능한 Bluetooth 장치 목록에 Pebble M350s/Pebble M3이 표시되면 선택합니다.
- 화면의 지침을 따라 페어링을 완료합니다.
- 페어링되면 마우스의 상태 LED가 깜박임을 멈추고 10초 동안 켜집니다.
LOGI OPTIONS+ 설치
이 마우스의 모든 기능을 이용하려면 Logi Options+를 다운로드하세요. Pebble Mouse 2 M350s를 운영 체제에 최적화할 수 있을 뿐만 아니라, Logi Options+로 단축키를 만들고, 키 기능을 다시 할당하고, 배터리 경고를 표시하는 등 필요와 스타일에 맞춰 마우스를 커스텀할 수 있습니다. 여기를 클릭하면 Logi Options+ 지원 운영 체제 목록을 확인할 수 있습니다.
-
Logi Options+ 앱을 다운로드하고 실행합니다.
-
화면에 설치 프로그램 창이 표시됩니다. Options+ 설치를 클릭합니다.
-
Logi Options+가 설치되고 나면 창이 열리며 마우스 이미지가 표시됩니다. 이미지를 클릭합니다.
-
마우스 커스텀 방법을 보여주는 짧은 안내 절차가 시작됩니다. 건너뛰지 말고 확인하는 것을 강력하게 권장합니다.

기능
새 마우스가 제공하는 고급 기능을 확인해보세요.
- 가운데 버튼 커스텀
- 앱 지정 설정
- 가운데 버튼에 제스처 할당
- 스크롤 휠 커스텀
- 포인터 속도 사용자 지정
- 컴퓨터 두 대에서 Flow 이용하기
가운데 버튼 커스텀
- Logi Options+에서 Pebble Mouse 2 M350s를 선택한 뒤 마우스 설정 메뉴로 이동합니다.

-
버튼을 클릭한 다음 가운데 버튼을 클릭합니다.

- 설정을 적용할 애플리케이션을 선택 또는 추가하고 버튼에 작업을 할당합니다.

앱 지정 설정
Logi Options+ 앱을 설치한 후, 앱 지정 설정을 사전 정의할 수 있습니다. 이를 통해 가운데 버튼의 동작을 선택한 애플리케이션에 맞게 조정할 수 있습니다.
다양한 애플리케이션에 대한 다양한 기능을 가운데 마우스 버튼에 할당할 수 있습니다.
Chrome, Spotify, Wechat, WhatsApp, Zoom 같은 앱에 기능을 할당할 수 있습니다.
- 애플리케이션을 선택하고(예: Spotify), 가운데 버튼을 클릭했을 때 해당 앱에 특별히 할당하고자 하는 동작을 선택합니다.

가운데 버튼에 제스처 할당
더욱 고급 기능을 원한다면, 가운데 버튼을 제스처 버튼으로 할당하세요. 이렇게 하면 선택된 버튼이 강력한 멀티 펑션 버튼이 되어 제스처로 데스크톱 탐색, 앱 관리, 패닝, 확대 등의 작업을 할 수 있습니다.
- 마우스 탭에서 버튼을 선택한 뒤, 제스처 버튼을 클릭합니다.
- 기본적으로 제스처 버튼으로 창과 데스크탑 사이를 탐색할 수 있습니다.
- 제스처를 수행하려면 마우스를 움직이면서 버튼을 길게 누릅니다.

스크롤 휠 커스텀
- Logi Options+에서 Pebble Mouse 2 M350s를 선택한 뒤 마우스 설정 메뉴로 이동합니다.
-
포인트 및 스크롤을 클릭한 다음 스크롤 휠을 클릭합니다.

- 스크롤 속도를 자연 또는 역방향 중에서 선택합니다.

- 부드러운 스크롤링을 활성화할 수도 있습니다(Windows 전용).
포인터 속도 사용자 지정
- Logi Options+에서 Pebble Mouse 2 M350s를 선택한 뒤 마우스 설정 메뉴로 이동합니다.

-
포인트 및 스크롤을 클릭한 다음 포인터 속도를 클릭합니다.
컴퓨터 두 대에서 Flow 이용하기
하나의 마우스로 여러 컴퓨터에서 작업할 수 있습니다.
Logitech Flow를 통해 마우스 커서를 사용하여 한 컴퓨터에서 다음 컴퓨터로 이동할 수 있습니다. 심지어 컴퓨터 간 복사/붙여넣기를 실행할 수도 있습니다. 호환되는 로지텍 키보드를 갖고 있다면, 키보드도 마우스를 따라 동시에 컴퓨터를 전환합니다.
- Logi Options+에서 Pebble Mouse 2 M350s를 선택한 뒤 마우스 Flow 메뉴로 이동합니다.
양측 컴퓨터에 Logi Options+ 앱을 설치하고 이 지침을 따라야 합니다.
Logi Options+ 앱을 다운로드하고 더 알아보려면 여기로 이동하세요.
전원 관리
- 배터리 상태 확인
- 배터리 수명 및 교체
- 새 배터리 설치
배터리 상태 확인
Logi Options+ 앱을 설치하면 잔량 부족 경고를 포함한 배터리 상태 알림을 받을 수 있습니다.
Logi Options+ 앱을 다운로드하고 더 알아보려면 여기로 이동하세요.
배터리 수명 및 교체
배터리 정보:
- AA 알칼라인 배터리 1개가 필요합니다.
- 배터리 예상 수명은 최대 24개월입니다.
새 배터리 설치
마우스에서 상단 케이스를 들어 올립니다. 오래된 배터리를 꺼내고 새 배터리를 올바른 방향으로 삽입한 뒤 상단 케이스를 다시 장착합니다.

호환성
BLUETOOTH 무선 기술 지원 장치:
- Windows 10, 11 이상
- macOS 11 이상
- iPadOS 14 이상
- iOS 14 이상
- Android 9.0 이상
- ChromeOS
- Linux
Logi Bolt 수신기와 호환됩니다(Pebble 2 Combo Multi-OS에만 포함).
FAQ(자주 묻는 질문)
이 섹션에 사용할 수있는 제품이 없습니다



