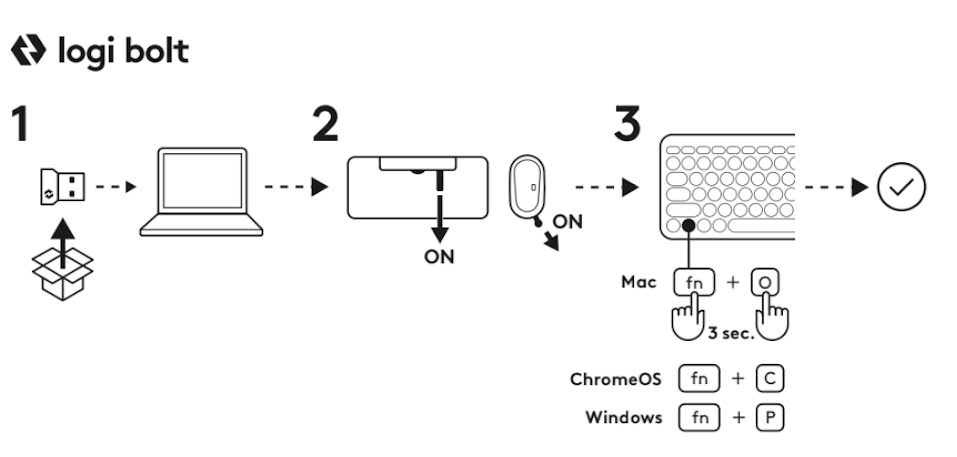Pebble 2 Combo |
콤보 연결 |
|
Logi Options+
Pebble Keys 2 K380s 한눈에 보기
1 - 연결 상태 LED
2 - Easy-Switch/연결 버튼
3 - 커스터마이징 가능한 10개의 키: 단축키 & 미디어 키
4 - 스플릿 키(키보드에 연결된 장치 유형에 따른 수정자)
5 - 배터리 홀더
6 – On/Off 버튼
7 - 배터리 상태 표시등
Pebble Mouse 2 M350s 개요

1 - 스크롤 휠/커스텀 가능한 가운데 클릭
2 - 배터리 (및 수신기) 홀더
3 - 켜기/끄기 토글 스위치
4 - 연결 상태 LED
5 - Easy-Switch/연결 버튼
6 - 고정밀 센서
장치에 제품 연결
키보드와 마우스를 장치에 연결하는 방법은 두 가지입니다.
옵션 1) Logi Bolt 수신기를 사용하여 제품을 페어링할 수 있습니다.
- 포함된 Logi Bolt 수신기를 장치에 연결합니다.
- 키보드와 마우스의 풀탭을 제거하세요. 자동으로 켜지며 수신기에 페어링됩니다.
- FN 키 + O(Mac) 또는 + C(ChromeOS) 또는 + P(Windows)를 눌러 OS를 선택합니다.
옵션 2) Bluetooth® 저전력 연결을 사용하여 제품을 페어링할 수 있습니다.
- 키보드와 마우스의 풀탭을 제거하세요. 전원이 자동으로 켜집니다. 채널 1에 페어링 준비가 됩니다.
- 장치에서 Bluetooth 환경 설정을 엽니다. (컴퓨터에서 이를 수행하는 자세한 방법을 보려면 여기를 클릭) 장치 목록에서 키보드 및 마우스를 선택하여 새로운 주변 기기를 추가합니다(키보드 밑에 각인된 것과 같은 모델 번호를 선택). 이제 키보드를 사용할 수 있습니다.
- Bluetooth에 문제가 있는 경우 여기를 클릭하여 Bluetooth 문제 해결 정보를 확인하세요.
키보드 및 마우스는 최대 세 개의 장치와 페어링할 수 있으며, Easy-Switch 버튼으로 장치를 전환할 수 있습니다.
키보드에 추가적인 장치를 페어링하는 경우:
- Easy-Switch 버튼으로 원하는 채널을 선택한 다음, 같은 버튼을 3초 동안 길게 누릅니다. 이렇게 하면 키보드가 검색할 수 있는 모드가 되어 컴퓨터에 표시됩니다. LED가 빠르게 깜박이기 시작합니다.
- 페어링을 완료하려면 컴퓨터의 Bluetooth 설정을 엽니다. 자세한 정보는 여기에서 확인할 수 있습니다.
- 페어링한 뒤, Easy-Switch 버튼을 짧게 누르기만 하면 장치를 전환할 수 있습니다.
마우스에 추가적인 장치를 페어링하는 경우:
- Easy-Switch 버튼으로 원하는 채널을 선택한 다음, 같은 버튼을 3초 동안 길게 누릅니다. 이렇게 하면 마우스가 검색할 수 있는 모드가 되어 컴퓨터에 표시됩니다. LED가 빠르게 깜박이기 시작합니다.
- 페어링을 완료하려면 컴퓨터의 Bluetooth 설정을 엽니다. 자세한 정보는 여기에서 확인할 수 있습니다.
- 페어링한 뒤, Easy-Switch 버튼을 짧게 누르기만 하면 장치를 전환할 수 있습니다.
장치 다시 페어링
장치와 키보드 연결이 해제되는 경우, 장치를 키보드에 다시 간단하게 페어링할 수 있습니다. 방법은 다음과 같습니다.
키보드에서
-
상태 표시등이 빠르게 깜박이기 시작할 때까지 Easy-Switch 버튼을 길게 누릅니다.
3분 동안 키보드가 페어링 모드에 진입합니다.
장치에서
- 장치의 Bluetooth 설정으로 이동하여 사용 가능한 Bluetooth 장치 목록에 Pebble K380s/Pebble K3가 표시되면 선택합니다.
- 화면의 지침을 따라 페어링을 완료합니다.
- 페어링되면 키보드의 상태 LED가 깜박임을 멈추고 10초 동안 켜집니다.
마우스에서
- 상태 표시등이 빠르게 깜박이기 시작할 때까지 Easy-Switch 버튼을 길게 누릅니다.
3분 동안 마우스가 페어링 모드에 진입합니다.
장치에서
- 장치의 Bluetooth 설정으로 이동하여 사용 가능한 Bluetooth 장치 목록에 Pebble M350s/Pebble M3이 표시되면 선택합니다.
- 화면의 지침을 따라 페어링을 완료합니다.
- 페어링되면 마우스의 상태 LED가 깜박임을 멈추고 10초 동안 켜집니다.
LOGI OPTIONS+ 설치
Logi Options+를 다운로드하여 키보드와 마우스의 모든 기능을 활용해보세요. Pebble Keys 2 K380s 및 Pebble Mouse 2 K350s를 운영 체제에 최적화할 수 있을 뿐만 아니라, Logi Options+로 단축키를 만들고, 키 기능을 다시 할당하고, 배터리 경고를 표시하는 등 필요와 스타일에 맞춰 키보드와 마우스를 커스텀할 수 있습니다. 다운로드하여 더 알아보려면 여기로 이동하세요.
여기를 클릭하면 Logi Options+ 지원 OS 버전 목록을 확인할 수 있습니다.
Logi Options+ 앱 다운로드 및 실행 여기를 클릭하여 소프트웨어를 다운로드합니다.
화면에 설치 프로그램 창이 표시됩니다. Options+ 설치를 클릭합니다.
- Logi Options+가 설치되고 나면 창이 열리며 키보드 및 마우스 이미지가 표시됩니다. 이미지를 클릭합니다.
- 키보드 및 마우스 커스텀 방법을 보여주는 짧은 안내 절차가 시작됩니다. 건너뛰지 말고 확인하는 것을 강력하게 권장합니다.

기능
새 키보드에서 제공하는 고급 기능을 확인해보세요.
- 커스터마이징 가능한 키 10개: 단축키 & 미디어 키
- 10개의 키 커스텀
- 앱 지정 설정
- 바로가기
- 단축키 대신 기능 키
- OS 적응형 키보드
커스터마이징 가능한 키 10개: 단축키 & 미디어 키
*Logi Options+를 설치해야 합니다.
10개의 키 커스텀
- Logi Options+에서 Pebble Keys 2 K380s를 선택한 뒤 키보드 설정 메뉴로 이동합니다.
- ‘키’를 클릭한 다음, ‘단축키’에서 커스텀할 바로가기 키(예: 검색)를 선택합니다.
- 권장 사항, Smart Actions, 기타 동작을 스크롤하여 선호하는 동작을 선택하십시오.
앱 지정 설정
Logi Options+ 앱을 설치한 후, 앱 전용 설정을 사전 정의할 수 있습니다. 이를 통해 선택한 애플리케이션에 맞게 키 동작을 조정할 수 있습니다.
10개의 단축키를 커스텀하여 애플리케이션마다 다른 기능을 수행할 수 있습니다.
Chrome, Spotify, Wechat, WhosApp, Zoom 등의 앱에 모든 기능을 할당할 수 있습니다.
- Logi Options+에서 Pebble Keys 2 K380s를 선택한 뒤 키보드 설정 메뉴로 이동합니다.
- ‘키’를 클릭한 뒤 ‘애플리케이션 추가’를 클릭하여 선호하는 앱(예: Chrome, Spotify, Wechat, WhosApp, Zoom 등)을 추가합니다.
- 애플리케이션을 선택하고(예: Spotify) 특별히 커스텀할 단축키(예: 이전)를 선택한 뒤 선호하는 단축키를 할당합니다.
바로가기
바로가기를 수행하려면 동작과 연결된 키를 누른 상태로 fn(기능) 키를 누릅니다.
|
키 |
Windows 10 Windows 11 |
macOS Big Sur macOS Monterey macOS Ventura |
iPadOS 14+ iOS 14+ |
Android |
ChromeOS |
| Fn + 왼쪽 화살표 | 홈(텍스트 편집 중) | 홈(문서의 시작으로 스크롤) | 동작 없음 | 홈(텍스트 편집 중) | 홈(텍스트 편집 중) |
| Fn + 오른쪽 화살표 | 종료(텍스트 편집 시) | 종료(텍스트 편집 시) | 동작 없음 | 종료(텍스트 편집 시) | 종료(텍스트 편집 시) |
| Fn + 위쪽 화살표 | 페이지 위로 | 페이지 위로 | 페이지 위로 | 페이지 위로 | 페이지 위로 |
| Fn + 아래쪽 화살표 | 페이지 아래로 | 페이지 아래로 | 페이지 아래로 | 페이지 아래로 | 페이지 아래로 |
F행 키를 미디어/단축키 대신 기능 키로 사용
F행 키를 단축키 대신 기능 키로 사용하려면
옵션 1. Fn Lock 사용
FN + Esc 키를 눌러 미디어 키와 F 키를 직접 전환할 수 있습니다.
옵션 2. Logi Options+ 사용
Logi Options+ 소프트웨어의 ‘설정’에서 Fn 키를 누르지 않고도 F 키를 표준 기능 키로 사용할지 선택할 수 있습니다.
참고: 기본적으로 키보드는 미디어 키에 직접적으로 연결됩니다.
OS 적응형 키보드
Logitech Pebble Keys 2 K380s에는 타이핑하는 장치의 운영 체제에 따라 다른 기능을 가진 OS 적응형 키가 포함되어 있습니다.
Bluetooth로 연결되면 키보드가 자동으로 현재 선택된 장치의 운영 체제를 감지하고 사용자가 예상하는 위치에 기능과 단축키를 제공하도록 키를 다시 매핑합니다.
수동 선택
키보드가 Logi Bolt 동글로 연결되었거나 장치의 운영 체제를 올바르게 감지하지 못한 경우, 기능 키 조합을 길게(3초) 눌러 운영 체제를 수동으로 선택할 수 있습니다.
| OS를 선택하려면 | 키 조합을 3초간 누름 |
| macOS | FN+O |
| iOS | FN+I |
| Windows / Android | FN+P |
| Chrome | FN+C |
새 마우스가 제공하는 고급 기능을 확인해보세요.
- 가운데 버튼 커스텀
- 앱 지정 설정
- 가운데 버튼에 제스처 할당
- 스크롤 휠 커스텀
- 포인터 속도 사용자 지정
- 컴퓨터 두 대에서 Flow 이용하기
가운데 버튼 커스텀
- Logi Options+에서 Pebble Mouse 2 M350s를 선택한 뒤 마우스 설정 메뉴로 이동합니다.

- 버튼을 클릭한 다음 가운데 버튼을 클릭합니다.

- 설정을 적용할 애플리케이션을 선택 또는 추가하고 버튼에 작업을 할당합니다.

앱 지정 설정
Logi Options+ 앱을 설치한 후, 앱 지정 설정을 사전 정의할 수 있습니다. 이를 통해 가운데 버튼의 동작을 선택한 애플리케이션에 맞게 조정할 수 있습니다.
마우스 가운데 버튼을 커스텀하여 애플리케이션에 따라 다양한 기능을 수행할 수 있습니다.
Chrome, Spotify, Wechat, WhatsApp, Zoom 같은 앱에 기능을 할당할 수 있습니다.
- 애플리케이션을 선택하고(예: Spotify), 가운데 버튼을 클릭했을 때 해당 앱에 특별히 할당하고자 하는 동작을 선택합니다.

가운데 버튼에 제스처 할당
더욱 고급 기능을 원한다면, 가운데 버튼을 제스처 버튼으로 할당하세요. 이렇게 하면 선택된 버튼이 강력한 멀티 펑션 버튼이 되어 제스처로 데스크톱 탐색, 앱 관리, 패닝, 확대 등의 작업을 할 수 있습니다.
- 마우스 탭에서 버튼을 선택한 뒤, 제스처 버튼을 클릭합니다.
- 기본적으로 제스처 버튼으로 창과 데스크탑 사이를 탐색할 수 있습니다.
- 제스처를 수행하려면 버튼을 길게 누르면서 마우스를 움직입니다.

스크롤 휠 커스텀
- Logi Options+에서 Pebble Mouse 2 M350s를 선택한 뒤 마우스 설정 메뉴로 이동합니다.
- 포인트 및 스크롤을 클릭한 다음 스크롤 휠을 클릭합니다.

- 스크롤 속도를 자연 또는 역방향 중에서 선택합니다.

- 부드러운 스크롤링을 활성화할 수도 있습니다(Windows 전용).
포인터 속도 사용자 지정
- Logi Options+에서 Pebble Mouse 2 M350s를 선택한 뒤 마우스 설정 메뉴로 이동합니다.

- 포인트 및 스크롤을 클릭한 다음 포인터 속도를 클릭합니다.
컴퓨터 두 대에서 Flow 이용하기
Logi Flow로 여러 대의 컴퓨터를 이용하여 작업할 수 있습니다.
Logitech Flow에서 Logitech 마우스 커서를 사용해 한 컴퓨터에서 다음 컴퓨터로 이동할 수 있습니다. Logitech 키보드가 마우스를 따라 동시에 컴퓨터를 전환합니다.
심지어 컴퓨터 간 복사/붙여넣기를 실행할 수도 있습니다.
- Logi Options+에서 Pebble Mouse 2 M350s를 선택한 뒤 마우스 Flow 메뉴로 이동합니다.
양측 컴퓨터에 Logi Options+ 앱을 설치하고 이 지침을 따라야 합니다.
Logi Options+ 앱을 다운로드하고 더 알아보려면 여기로 이동하세요.
전원 관리
- 배터리 상태 확인
- 배터리 수명 및 교체
- 새 배터리 설치
배터리 상태 확인
Logi Options+ 앱을 설치하면 잔량 부족 경고를 포함한 배터리 상태 알림을 받을 수 있습니다. Logi Options+ 앱을 다운로드하고 더 알아보려면 여기로 이동하세요.
그렇지 않으면 배터리 전원이 부족하고 배터리를 교체할 시기임을 알리기 위해 키보드 측면의 상태 LED가 빨간색으로 점등됩니다.
배터리 수명 및 교체
배터리 정보:
키보드:
- AAA 알칼라인 배터리 2개가 필요합니다.
- 예상 배터리 수명은 최대 36개월입니다.
마우스:
- AA 알칼라인 배터리 1개가 필요합니다.
- 배터리 예상 수명은 최대 24개월입니다.
새 배터리 설치
키보드:
바닥에서 배터리 홀더 뚜껑을 분리합니다. 오래된 배터리를 꺼내고 2개의 새로운 AAA 알카라인 배터리를 삽입합니다. 방향이 올바른지 확인한 다음 배터리 홀더 뚜껑을 다시 닫습니다.
마우스:
마우스에서 상단 케이스를 들어 올립니다. 오래된 배터리를 꺼내고 새 배터리를 올바른 방향으로 삽입한 뒤 상단 케이스를 다시 장착합니다.

호환성
BLUETOOTH 무선 기술 지원 장치:
- Windows 10, 11 이상
- macOS 11 이상
- iPadOS 14 이상
- iOS 14 이상
- Android 9.0 이상
- Chrome OS
- Linux
Logi Bolt USB 수신기(Pebble 2 Combo에만 포함)와 호환됩니다.
중요 고지: Logitech은 펌웨어 업데이트 도구를 더 이상 지원하거나 유지보수하지 않습니다. 지원되는 Logitech 장치 에는 Logi Options+ 사용을 적극 권장합니다. 전환 과정에서 도움이 필요하시면 언제든지 도와드리겠습니다.
중요 고지: Logitech은 Logitech Preference Manager를 더 이상 지원하거나 유지보수하지 않습니다. 지원되는 Logitech 장치에는 Logi Options+ 사용을 적극 권장합니다. 전환 과정에서 도움이 필요하시면 언제든지 도와드리겠습니다.
중요 고지: Logitech은 Logitech Control Center를 더이상 지원하거나 유지보수하지 않습니다. 지원되는 Logitech 장치에는 Logi Options+ 사용을 적극 권장합니다. 전환 과정에서 도움이 필요하시면 언제든지 도와드리겠습니다.
중요 고지: Logitech은 Logitech Connection Utility를 더이상 지원하거나 유지보수하지 않습니다. 지원되는 Logitech 장치에는 Logi Options+ 사용을 적극 권장합니다. 전환 과정에서 도움이 필요하시면 언제든지 도와드리겠습니다.
중요 고지: Unifying 소프트웨어는 더 이상 Logitech에서 지원하거나 유지보수하지 않습니다. 지원되는 Logitech 장치에는 Logi Options+를 사용하는 것을 적극 권장합니다. 전환 과정에서 도움이 필요하시면 언제든지 도와드리겠습니다.
중요 고지: Logitech은 SetPoint 소프트웨어를 더 이상 지원하지 않습니다. 지원되는 Logitech 장치에는 Logi Options+ 사용을 적극 권장합니다. 전환 과정에서 도움이 필요하시면 언제든지 도와드리겠습니다.
FAQ(자주 묻는 질문)
이 섹션에 사용할 수있는 제품이 없습니다