- C920 카메라가 컴퓨터에 연결되어 있는지 확인합니다.
- LGS를 시작하고 HD Pro 웹캠 C920을 선택합니다.
-
웹캠 설정 아이콘을 클릭합니다.
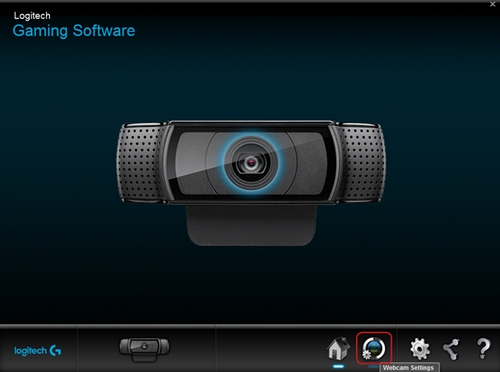
- 웹캠 설정
- Logitech 웹캠 속성(고급)
- 카메라 미리보기
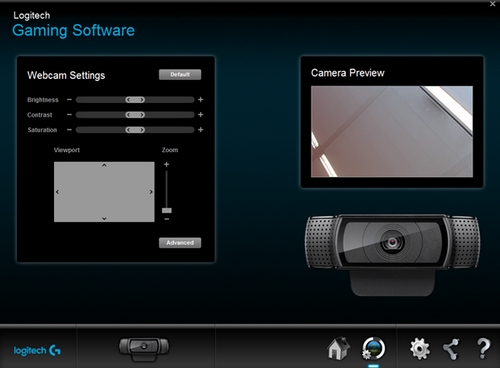
웹캠 설정
웹캠 설정 패널을 이용하여 카메라의 밝기, 대비, 채도, 확대/축소 및 고급 설정을 조절할 수 있습니다.
웹캠 설정을 사용자 지정하려면:
- 밝기 — 밝기를 높이려면 슬라이더를 클릭해서 오른쪽으로 끌고, 밝기를 낮추려면 왼쪽으로 끕니다.
- 대비 — 대비를 높이려면 슬라이더를 클릭해서 오른쪽으로 끌고, 대비를 낮추려면 왼쪽으로 끕니다.
- 채도 — 채도를 높이려면 슬라이더를 클릭해서 오른쪽으로 끌고, 채도를 낮추려면 왼쪽으로 끕니다.
- 확대/축소 — 확대하려면 슬라이더를 클릭해서 위쪽으로 끌고, 축소하려면 아래쪽으로 끕니다.
-
뷰포트 — 확대 상태에서 회색 직사각형을 클릭해서 끌어 카메라 렌즈를 위, 아래, 왼쪽, 오른쪽으로 이동합니다.
참고: 모든 설정을 원래 값으로 복원하려면 기본값을 클릭합니다. - 고급 — 고급을 클릭하여 카메라의 추가 설정을 사용자 지정할 수 있습니다.
Logitech 웹캠 속성
Logitech 웹캠 속성(고급) 창에는 3개 탭이 있습니다.
- 웹캠 제어
- 고급 설정
- 장치 정보

팬/틸트 제어 — 왼쪽, 오른쪽, 위, 아래 화살표를 사용하여 시야를 미세하게 조절할 수 있습니다.
내 얼굴 따라가기 — 얼굴을 따라가도록 카메라 렌즈가 자동으로 상하좌우 이동하고 기울어지게 하려면 확인란을 클릭합니다.
RightSound — HD Pro 웹캠 C920에는 RightSound가 기본적으로 활성화되어 있습니다. RightSound 기술은 피드백 또는 에코로 재현되기 전에 반복되는 사운드파를 인식하여 제거합니다. 이 옵션을 비활성화하려면 RightSound 확인란을 클릭합니다.
자동 초점 — HD Pro 웹캠 C920에는 자동 초점이 기본적으로 활성화되어 있습니다. 또한 카메라에서 심도를 수동으로 조정할 수도 있습니다. 자동 초점 옆에 있는 확인란을 클릭한 다음, 심도를 높이려면 슬라이더를 오른쪽으로 끌고 낮추려면 왼쪽으로 끄십시오.
고급 설정:

- RightLight — RightLight는 기본적으로 활성화되어 있으며, 다양한 조명 조건에서 이미지 품질을 자동으로 개선해줍니다. RightLight를 비활성화하려면 해당 확인란을 클릭합니다.
- 노출 — 카메라 센서에 도달하는 빛의 양을 조절할 수 있습니다. 노출을 늘리려면 슬라이더를 클릭해서 오른쪽으로 끌고, 노출을 줄이려면 왼쪽으로 끕니다.
- 이득 — 이득은 기본적으로 HD Pro 웹캠 C920에서 자동으로 조절됩니다. 이득을 사용해 이미지 또는 비디오 픽셀의 세기를 증폭시키고 이미지를 밝게 할 수 있습니다. 카메라 이득을 수동으로 조절하려면 먼저 확인란을 클릭한 다음, 이득을 늘리려면 슬라이더를 클릭해서 오른쪽으로 끌고 이득을 줄이려면 왼쪽으로 끕니다.
- 밝기, 대비, 색 강도 — 이 3개 슬라이더는 LGS 웹캠 설정 패널의 설정을 따릅니다. 설정을 늘리려면 슬라이더를 클릭해서 오른쪽으로 끌고, 설정을 줄이려면 왼쪽으로 끕니다.
- 화이트밸런스 — 이 설정은 기본적으로 HD Pro 웹캠 C920에서 자동으로 조절됩니다. 화이트밸런스를 수동으로 조절하려면 화이트밸런스 옆에 있는 확인란을 클릭합니다.
- 플리커 방지 — 해당 환경의 조명에 따라 디스플레이의 재생률을 선택합니다. 60Hz, 50Hz를 사용하거나 플리커 방지 설정을 비활성화할 수 있습니다.
- 이미지 방향 — 일반 또는 좌우가 바뀌는 거울 방향 중에서 선택합니다.
USB 공급업체 ID, USB 제품 ID,펌웨어 버전, 드라이버 버전을 포함하여(이에 국한되지 않음) HD Pro 웹캠 C920에 관한 정보를 표시합니다.
카메라 미리보기:
카메라 미리보기 패널은 서로 다른 웹캠 설정이 비디오 피드에 어떻게 영향을 주는지를 보여줍니다.
중요 고지: Logitech은 펌웨어 업데이트 도구를 더 이상 지원하거나 유지보수하지 않습니다. 지원되는 Logitech 장치 에는 Logi Options+ 사용을 적극 권장합니다. 전환 과정에서 도움이 필요하시면 언제든지 도와드리겠습니다.
중요 고지: Logitech은 Logitech Preference Manager를 더 이상 지원하거나 유지보수하지 않습니다. 지원되는 Logitech 장치에는 Logi Options+ 사용을 적극 권장합니다. 전환 과정에서 도움이 필요하시면 언제든지 도와드리겠습니다.
중요 고지: Logitech은 Logitech Control Center를 더이상 지원하거나 유지보수하지 않습니다. 지원되는 Logitech 장치에는 Logi Options+ 사용을 적극 권장합니다. 전환 과정에서 도움이 필요하시면 언제든지 도와드리겠습니다.
중요 고지: Logitech은 Logitech Connection Utility를 더이상 지원하거나 유지보수하지 않습니다. 지원되는 Logitech 장치에는 Logi Options+ 사용을 적극 권장합니다. 전환 과정에서 도움이 필요하시면 언제든지 도와드리겠습니다.
중요 고지: Unifying 소프트웨어는 더 이상 Logitech에서 지원하거나 유지보수하지 않습니다. 지원되는 Logitech 장치에는 Logi Options+를 사용하는 것을 적극 권장합니다. 전환 과정에서 도움이 필요하시면 언제든지 도와드리겠습니다.
중요 고지: Logitech은 SetPoint 소프트웨어를 더 이상 지원하지 않습니다. 지원되는 Logitech 장치에는 Logi Options+ 사용을 적극 권장합니다. 전환 과정에서 도움이 필요하시면 언제든지 도와드리겠습니다.
FAQ(자주 묻는 질문)
이 섹션에 사용할 수있는 제품이 없습니다
