이러한 문제 해결 단계는 쉬운 단계부터 고급 단계로 진행됩니다. 단계를 따르고 각 단계를 마칠 때마다 장치가 작동하는지 확인하세요.
macOS 13 이상
macOS가 최신 버전인지 확인
Apple은 정기적으로 macOS에서 Bluetooth 장치를 처리하는 방식을 개선하고 있습니다. macOS 업데이트 방법을 보려면 여기를 클릭하세요.
블루투스 매개 변수가 올바른지 확인
- 시스템 설정에서 블루투스 기본 설정 창으로 이동합니다.
Apple 메뉴 > 시스템 설정 > 블루투스로 이동합니다.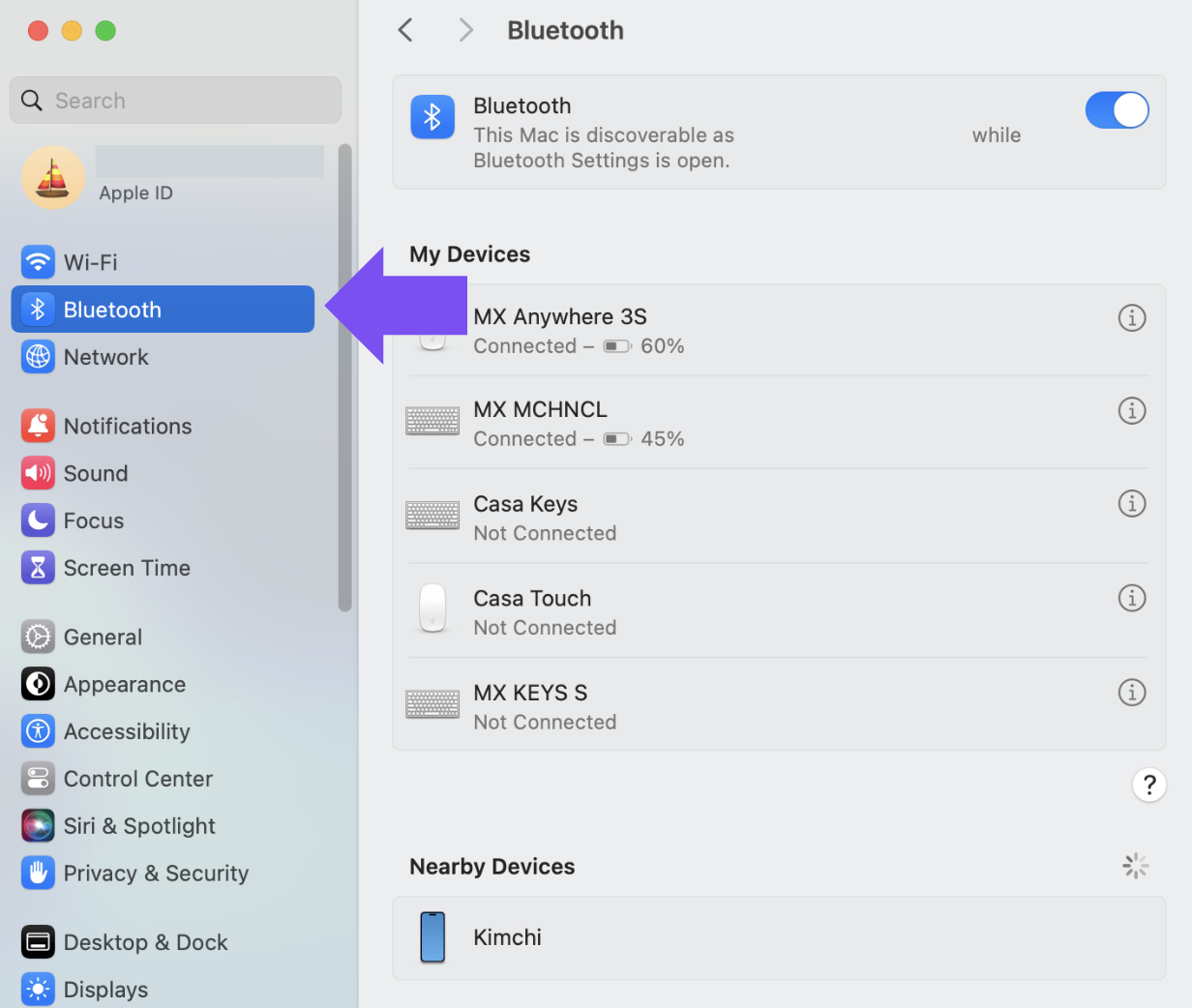
- Bluetooth가 켬으로 되어있는지 확인합니다.

- 블루투스 기본 설정 창의 하단 오른쪽 모서리에서 고급을 클릭합니다.
참고: Apple Silicon Mac(예: M1, M2)을 사용 중인 경우, 고급 옵션을 더 이상 사용할 수 없으므로 이 단계와 다음 단계를 건너뛰세요.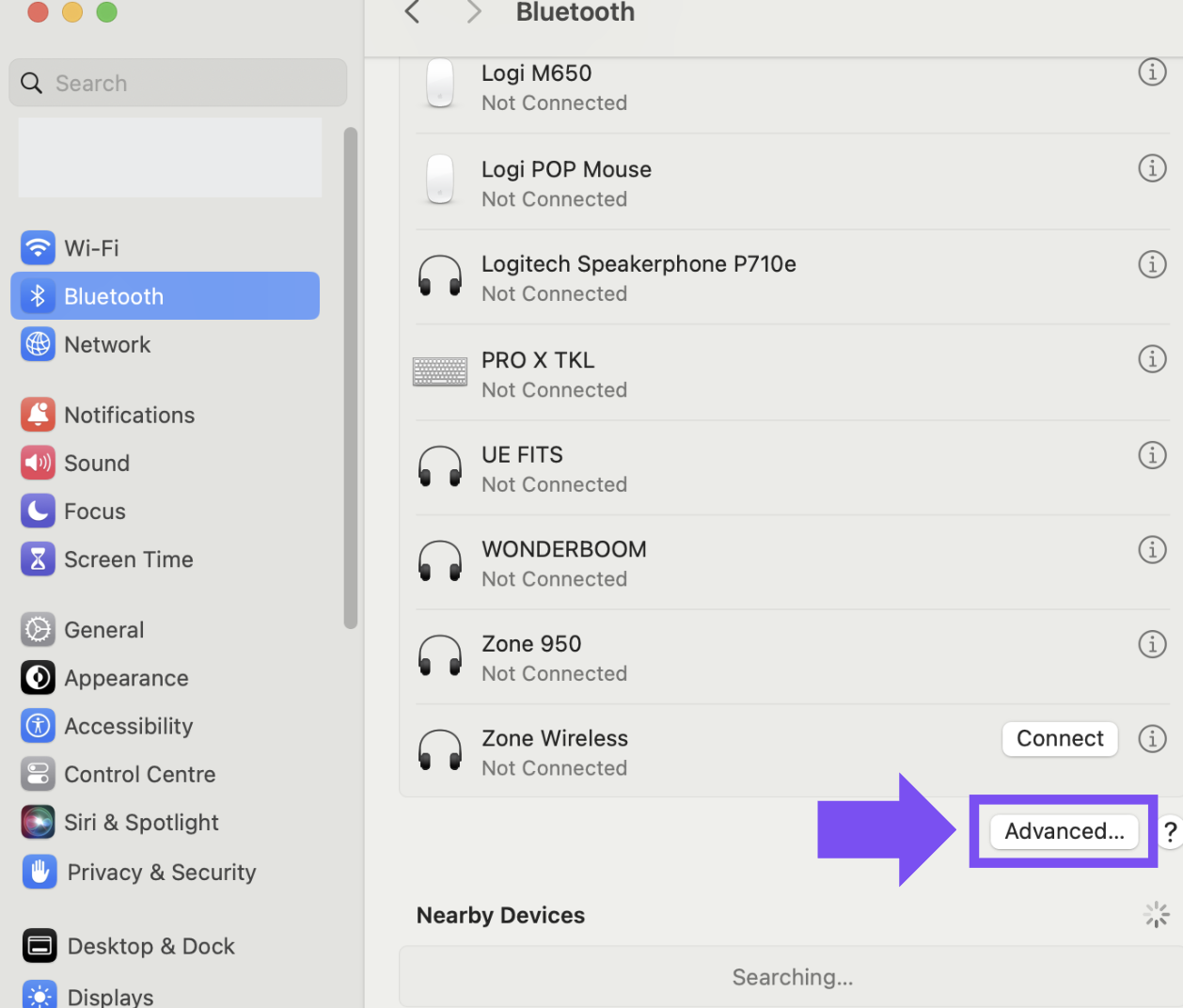
- 두 옵션이 모두 켜져 있는지 확인합니다.
- 키보드가 감지되지 않을 경우 열기
- 마우스 또는 트랙패드가 감지되지 않을 경우 열기
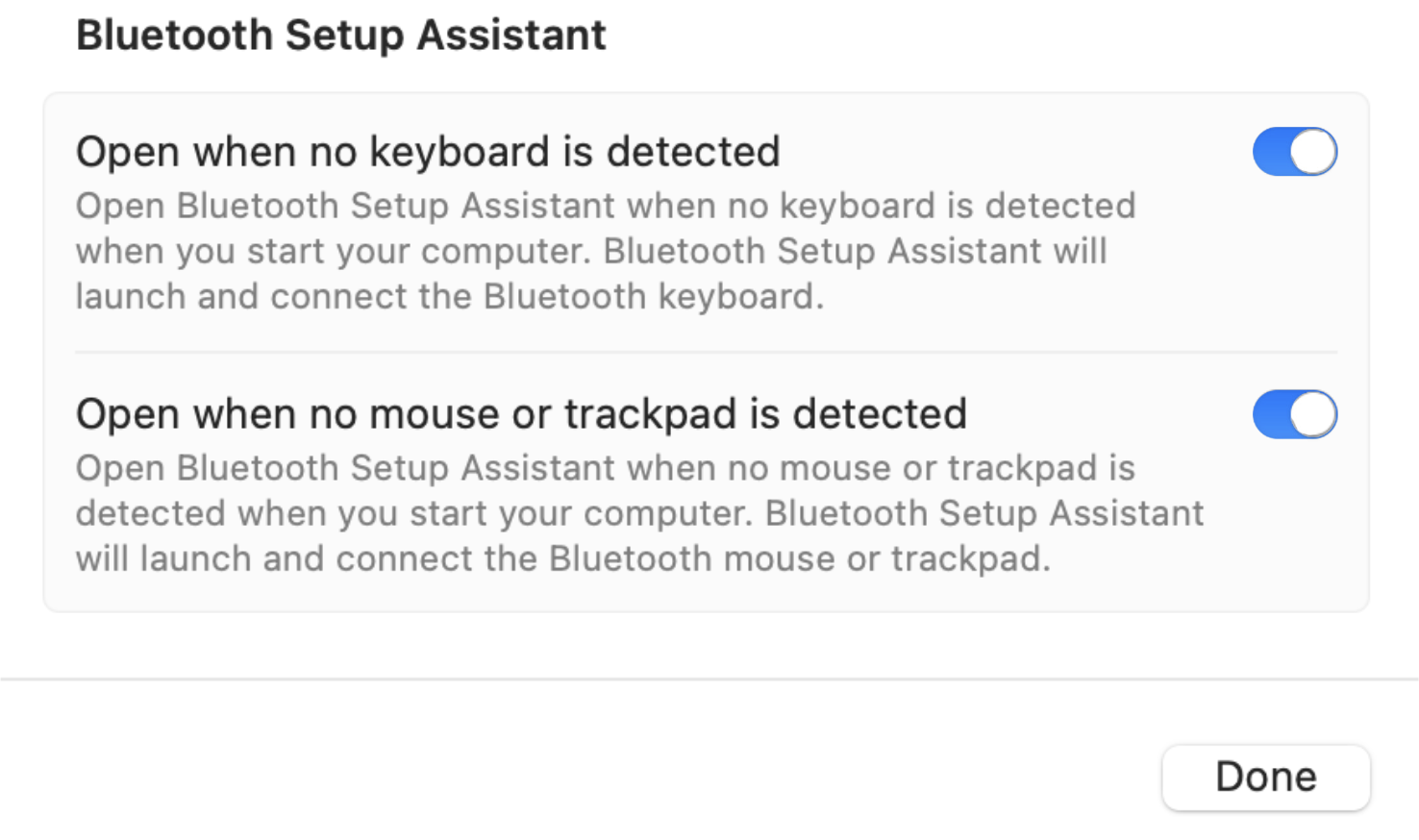
참고: 이러한 옵션으로 Bluetooth 키보드, 마우스 또는 트랙패드가 Mac에 연결된 것으로 감지되지 않으면 Bluetooth 설정 도우미가 실행됩니다.
- 완료를 클릭합니다.
Mac에서 블루투스 연결 재시작
- 시스템 설정에서 블루투스 기본 설정 창으로 이동합니다.
Apple 메뉴 > 시스템 설정 > 블루투스로 이동합니다. - 블루투스를 끕니다.
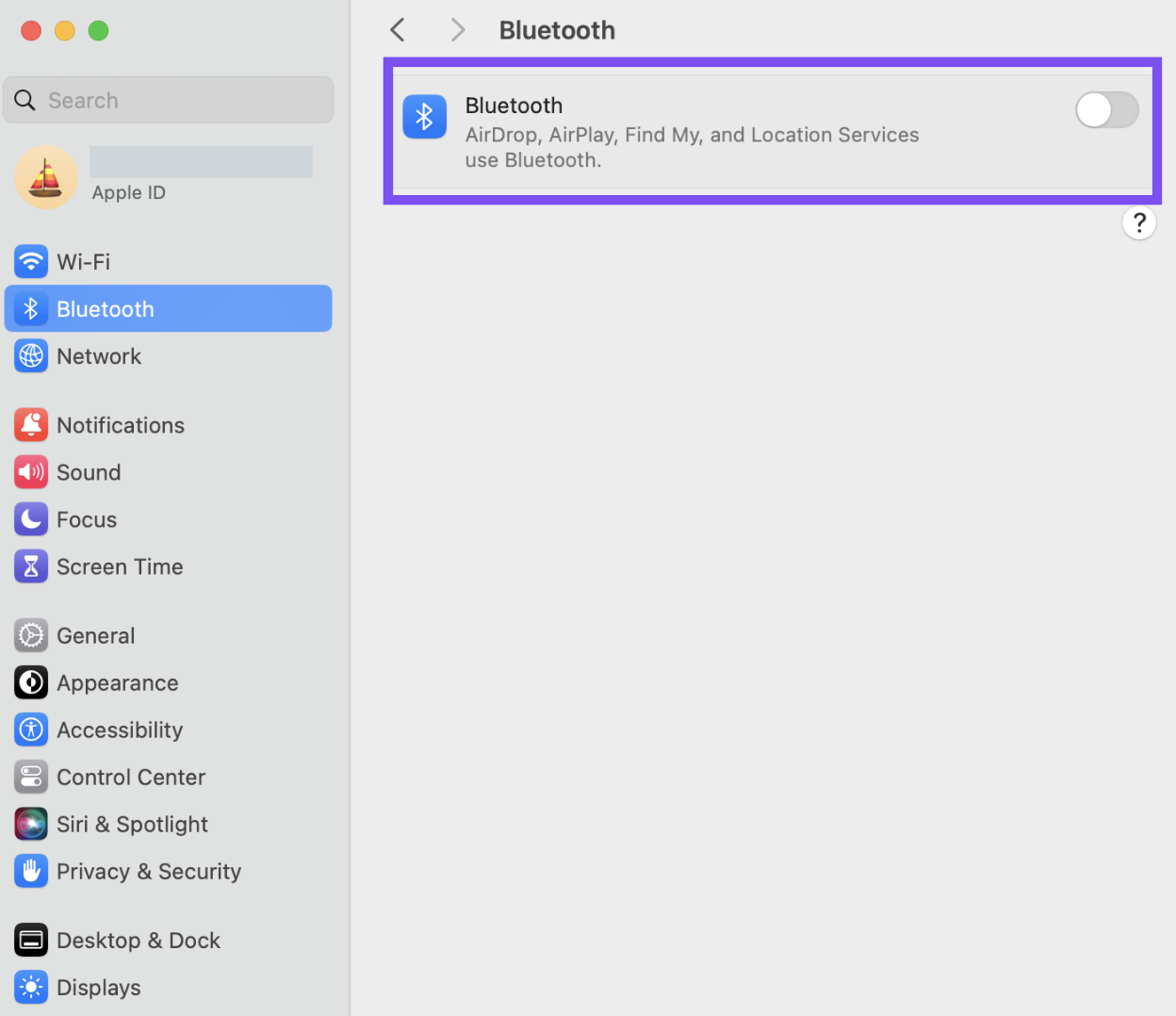
- 약 3초 동안 기다렸다가 블루투스를 다시켭니다.
- 로지텍 Bluetooth 장치가 작동하는지 확인합니다. 그렇지 않으면 다음 단계로 이동합니다.
장치 목록에서 로지텍 장치를 제거하고 다시 페어링을 시도합니다.
- 시스템 설정에서 블루투스 기본 설정 창으로 이동합니다.
Apple 메뉴 > 시스템 설정 > 블루투스로 이동합니다. - 장치 목록에서 장치를 찾아 ⓘ 기호를 클릭합니다.
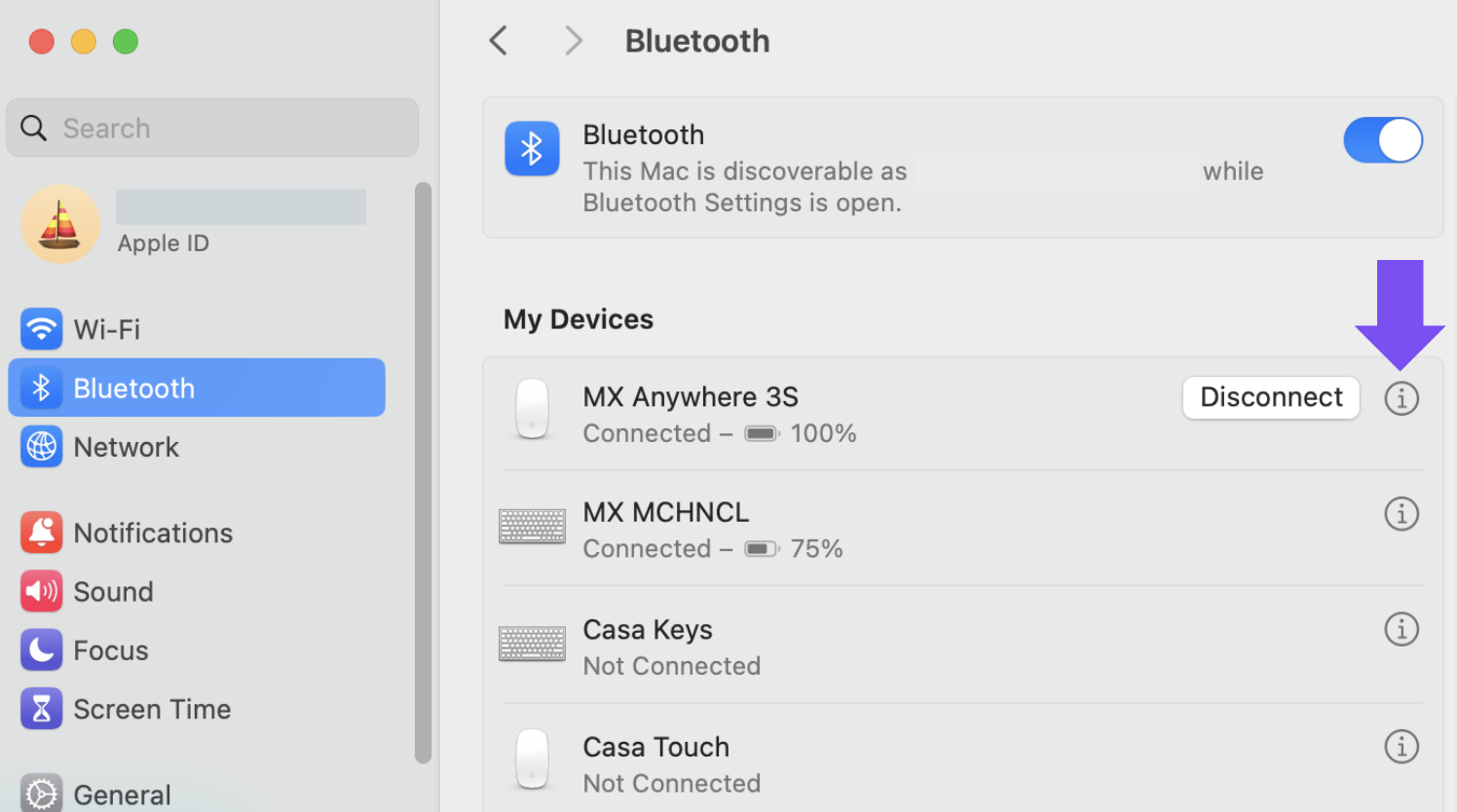
-
이 장치 제거를 클릭하여 해당 로지텍 장치를 제거합니다.
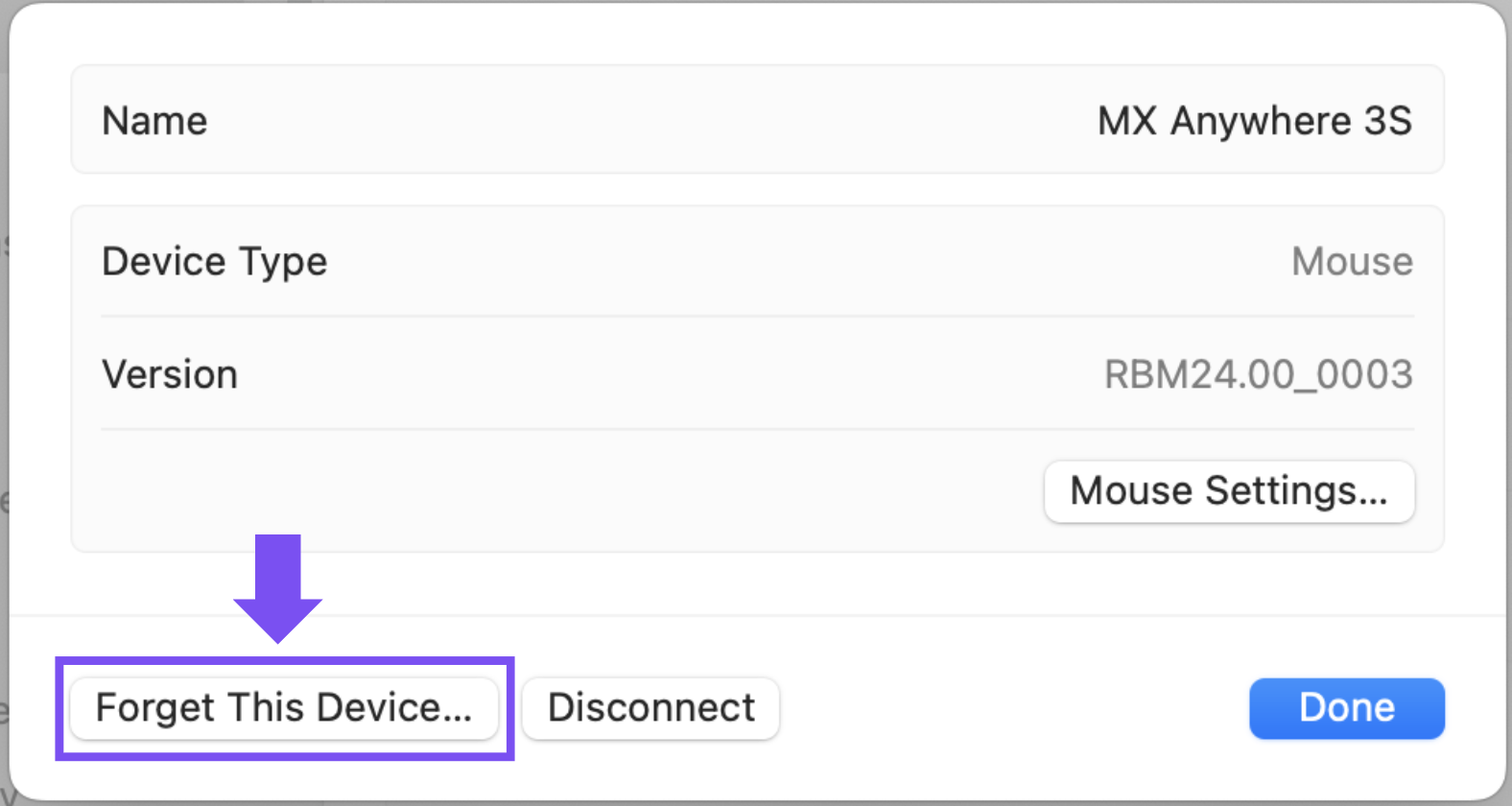
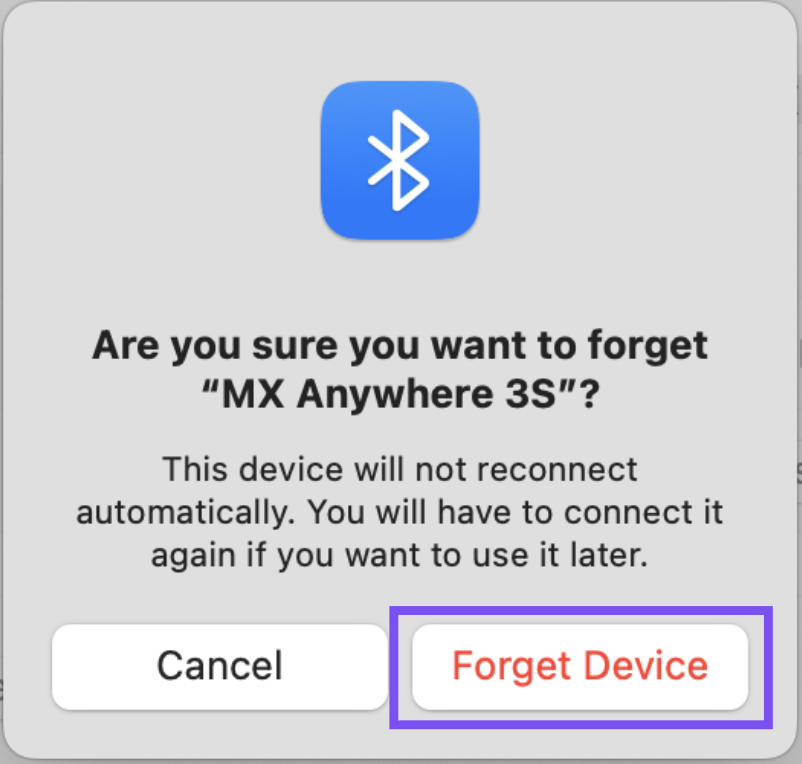
- 여기에 설명된 절차에 따라 장치를 다시 페어링합니다.
핸드오프 기능 비활성화
경우에 따라 iCloud 핸드오프 기능을 사용하지 않도록 설정하는 것이 도움이 될 수 있습니다.
- 시스템 설정에서일반 창으로 이동합니다.
Apple 메뉴 > 시스템 설정 > 일반으로 이동합니다.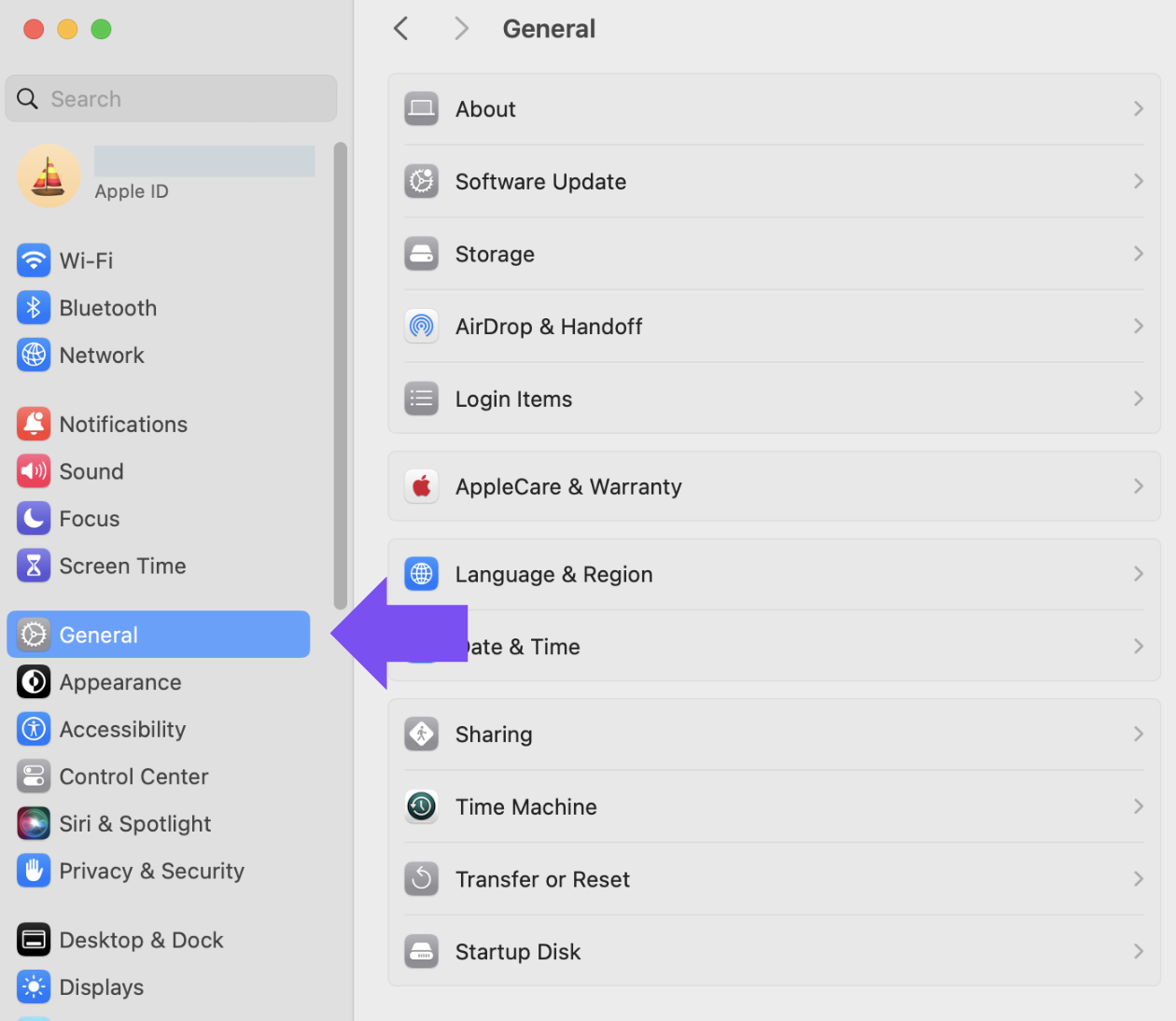
- 오른쪽 창에서 AirDrop 및 핸드오프를 클릭합니다.
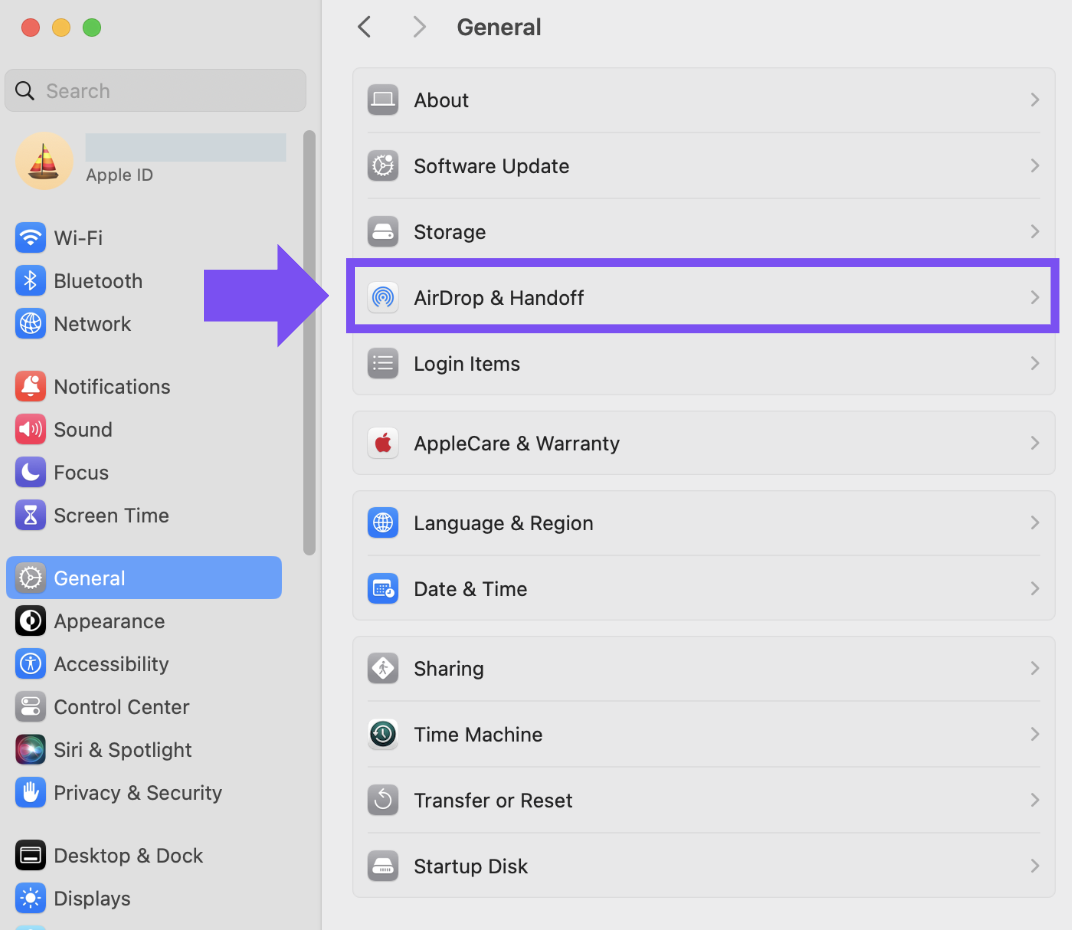
-
이 Mac과 iCloud 장치 간에 핸드오프 허용이 꺼져 있는지 확인합니다.

macOS 12
macOs가 최신 버전인지 확인
Apple은 정기적으로 macOS에서 Bluetooth 장치를 처리하는 방식을 개선하고 있습니다. macOS를 업데이트하는 방법에 대한 지침을 보려면 여기를 클릭하십시오.
Bluetooth 매개 변수가 올바른지 확인
-
System Preferences(시스템 환경 설정)에서 Bluetooth 기본 설정 창으로 이동합니다.
Apple Menu(Apple 메뉴) > System Preferences(시스템 환경 설정) > Bluetooth로 이동합니다.
- Bluetooth가 켜짐으로 되어있는지 확인합니다.

- Bluetooth 기본 설정 창의 하단 오른쪽 모서리에서 Advanced(고급)를 클릭합니다. (Apple Silicon Mac을 사용 중인 경우, 고급 설정을 더는 이용할 수 없으니 이 단계 및 다음 단계를 건너뜁니다.)

- 두 옵션이 모두 선택되었는지 확인합니다.
- 키보드가 검색되지 않을 경우 시작 시 Bluetooth 설정 도우미 열기
- 마우스 또는 트랙패드가 검색되지 않을 경우 시작 시 Bluetooth 설정 도우미 열기

참고: 이러한 옵션으로 Bluetooth 키보드, 마우스 또는 트랙패드가 Mac에 연결된 것으로 감지되지 않으면 Bluetooth 설정 도우미가 실행됩니다.
- 확인을 클릭합니다.
Mac에서 Bluetooth 연결 재시작
- System Preferences(시스템 환경 설정)에서 Bluetooth 기본 설정 창으로 이동합니다.
Apple Menu(Apple 메뉴) > System Preferences(시스템 환경 설정) > Bluetooth로 이동합니다. -
Turn Bluetooth Off(Bluetooth 끄기)를 클릭합니다.

- 몇 초 동안 기다렸다가 Turn Bluetooth On(Bluetooth 켜기)을 클릭합니다.

- 로지텍 Bluetooth 장치가 작동하는지 확인합니다. 그렇지 않으면 다음 단계로 이동합니다.
장치 목록에서 로지텍 장치를 제거하고 다시 페어링합니다.
- System Preferences(시스템 환경 설정)에서 Bluetooth 기본 설정 창으로 이동합니다.
Apple Menu(Apple 메뉴) > System Preferences(시스템 환경 설정) > Bluetooth로 이동합니다. - 장치 목록에서 장치를 찾은 다음 “x”를 클릭하여 제거합니다.


- 여기에 설명된 절차에 따라 장치를 다시 페어링합니다.
핸드오프 기능 비활성화
경우에 따라 iCloud 핸드오프 기능을 사용하지 않도록 설정하는 것이 도움이 될 수 있습니다.
- System Preferences(시스템 환경 설정)에서 일반 기본 설정 창으로 이동합니다.
Apple Menu(Apple 메뉴) > System Preferences(시스템 환경 설정) > General(일반)로 이동합니다.
-
Allow Handoff between this Mac and your iCloud devices(이 Mac과 iCloud 장치 간에 Handoff 허용)이 선택되어 있지 않은지 확인합니다.

자세한 내용은 다음을 참조하십시오.
- Easy-Switch 키가 여러 번 눌릴 때 Bluetooth 장치의 연결이 해제되는 경우
- macOS 12의 오디오 지연
- macOS 12의 Bluetooth 설정 패널이 새로 고침 후 장치를 표시하지 않는 경우
- 2시간 후 커서의 움직임이 멈춤 또는 지연되거나, macOS 12 화상 통화 중 커서의 움직임이 멈추는 경우
- macOS 12에서 이모티콘 키를 누를 때 이모티콘 페이지가 팝업되지 않는 경우
- 장치의 여러 인스턴스가 호스트에 페어링된 경우, 채널 변경 후 연결 지연 문제
macOS 11 이하
macOs가 최신 버전인지 확인
Apple은 정기적으로 macOS에서 Bluetooth 장치를 처리하는 방식을 개선하고 있습니다.
macOS를 업데이트하는 방법에 대한 지침을 보려면 여기를 클릭하세요.
Bluetooth 매개 변수가 올바른지 확인
-
System Preferences(시스템 환경 설정)에서 Bluetooth 기본 설정 창으로 이동합니다.
-
Apple 메뉴 > 시스템 기본 설정 > 블루투스로 이동합니다.
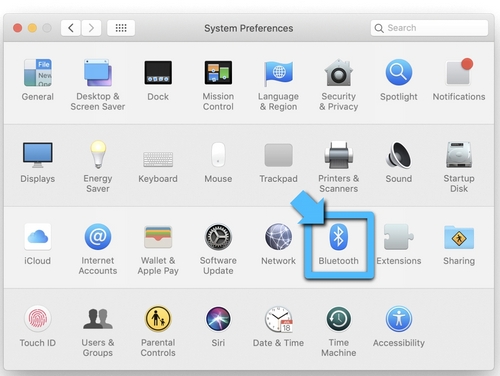
-
Apple 메뉴 > 시스템 기본 설정 > 블루투스로 이동합니다.
- Bluetooth가 켜짐으로 되어있는지 확인합니다.
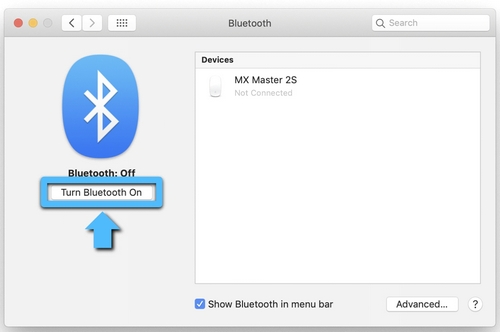
- Bluetooth 기본 설정 창의 하단 오른쪽 모서리에서 Advanced(고급)를 클릭합니다.
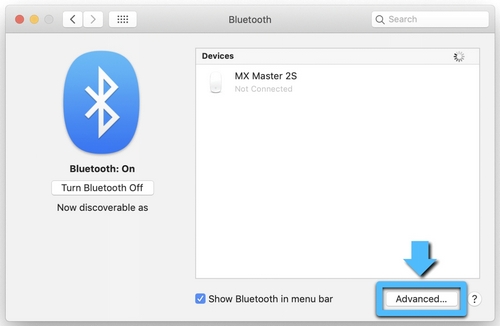
- 3개 옵션이 모두 선택되었는지 확인합니다.
- 키보드가 검색되지 않을 경우 시작 시 Bluetooth 설정 도우미 열기
- 마우스 또는 트랙패드가 검색되지 않을 경우 시작 시 Bluetooth 설정 도우미 열기
- Bluetooth 장치가 이 컴퓨터를 활성화할 수 있음
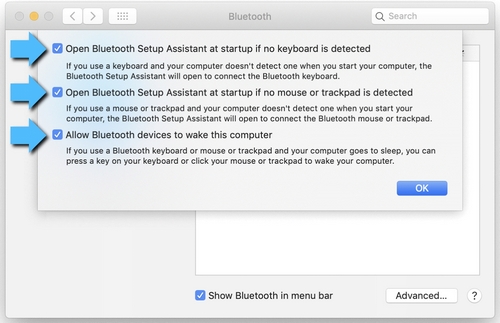
- 참고: 이러한 옵션으로 블루투스 지원 장치가 Mac을 활성화할 수 있으며, 블루투스 키보드, 마우스 또는 트랙패드가 Mac에 연결된 것으로 감지되지 않으면 OS 블루투스 설정 도우미가 실행됩니다.
- 확인을 클릭합니다.
Mac에서 Mac Bluetooth 연결 재시작
- System Preferences(시스템 환경 설정)에서 Bluetooth 기본 설정 창으로 이동합니다.
- Apple Menu(Apple 메뉴) > System Preferences(시스템 환경 설정) > Bluetooth로 이동합니다.
-
Turn Bluetooth Off(Bluetooth 끄기)를 클릭합니다.
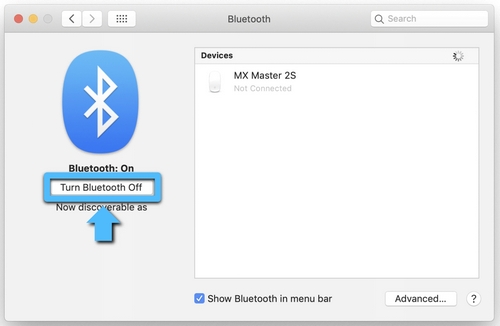
- 몇 초 동안 기다렸다가 Turn Bluetooth On(Bluetooth 켜기)을 클릭합니다.
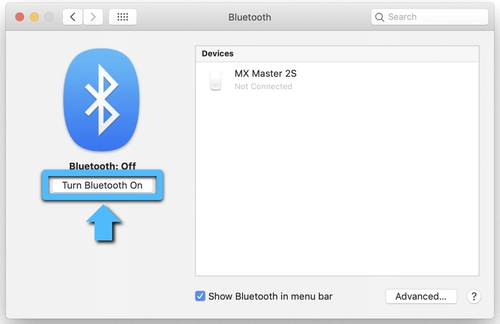
- 로지텍 Bluetooth 장치가 작동하는지 확인합니다. 그렇지 않으면 다음 단계로 이동합니다.
장치 목록에서 로지텍 장치를 제거하고 다시 페어링합니다.
- System Preferences(시스템 환경 설정)에서 Bluetooth 기본 설정 창으로 이동합니다.
- Apple Menu(Apple 메뉴) > System Preferences(시스템 환경 설정) > Bluetooth로 이동합니다.
-
장치 목록에서 장치를 찾은 다음 "x"를 클릭하여 제거합니다.
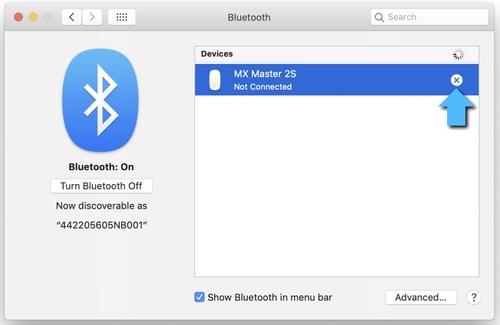
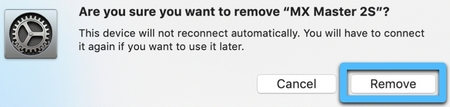
- 여기에 설명된 절차에 따라 장치를 다시 페어링합니다.
핸드오프 기능 비활성화
경우에 따라 iCloud 핸드오프 기능을 사용하지 않도록 설정하는 것이 도움이 될 수 있습니다.
- System Preferences(시스템 환경 설정)에서 일반 기본 설정 창으로 이동합니다.
-
Apple 메뉴 > 시스템 환경 설정 > 일반으로 이동합니다.
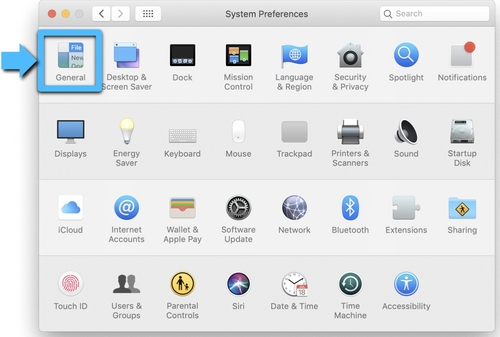
-
Apple 메뉴 > 시스템 환경 설정 > 일반으로 이동합니다.
-
Handoff(핸드오프)가 선택 해제되어 있는지 확인합니다.
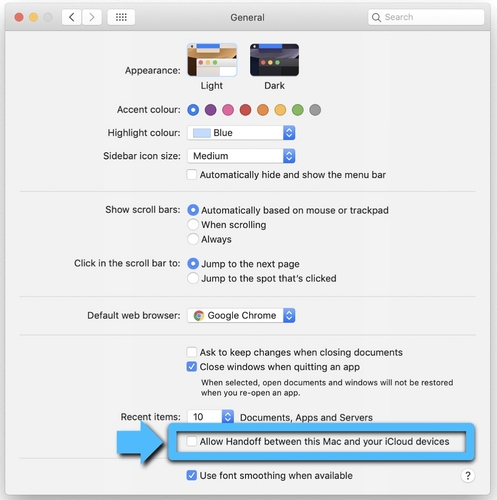
Mac Bluetooth 설정 초기화
경고: 이 방법을 실행하면 Mac이 초기화되고 이전에 사용한 모든 Bluetooth 장치가 삭제됩니다. 각 장치를 다시 구성해야 합니다.
- Bluetooth가 활성화되어 있고 화면 상단의 Mac 메뉴 표시줄에 Bluetooth 아이콘이 표시되는지 확인합니다. (Bluetooth 환경 설정의 Show Bluetooth in menu bar(메뉴 막대에서 Bluetooth 보기) 확인란을 선택해야 합니다.)
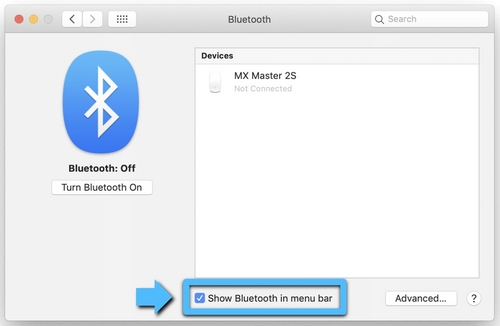
-
Shift 및 Option 키를 누른 상태에서 Mac 메뉴 모음의 Bluetooth 아이콘을 클릭합니다.
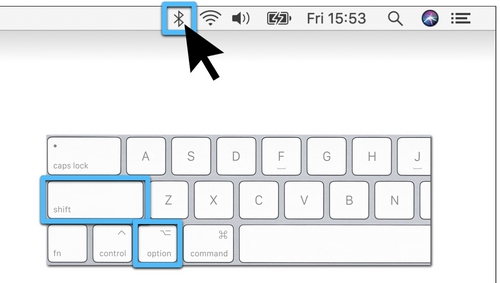
- Bluetooth 메뉴가 나타나고 드롭다운 메뉴에 숨겨진 항목이 추가로 표시됩니다. Debug(디버그)를 선택한 다음 Remove all devices(모든 기기 제거)를 선택합니다. 이렇게 하면 Bluetooth 장치 테이블이 지워지며 그다음 Bluetooth 시스템을 초기화해야 합니다.
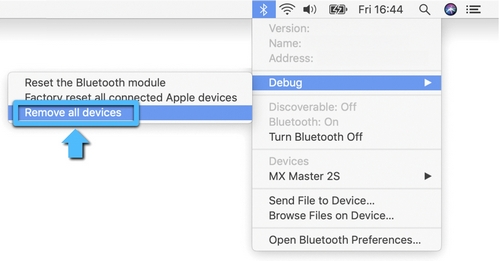
-
Shift 및 Option 키를 다시 누른 상태에서 Bluetooth 메뉴를 클릭하고 Debug(디버그) > Reset the Bluetooth Module(Bluetooth 모듈 재설정)을 선택합니다.
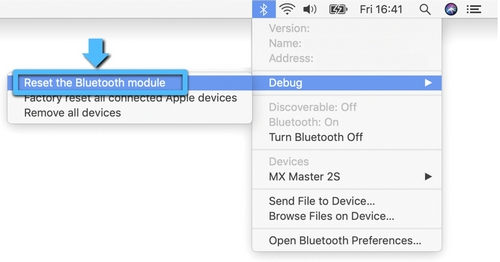
- 이제 표준 Bluetooth 페어링 절차에 따라 모든 Bluetooth 장치를 다시 페어링해야 합니다.
로지텍 Bluetooth 장치를 다시 페어링하려면 다음을 수행합니다.
참고: Bluetooth 장치를 다시 페어링하기 전에 모든 장치가 켜져 있고 배터리 수명이 충분한지 확인합니다.
새 Bluetooth 환경 설정 파일이 생성되면 모든 Bluetooth 장치를 Mac과 다시 페어링해야 합니다. 방법은 다음과 같습니다.
- Bluetooth Assistant(Bluetooth 설정 도우미)가 시작되면 화면의 지침을 따르십시오. 설정 도우미가 나타나지 않으면 3단계로 이동합니다.
- Apple > System Preferences(시스템 환경설정)를 클릭하고 Bluetooth Preference(Bluetooth 환경설정) 창을 선택합니다.
- 페어링되지 않은 각 Bluetooth 장치는 장치 옆에 페어링 버튼이 있어야 합니다. Pair(연결)을 클릭하여 각 Bluetooth 장치를 Mac과 연결합니다.
- 로지텍 Bluetooth 장치가 작동하는지 확인합니다. 그렇지 않으면 다음 단계로 이동합니다.
Mac의 Bluetooth 환경 설정 목록 삭제
Mac의 Bluetooth 환경 설정 목록이 손상되었을 수 있습니다. 이 환경 설정 목록에는 연결된 모든 Bluetooth 장치와 현재 상태가 저장됩니다. 목록이 손상된 경우 Mac의 Bluetooth 환경 설정 목록을 제거하고 장치를 다시 페어링해야 합니다.
참고: 이 방법을 실행하면 로지텍 장치뿐만 아니라 컴퓨터에서 Bluetooth 장치에 대한 모든 페어링이 삭제됩니다.
- Apple > System Preferences(시스템 환경설정)를 클릭하고 Bluetooth Preference(Bluetooth 환경설정) 창을 선택합니다.
-
Turn Bluetooth Off(Bluetooth 끄기)를 클릭합니다.
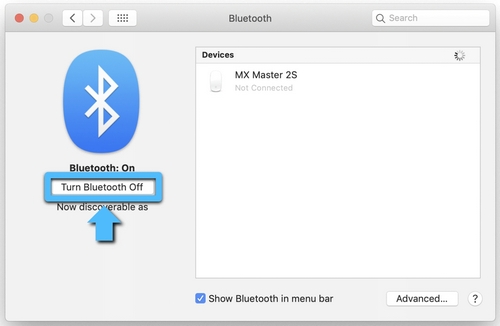
- Finder 창을 열고 /YourStartupDrive/Library/Preferences 폴더로 이동합니다. 키보드에서 Command-Shift-G를 누르고 입력란에 /Library/Preferences를 입력합니다.
일반적으로 /Macintosh HD/Library/Preferences에 있습니다. 시작 드라이브의 이름을 변경한 경우 위의 경로의 첫 번째 부분은 [이름]입니다(예: [이름]/Library/Preferences).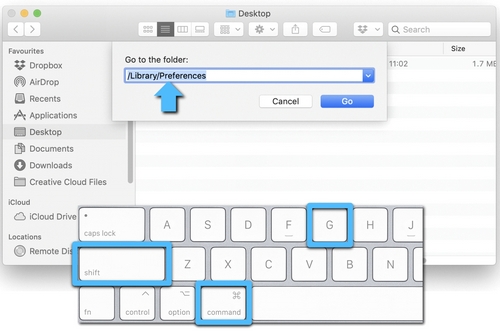
- Finder의 Preferences(환경 설정) 폴더를 연 상태에서 com.apple.Bluetooth.plist이라는 파일을 찾습니다. Bluetooth 환경 설정 목록. 이 파일이 손상되어 로지텍 Bluetooth 장치에 문제가 발생할 수 있습니다.
-
com.apple.Bluetooth.plist 파일을 선택하고 바탕 화면으로 드래그합니다.
참고: 이러면 기존 설정으로 돌아갈 수 있도록 바탕 화면에 백업 파일이 생성됩니다. 언제든지 이 파일을 Preferences(환경 설정) 폴더로 다시 드래그하면 됩니다.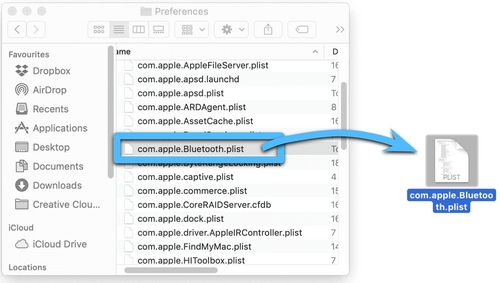
- Finder 창에 열려있는 /YourStartupDrive/Library/Preferences 폴더에서 com.apple.Bluetooth.plist을 마우스 오른쪽 버튼으로 클릭하고 팝업 메뉴에서 Move to Trash(휴지통으로 이동)를 선택합니다.
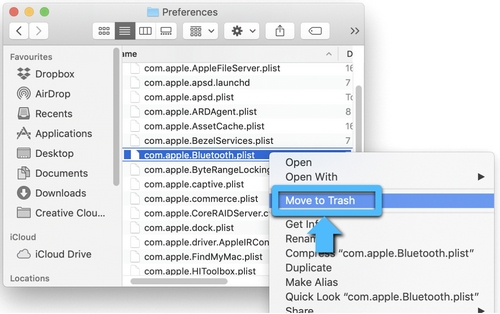
- 파일을 휴지통으로 이동할 때 관리자 암호를 묻는 메시지가 표시되면 암호를 입력하고 OK(확인)를 클릭합니다.
- 열려 있는 응용 프로그램을 모두 닫은 다음 Mac을 다시 시작합니다.
- 로지텍 Bluetooth 장치를 다시 페어링합니다.
중요 고지: Logitech은 펌웨어 업데이트 도구를 더 이상 지원하거나 유지보수하지 않습니다. 지원되는 Logitech 장치 에는 Logi Options+ 사용을 적극 권장합니다. 전환 과정에서 도움이 필요하시면 언제든지 도와드리겠습니다.
중요 고지: Logitech은 Logitech Preference Manager를 더 이상 지원하거나 유지보수하지 않습니다. 지원되는 Logitech 장치에는 Logi Options+ 사용을 적극 권장합니다. 전환 과정에서 도움이 필요하시면 언제든지 도와드리겠습니다.
중요 고지: Logitech은 Logitech Control Center를 더이상 지원하거나 유지보수하지 않습니다. 지원되는 Logitech 장치에는 Logi Options+ 사용을 적극 권장합니다. 전환 과정에서 도움이 필요하시면 언제든지 도와드리겠습니다.
중요 고지: Logitech은 Logitech Connection Utility를 더이상 지원하거나 유지보수하지 않습니다. 지원되는 Logitech 장치에는 Logi Options+ 사용을 적극 권장합니다. 전환 과정에서 도움이 필요하시면 언제든지 도와드리겠습니다.
중요 고지: Unifying 소프트웨어는 더 이상 Logitech에서 지원하거나 유지보수하지 않습니다. 지원되는 Logitech 장치에는 Logi Options+를 사용하는 것을 적극 권장합니다. 전환 과정에서 도움이 필요하시면 언제든지 도와드리겠습니다.
중요 고지: Logitech은 SetPoint 소프트웨어를 더 이상 지원하지 않습니다. 지원되는 Logitech 장치에는 Logi Options+ 사용을 적극 권장합니다. 전환 과정에서 도움이 필요하시면 언제든지 도와드리겠습니다.
FAQ(자주 묻는 질문)
이 섹션에 사용할 수있는 제품이 없습니다
