Logitech 웹캠이 작동하는지 확인합니다.
-
다음을 실행합니다.
- QuickCam 소프트웨어(시작 > 프로그램 > Logitech > Logitech QuickCam)
- Logitech Webcam Software 또는 LWS(시작 > 프로그램 > Logitech > Logitech Webcam Software > Logitech Webcam Software)
-
아래와 같이 웹캠 소프트웨어 창에서 사용자 본인을 볼 수 있는지 확인합니다.
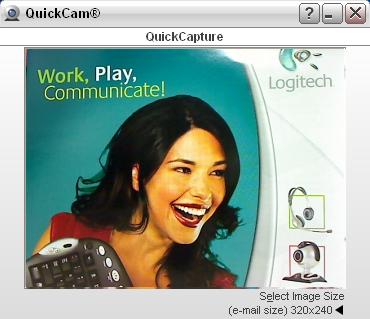
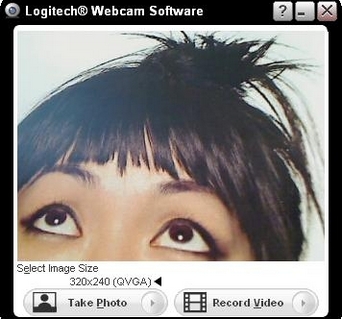
-
웹캠 소프트웨어 창을 닫습니다.
Logitech 웹캠이 Yahoo! Messenger 설정에서 선택되어 있는지 확인합니다.
참고: 다음 스크린샷은 QuickCam Pro 9000을 예로 사용합니다. Logitech 웹캠을 별도로 지정하지 않은 한 화면은 아래와 같이 표시됩니다.
-
Yahoo! Messenger를 실행합니다(시작 > 프로그램 > Yahoo! Messenger > Yahoo! Messenger)
-
아래와 같이 'Messenger' 메뉴에서 'Preferences(기본 설정)'를 클릭합니다.
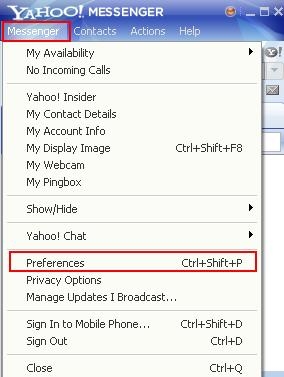
-
'Video & Voice(비디오 및 음성)'를 클릭하여 드롭다운 메뉴에서 Logitech 카메라를 선택하고 카메라에서 내장 마이크가 제공되는 경우 드롭다운 메뉴에서 'Logitech 마이크'를 선택합니다.
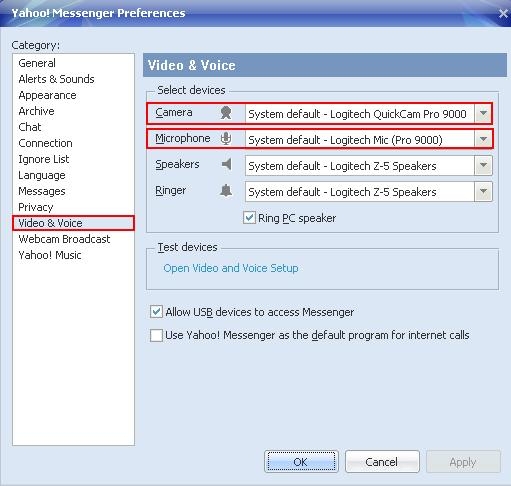
-
이제 비디오 및 음성 설정을 테스트하기 위해, 'Test Devices(장치 테스트)' 아래를 클릭하고 “open video and voice Setup(비디오 및 음성 설정 열기)”를 클릭하여 설정을 테스트합니다.
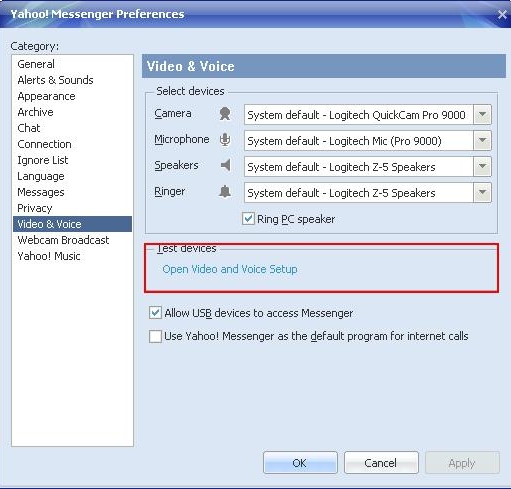
-
마이크 설정 테스트:
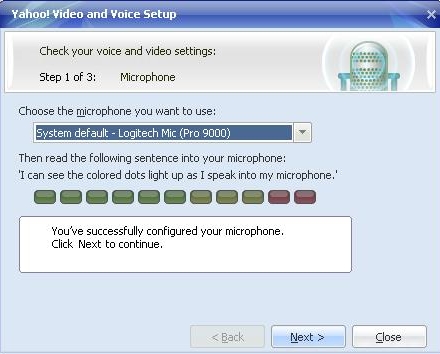
-
스피커 설정 테스트:
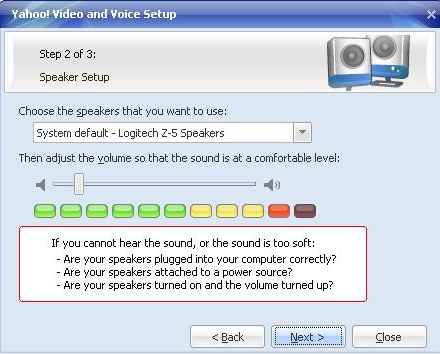
-
카메라 설정을 마지막으로 테스트하고 이미지를 볼 수 있는 경우 Finish(마침)를 클릭하여 모든 카메라 설정 테스트를 완료합니다.
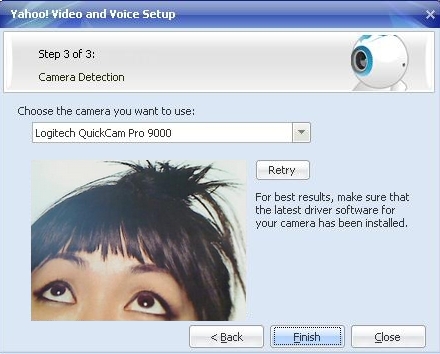
참고: 다음 스크린샷은 QuickCam Communicate STX를 예로 사용하였습니다. Logitech 웹캠을 별도로 지정하지 않은 한 화면은 아래와 같이 표시됩니다.
-
Yahoo! Messenger를 실행합니다(시작 > 프로그램 > Yahoo! Messenger > Yahoo! Messenger)
-
아래와 같이 'Messenger' 메뉴에서 'My Webcam(내 웹캠)'을 선택합니다.
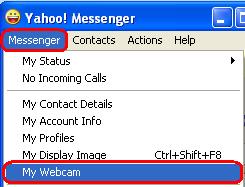
-
아래에 표시된 경고 메시지에서 '확인'을 클릭합니다.
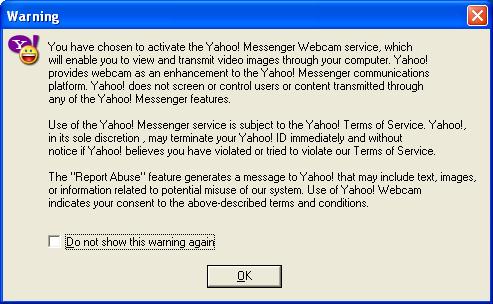
-
아래와 같이 'Messenger' 메뉴에서 'Preferences(기본 설정)'를 선택합니다.
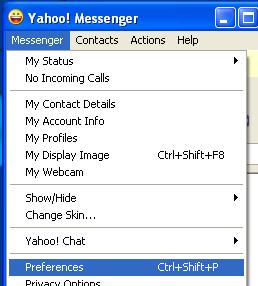
-
'Camera Source(카메라 소스)' 단추를 클릭하고 아래와 같이 드롭다운 메뉴에서 Logitech 웹캠이 선택되어 있는지 확인합니다.
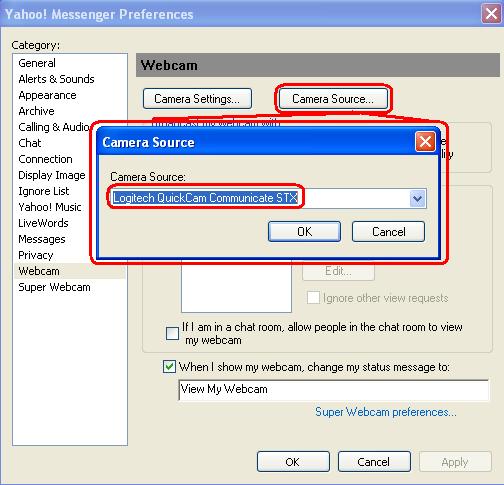
-
Logitech 웹캠에 내장 마이크가 포함되어 있는 경우 아래와 같이 이 마이크가 '마이크' 드롭다운 메뉴에서 선택되어 있는지 확인합니다.
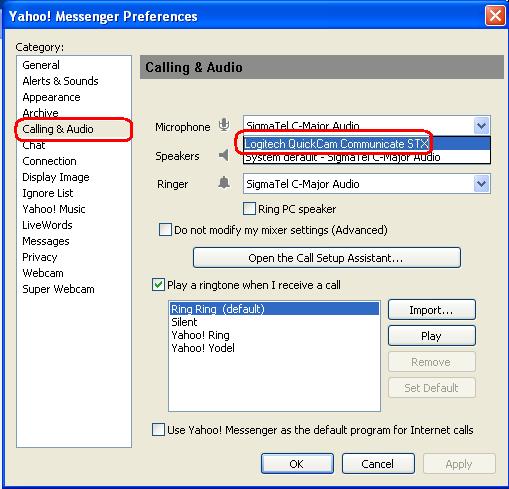
여전히 다른 사람을 보거나 들을 수 없는 경우 다음을 비롯한 여러 가지 가능한 문제가 있을 수 있습니다.
- 라우터 설정 또는 타사 방화벽
- 인터넷 서비스 공급자(AT&T, Comcast 등)가 특정 서비스를 차단하고 있을 수 있습니다.
- Windows 시스템 구성 요소 누락.
이러한 문제에 대한 지원을 받으려면 비디오 서비스 + 소프트웨어 페이지를 방문하여 비디오 자습서를 참조하십시오. Yahoo! Messenger의 도움말 페이지를 방문할 수도 있습니다.
중요 고지: Logitech은 펌웨어 업데이트 도구를 더 이상 지원하거나 유지보수하지 않습니다. 지원되는 Logitech 장치 에는 Logi Options+ 사용을 적극 권장합니다. 전환 과정에서 도움이 필요하시면 언제든지 도와드리겠습니다.
중요 고지: Logitech은 Logitech Preference Manager를 더 이상 지원하거나 유지보수하지 않습니다. 지원되는 Logitech 장치에는 Logi Options+ 사용을 적극 권장합니다. 전환 과정에서 도움이 필요하시면 언제든지 도와드리겠습니다.
중요 고지: Logitech은 Logitech Control Center를 더이상 지원하거나 유지보수하지 않습니다. 지원되는 Logitech 장치에는 Logi Options+ 사용을 적극 권장합니다. 전환 과정에서 도움이 필요하시면 언제든지 도와드리겠습니다.
중요 고지: Logitech은 Logitech Connection Utility를 더이상 지원하거나 유지보수하지 않습니다. 지원되는 Logitech 장치에는 Logi Options+ 사용을 적극 권장합니다. 전환 과정에서 도움이 필요하시면 언제든지 도와드리겠습니다.
중요 고지: Unifying 소프트웨어는 더 이상 Logitech에서 지원하거나 유지보수하지 않습니다. 지원되는 Logitech 장치에는 Logi Options+를 사용하는 것을 적극 권장합니다. 전환 과정에서 도움이 필요하시면 언제든지 도와드리겠습니다.
중요 고지: Logitech은 SetPoint 소프트웨어를 더 이상 지원하지 않습니다. 지원되는 Logitech 장치에는 Logi Options+ 사용을 적극 권장합니다. 전환 과정에서 도움이 필요하시면 언제든지 도와드리겠습니다.
FAQ(자주 묻는 질문)
이 섹션에 사용할 수있는 제품이 없습니다
