F-키라고도 하는 기능 키는 K750에서 숫자 키 위에 F1 ~ F12로 표시되어 있는 키입니다. 프로그램 가능 키와 같이 이러한 키 또한 특정 기능을 수행하도록 프로그램할 수 있습니다.
참고: 기능 키를 사용하려면 FN 키(스페이스바와 Alt 키 오른쪽)를 프로그램하려는 기능 키와 동시에 누르십시오.
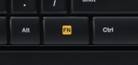
기능 키를 프로그램하려면:
-
SetPoint를 실행합니다('시작' > '프로그램' > 'Logitech' > 'Mouse and Keyboard' > 'Mouse and Keyboard Settings').
참고: SetPoint가 설치되어 있지 않은 경우 K750 다운로드 페이지에서 소프트웨어를 다운로드할 수 있습니다.
-
SetPoint 설정 창 맨 위에서 내 키보드 탭을 클릭합니다.
참고: Logitech 키보드가 두 개 이상이고 K750이 현재 표시되지 않는 경우, 현재 제품명 옆에 있는 아래쪽 화살표 아이콘을 클릭하고 표시되는 드롭다운 메뉴에서 무선 솔라 키보드 K750을 선택합니다.
-
왼쪽 도구 모음에서 "F" 아이콘을 클릭하여 F 키 설정 화면을 표시합니다.
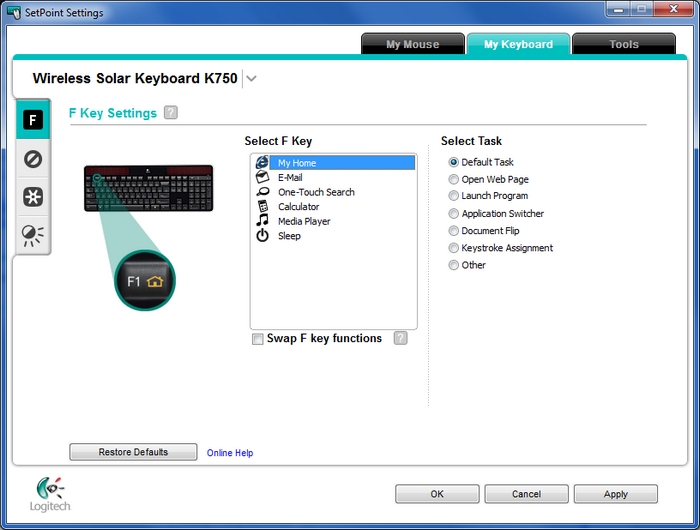
-
F 키 선택 필드에서 사용자 지정할 기능 키를 선택합니다.
참고: 목록의 그림은 기능 키 숫자 위에 표시된 항목과 일치합니다. 예: 내 홈은 F1입니다.
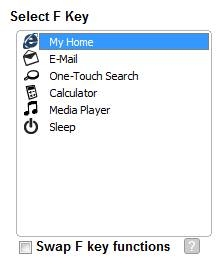
-
작업 선택 목록에서 선택한 기능 키에 할당할 작업을 선택합니다.
참고: 맨 위에서 "?" 아이콘(F 키 설정 옆)을 클릭하면 이러한 옵션에 대한 세부 설명을 볼 수 있습니다.
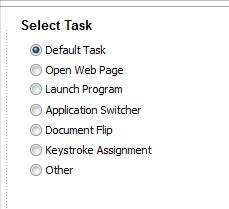
-
적용을 클릭하여 설정을 저장한 다음, 확인을 클릭하여 SetPoint를 닫습니다.
원하는 경우 F-키를 누를 때 FN 키를 누르지 않은 채로 이러한 프로그램된 기능을 실행할 수 있습니다. (대신 기본 F-키 기능의 경우에는 FN 키를 눌러야 합니다.) 이렇게 변경하려면 위에 표시된 F 키 기능 바꾸기 확인란을 선택합니다.
사용하지 않는 키를 비활성화하려면:
-
SetPoint를 실행합니다('시작' > '프로그램' > 'Logitech' > 'Mouse and Keyboard' > 'Mouse and Keyboard Settings').
참고: SetPoint가 설치되어 있지 않은 경우 K750 다운로드 페이지에서 소프트웨어를 다운로드할 수 있습니다.
-
SetPoint 설정 창 맨 위에서 내 키보드 탭을 클릭합니다.
참고: Logitech 키보드가 두 개 이상이고 K750이 현재 표시되지 않는 경우, 현재 제품명 옆에 있는 아래쪽 화살표 아이콘을 클릭하고 표시되는 드롭다운 메뉴에서 무선 솔라 키보드 K750을 선택합니다.
-
왼쪽 도구 모음에서 비활성화 아이콘을 클릭하여 키보드 비활성 키 화면을 표시합니다.
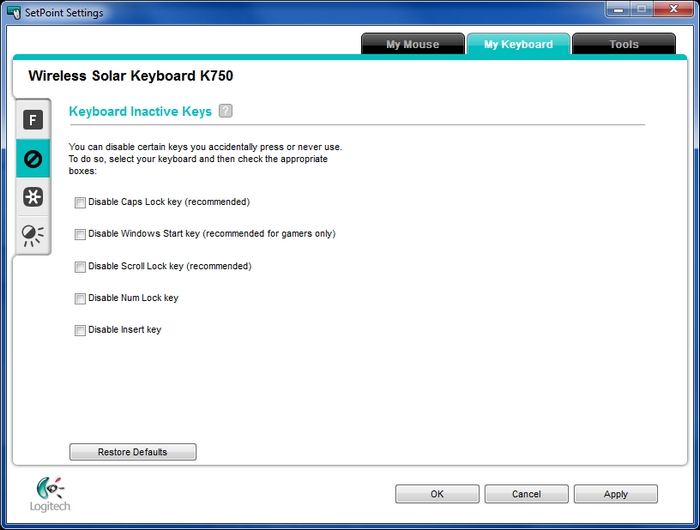
-
비활성화하려는 키 옆에 있는 확인란을 선택합니다.
참고: 맨 위에서 "?" 아이콘(키보드 비활성 키 옆)을 클릭하면 이러한 옵션에 대한 세부 설명을 볼 수 있습니다.
-
적용을 클릭하여 설정을 저장한 다음, 확인을 클릭하여 SetPoint를 종료합니다.
Logitech Unifying 소프트웨어를 사용하면 단일 Unifying 수신기에 최대 6개의 호환되는 Logitech 제품을 사용할 수 있습니다. Unifying 소프트웨어를 통해 다음을 수행할 수 있습니다.
-
Unifying 장치 페어링 및 페어링 해제
-
소프트웨어 및 펌웨어 업데이트
-
보고서 로그 작성
Unifying 소프트웨어를 실행하려면:
-
SetPoint를 실행합니다('시작' > '프로그램' > 'Logitech' > 'Mouse and Keyboard' > 'Mouse and Keyboard Settings').
참고: SetPoint가 설치되어 있지 않은 경우 K750 다운로드 페이지에서 소프트웨어를 다운로드할 수 있습니다.
-
SetPoint 설정 창 맨 위에서 내 키보드 탭을 클릭합니다.
참고: Logitech 키보드가 두 개 이상이고 K750이 현재 표시되지 않는 경우, 현재 제품명 옆에 있는 아래쪽 화살표 아이콘을 클릭하고 표시되는 드롭다운 메뉴에서 무선 솔라 키보드 K750을 선택합니다.
-
왼쪽 도구 모음에서 Unifying 아이콘을 클릭하여 Unifying 탭을 표시합니다.
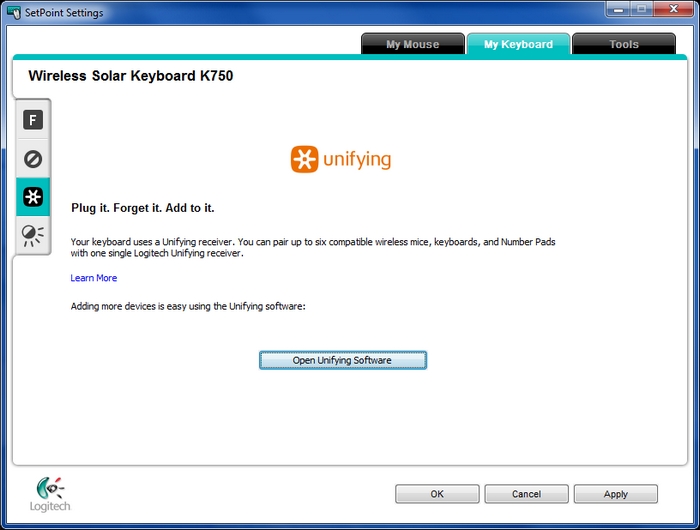
-
Unifying 소프트웨어 열기 단추를 클릭하여 소프트웨어를 실행합니다.
Unifying 수신기를 둘 이상의 Unifying 장치와 페어링하려면 Logitech Unifying 소프트웨어 창에 제공된 화면 지침을 따릅니다. Unifying 소프트웨어의 다른 기능을 사용하려면 고급 단추를 클릭합니다.
Solar App 설정을 실행하려면:
-
SetPoint를 실행합니다('시작' > '프로그램' > 'Logitech' > 'Mouse and Keyboard' > 'Mouse and Keyboard Settings').
참고: SetPoint가 설치되어 있지 않은 경우 K750 다운로드 페이지에서 소프트웨어를 다운로드할 수 있습니다.
-
SetPoint 설정 창 맨 위에서 내 키보드 탭을 클릭합니다.
참고: Logitech 키보드가 두 개 이상이고 K750이 현재 표시되지 않는 경우, 현재 제품명 옆에 있는 아래쪽 화살표 아이콘을 클릭하고 표시되는 드롭다운 메뉴에서 무선 솔라 키보드 K750을 선택합니다.
-
왼쪽 도구 모음에서 Solar App 아이콘을 클릭하여 Logitech Solar App 화면을 표시합니다.
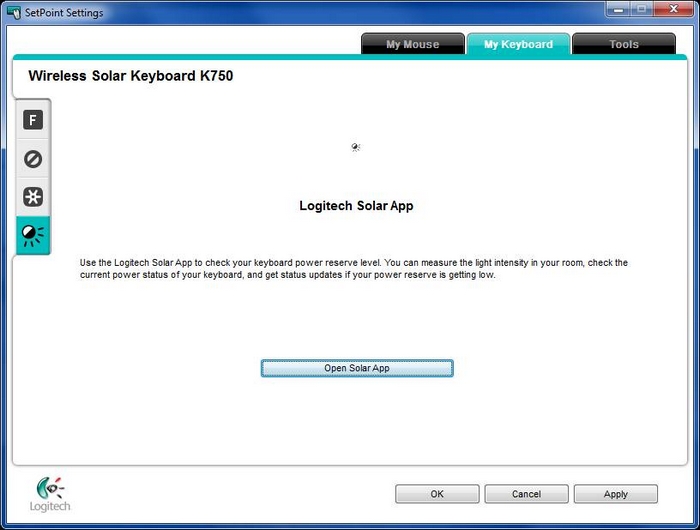
-
Solar App 열기 단추를 클릭하여 Solar App을 실행합니다. 이 앱에서 조명 환경과 배터리 상태를 확인할 수 있습니다.
-
SetPoint를 끝내려면 확인을 클릭합니다.
Logitech Solar App에 대한 자세한 내용은 기술 자료 문서 360023218574(in English)를 참조하십시오.
중요 고지: Logitech은 펌웨어 업데이트 도구를 더 이상 지원하거나 유지보수하지 않습니다. 지원되는 Logitech 장치 에는 Logi Options+ 사용을 적극 권장합니다. 전환 과정에서 도움이 필요하시면 언제든지 도와드리겠습니다.
중요 고지: Logitech은 Logitech Preference Manager를 더 이상 지원하거나 유지보수하지 않습니다. 지원되는 Logitech 장치에는 Logi Options+ 사용을 적극 권장합니다. 전환 과정에서 도움이 필요하시면 언제든지 도와드리겠습니다.
중요 고지: Logitech은 Logitech Control Center를 더이상 지원하거나 유지보수하지 않습니다. 지원되는 Logitech 장치에는 Logi Options+ 사용을 적극 권장합니다. 전환 과정에서 도움이 필요하시면 언제든지 도와드리겠습니다.
중요 고지: Logitech은 Logitech Connection Utility를 더이상 지원하거나 유지보수하지 않습니다. 지원되는 Logitech 장치에는 Logi Options+ 사용을 적극 권장합니다. 전환 과정에서 도움이 필요하시면 언제든지 도와드리겠습니다.
중요 고지: Unifying 소프트웨어는 더 이상 Logitech에서 지원하거나 유지보수하지 않습니다. 지원되는 Logitech 장치에는 Logi Options+를 사용하는 것을 적극 권장합니다. 전환 과정에서 도움이 필요하시면 언제든지 도와드리겠습니다.
중요 고지: Logitech은 SetPoint 소프트웨어를 더 이상 지원하지 않습니다. 지원되는 Logitech 장치에는 Logi Options+ 사용을 적극 권장합니다. 전환 과정에서 도움이 필요하시면 언제든지 도와드리겠습니다.
FAQ(자주 묻는 질문)
이 섹션에 사용할 수있는 제품이 없습니다
