컴퓨터에 설치한 Skype 버전 선택:
Skype 6.x
Logitech 웹캠이 작동하는지 확인합니다.
-
Logitech Webcam Software(LWS) 실행:
-
LWS 1.x: 시작 > 프로그램 > Logitech > Logitech Webcam Software > Logitech Webcam Software
-
LWS 2.x: 시작 > 프로그램 > Logitech > Logitech Webcam Software
-
-
Quick Capture(빠른 캡처) 옵션을 클릭합니다.
LWS 1.x LWS 2.x 

-
LWS 창에 자신이 보이는지 확인합니다.
LWS 1.x LWS 2.x 

-
LWS 창을 닫습니다.
Logitech 웹캠이 Skype 설정에서 선택되어 있는지 확인합니다.
참고: 아래 스크린샷은 Webcam C930e를 예로 보여줍니다. Skype에 Logitech 웹캠이 표시됩니다.
-
Skype를 실행합니다(시작 > 프로그램 > Skype > Skype).
-
도구 메뉴의 옵션에서.
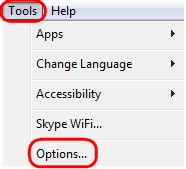
-
Skype 측면 표시줄에서 영상 설정을 클릭합니다.
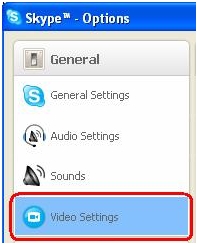
그러면 아래의 예와 같이 웹캠이 영상을 표시해야 합니다.
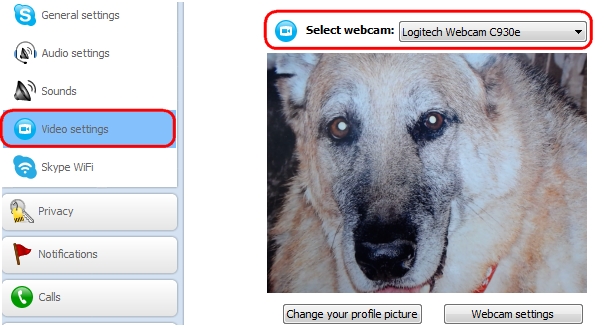
참고: 카메라가 없는 경우 아래와 같이 오류 메시지가 표시됩니다. 카메라가 작동 USB 포트에 연결되어 있고 카메라 소프트웨어가 설치되어 있는지 확인합니다.
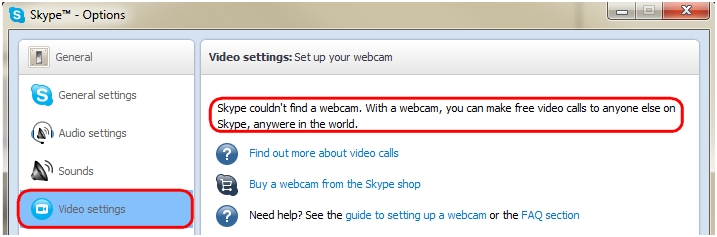
-
Logitech 웹캠에 내장 마이크가 있는 경우 이 마이크가 마이크 드롭다운 메뉴에서 선택되어 있는지 확인합니다.
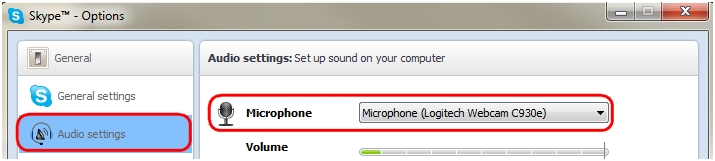
참고: Logitech 웹캠에 내장 마이크가 없는 경우 상대방과 통화를 하기 위해서는 외장형 마이크를 사용해야 합니다.
Skype 5.x
Logitech 웹캠이 작동하는지 확인합니다.
-
Logitech Webcam Software(LWS) 실행:
-
LWS 1.x: 시작 > 프로그램 > Logitech > Logitech Webcam Software > Logitech Webcam Software
-
LWS 2.x: 시작 > 프로그램 > Logitech > Logitech Webcam Software
-
-
Quick Capture(빠른 캡처) 옵션을 클릭합니다.
LWS 1.x LWS 2.x 

-
LWS 창에 자신이 보이는지 확인합니다.
LWS 1.x LWS 2.x 

-
LWS 창을 닫습니다.
Logitech 웹캠이 Skype 설정에서 선택되어 있는지 확인합니다.
참고: 아래 스크린샷은 Webcam 200을 예로 보여줍니다. Skype에 Logitech 웹캠이 표시됩니다.
-
Skype를 실행합니다(시작 > 프로그램 > Skype > Skype).
-
도구 메뉴의 옵션에서.
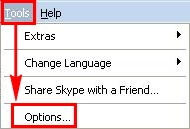
-
Skype 측면 표시줄에서 영상 설정을 클릭합니다.
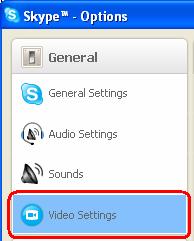
그러면 아래의 예와 같이 웹캠이 영상을 표시해야 합니다.
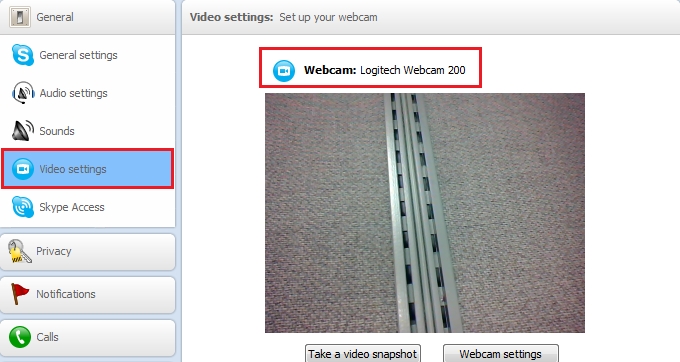
참고: 카메라가 없는 경우 아래와 같이 오류 메시지가 표시됩니다. 카메라가 작동 USB 포트에 연결되어 있고 카메라 소프트웨어가 설치되어 있는지 확인합니다.
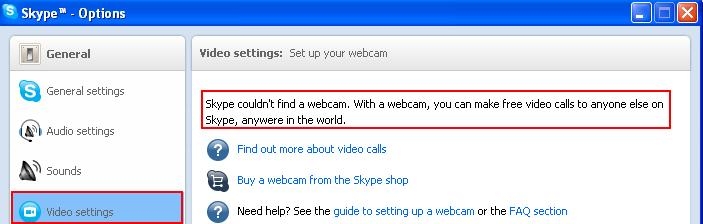
-
Logitech 웹캠에 내장 마이크가 있는 경우 이 마이크가 마이크 드롭다운 메뉴에서 선택되어 있는지 확인합니다.
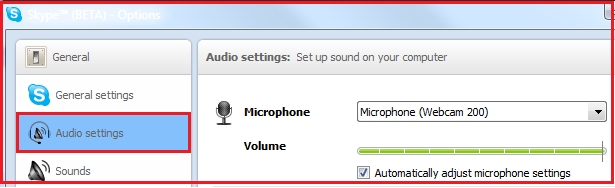
참고: Logitech 웹캠에 내장 마이크가 없는 경우 상대방과 통화를 하기 위해서는 외장형 마이크를 사용해야 합니다.
추가 정보
여전히 다른 사람을 보거나 들을 수 없는 경우 다음을 비롯한 여러 가지 가능한 문제가 있을 수 있습니다.
-
Windows 또는 타사 방화벽 설정.
-
인터넷 서비스 공급자(AT&T, Comcast 등)에 의해 차단된 서비스.
-
Windows 시스템 구성 요소 누락.
이러한 문제에 대한 지원을 받으려면 Logitech 비디오 소프트웨어 + 서비스 페이지를 방문하십시오. Skype의 도움말 페이지를 방문할 수도 있습니다.
중요 고지: Logitech은 펌웨어 업데이트 도구를 더 이상 지원하거나 유지보수하지 않습니다. 지원되는 Logitech 장치 에는 Logi Options+ 사용을 적극 권장합니다. 전환 과정에서 도움이 필요하시면 언제든지 도와드리겠습니다.
중요 고지: Logitech은 Logitech Preference Manager를 더 이상 지원하거나 유지보수하지 않습니다. 지원되는 Logitech 장치에는 Logi Options+ 사용을 적극 권장합니다. 전환 과정에서 도움이 필요하시면 언제든지 도와드리겠습니다.
중요 고지: Logitech은 Logitech Control Center를 더이상 지원하거나 유지보수하지 않습니다. 지원되는 Logitech 장치에는 Logi Options+ 사용을 적극 권장합니다. 전환 과정에서 도움이 필요하시면 언제든지 도와드리겠습니다.
중요 고지: Logitech은 Logitech Connection Utility를 더이상 지원하거나 유지보수하지 않습니다. 지원되는 Logitech 장치에는 Logi Options+ 사용을 적극 권장합니다. 전환 과정에서 도움이 필요하시면 언제든지 도와드리겠습니다.
중요 고지: Unifying 소프트웨어는 더 이상 Logitech에서 지원하거나 유지보수하지 않습니다. 지원되는 Logitech 장치에는 Logi Options+를 사용하는 것을 적극 권장합니다. 전환 과정에서 도움이 필요하시면 언제든지 도와드리겠습니다.
중요 고지: Logitech은 SetPoint 소프트웨어를 더 이상 지원하지 않습니다. 지원되는 Logitech 장치에는 Logi Options+ 사용을 적극 권장합니다. 전환 과정에서 도움이 필요하시면 언제든지 도와드리겠습니다.
FAQ(자주 묻는 질문)
이 섹션에 사용할 수있는 제품이 없습니다
