컴퓨터에 설치한 야후! 메신저 버전 선택:
-
Logitech 웹캠이 작동하는지 확인합니다.
-
Logitech 웹캠 소프트웨어(LWS) 실행:
-
LWS 1.x: 시작 > 프로그램 > Logitech > Logitech Webcam Software > Logitech Webcam Software
-
LWS 2.x: 시작 > 프로그램 > Logitech > Logitech Webcam Software
-
-
Quick Capture(빠른 캡처) 옵션을 클릭합니다.
LWS 1.x LWS 2.x 

-
LWS 창에 자신이 보이는지 확인합니다.
LWS 1.x LWS 2.x 

-
LWS 창을 닫습니다.
-
-
Logitech 웹캠이 야후! 메신저 설정에서 선택되어 있는지 확인합니다.
참고: 다음 스크린샷은 QuickCam Pro 9000을 예로 보여줍니다. 야후! 메신저에 Logitech 웹캠이 표시됩니다.
-
야후! 메신저를 실행합니다(시작 > 프로그램 > 야후! 메신저 > 야후! 메신저).
-
메신저 메뉴에서 환경 설정을 선택합니다.
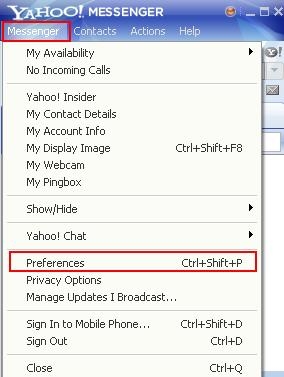
-
카테고리 아래에서 "화상 및 음성"을 선택합니다.
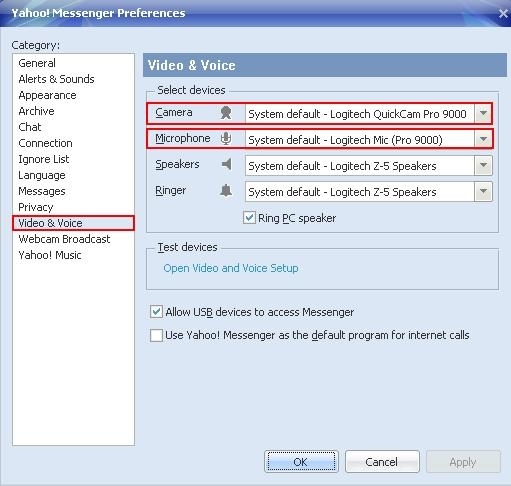
-
카메라 드롭다운 메뉴에서 Logitech 카메라를 선택합니다.
-
카메라에 내장 마이크가 제공되는 경우 마이크 드롭다운 메뉴에서 Logitech 마이크를 선택합니다.
-
장치 테스트 아래에서 "화상 및 음성 설정 열기"를 클릭하여 화상 및 음성 설정을 테스트합니다.
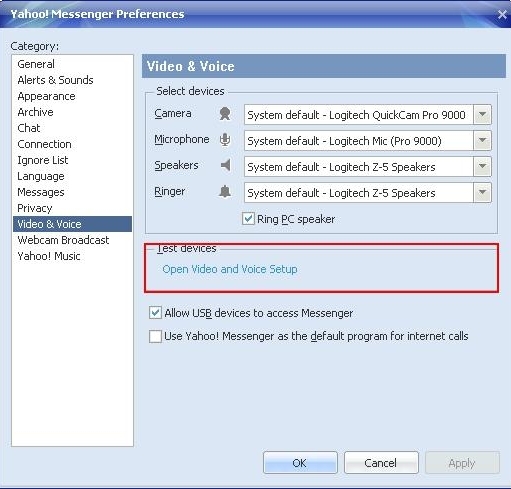
-
화면 지침을 따라 마이크 설정을 테스트합니다.
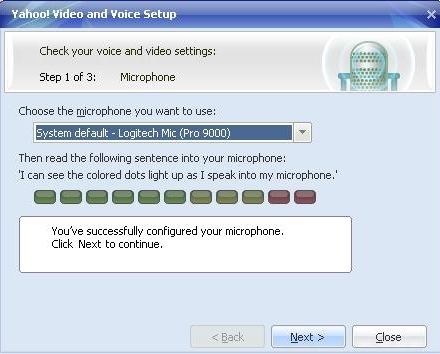
-
화면 지침을 따라 스피커 설정을 테스트합니다.
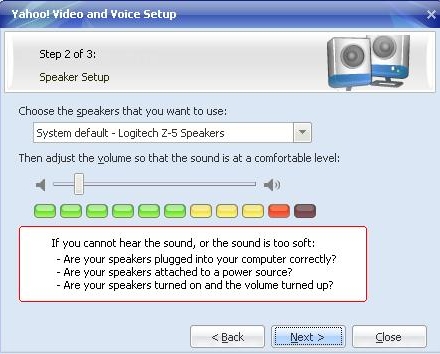
-
화면 지침을 따라 카메라 설정을 테스트합니다.
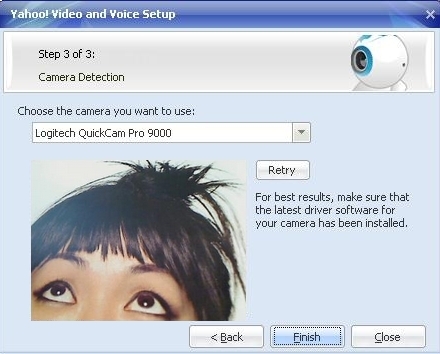
-
이미지를 볼 수 없는 경우 완료를 클릭합니다. 카메라 설정 테스트가 완료되었습니다.
-
-
Logitech 웹캠이 작동하는지 확인합니다.
-
Logitech 웹캠 소프트웨어(LWS) 실행:
-
LWS 1.x: 시작 > 프로그램 > Logitech > Logitech Webcam Software > Logitech Webcam Software
-
LWS 2.x: 시작 > 프로그램 > Logitech > Logitech Webcam Software
-
-
Quick Capture(빠른 캡처) 옵션을 클릭합니다.
LWS 1.x LWS 2.x 

-
LWS 창에 자신이 보이는지 확인합니다.
LWS 1.x LWS 2.x 

-
LWS 창을 닫습니다.
-
-
Logitech 웹캠이 야후! 메신저 설정에서 선택되어 있는지 확인합니다.
참고: 다음 스크린샷은 QuickCam Communicate STX를 예로 보여줍니다. 야후! 메신저에 Logitech 웹캠이 표시됩니다.
-
야후! 메신저를 실행합니다(시작 > 프로그램 > 야후! 메신저 > 야후! 메신저).
-
메신저 메뉴에서 내 웹캠을 선택합니다.
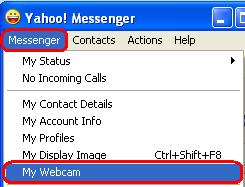
-
경고 메시지에서 확인을 클릭합니다.
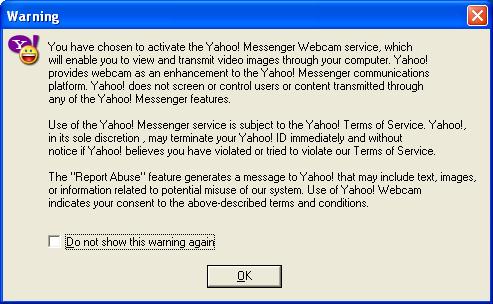
-
메신저 메뉴에서 환경 설정을 선택합니다.
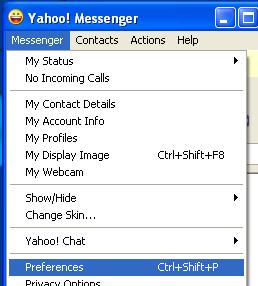
-
카테고리 아래에서 웹캠을 선택한 다음 카메라 소스 단추를 클릭합니다. Logitech 웹캠이 드롭다운 메뉴에서 선택되어 있는지 확인합니다.
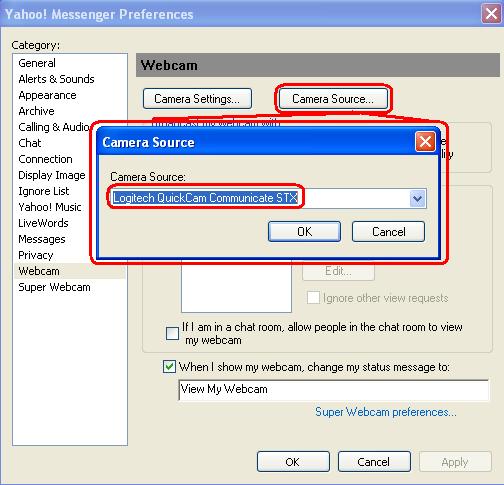
-
카테고리 아래에서 화상 및 음성을 선택합니다. Logitech 웹캠에 내장 마이크가 있는 경우 이 마이크가 마이크 드롭다운 메뉴에서 선택되어 있는지 확인합니다.
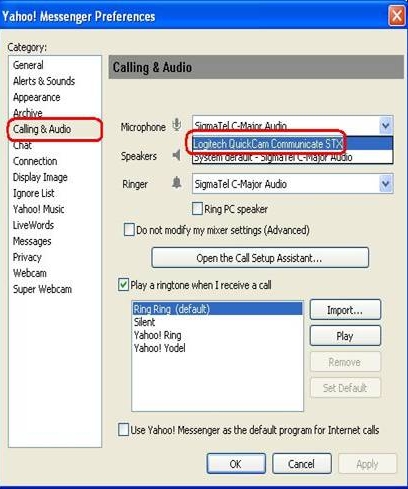
-
추가 정보
여전히 다른 사람을 보거나 들을 수 없는 경우 다음을 비롯한 여러 가지 가능한 문제가 있을 수 있습니다.
-
Windows 또는 타사 방화벽 설정.
-
인터넷 서비스 공급자(AT&T, Comcast 등)가 특정 서비스를 차단하고 있을 수 있습니다.
-
Windows 시스템 구성 요소 누락.
이러한 문제에 대한 지원을 받으려면 Logitech 비디오 소프트웨어 + 서비스 페이지를 방문하여 비디오 자습서를 참조하십시오. 야후! 메신저의 도움말 페이지를 방문할 수도 있습니다.
중요 고지: Logitech은 펌웨어 업데이트 도구를 더 이상 지원하거나 유지보수하지 않습니다. 지원되는 Logitech 장치 에는 Logi Options+ 사용을 적극 권장합니다. 전환 과정에서 도움이 필요하시면 언제든지 도와드리겠습니다.
중요 고지: Logitech은 Logitech Preference Manager를 더 이상 지원하거나 유지보수하지 않습니다. 지원되는 Logitech 장치에는 Logi Options+ 사용을 적극 권장합니다. 전환 과정에서 도움이 필요하시면 언제든지 도와드리겠습니다.
중요 고지: Logitech은 Logitech Control Center를 더이상 지원하거나 유지보수하지 않습니다. 지원되는 Logitech 장치에는 Logi Options+ 사용을 적극 권장합니다. 전환 과정에서 도움이 필요하시면 언제든지 도와드리겠습니다.
중요 고지: Logitech은 Logitech Connection Utility를 더이상 지원하거나 유지보수하지 않습니다. 지원되는 Logitech 장치에는 Logi Options+ 사용을 적극 권장합니다. 전환 과정에서 도움이 필요하시면 언제든지 도와드리겠습니다.
중요 고지: Unifying 소프트웨어는 더 이상 Logitech에서 지원하거나 유지보수하지 않습니다. 지원되는 Logitech 장치에는 Logi Options+를 사용하는 것을 적극 권장합니다. 전환 과정에서 도움이 필요하시면 언제든지 도와드리겠습니다.
중요 고지: Logitech은 SetPoint 소프트웨어를 더 이상 지원하지 않습니다. 지원되는 Logitech 장치에는 Logi Options+ 사용을 적극 권장합니다. 전환 과정에서 도움이 필요하시면 언제든지 도와드리겠습니다.
FAQ(자주 묻는 질문)
이 섹션에 사용할 수있는 제품이 없습니다
