Logitech 게임 소프트웨어를 사용하면 컴퓨터에 있는 각 프로필에 대해 서로 다른 단추 구성을 프로그래밍할 수 있습니다. 응용 프로그램 고유의 프로필을 만들어 지정하는 방법에 대한 자세한 내용은 답변 null를 참조하십시오.
참고: 처음으로 Logitech 게임 소프트웨어를 사용하거나 마우스에 하나의 프로필만 사용하길 원하는 경우, 먼저 답변 null에 나온 단계를 따라 기본 프로필을 영구 프로필로 설정하십시오.
마우스 단추를 구성하려면:
-
Logitech 게임 소프트웨어를 엽니다.
시작 > 모든 프로그램 > Logitech > Logitech 게임 소프트웨어 8.x
-
불이 켜진 마우스 단추를 클릭합니다.
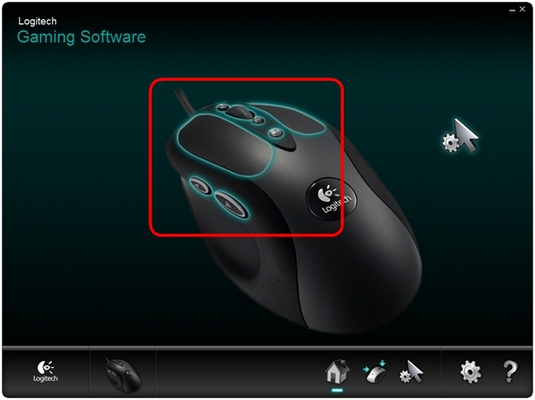
-
아이콘을 클릭하여 편집할 프로필을 선택합니다. 프로필을 선택하면 해당 프로필 위에 파란색 하이라이트 막대가 표시됩니다(예: 아래의 "기본 프로필").
참고: Logitech 게임 소프트웨어가 설치된 일부 게임을 검색하여 해당 게임에 대한 프로필을 작성합니다. 다른 게임에 대한 프로필을 사용자가 직접 만들 수 있습니다(자세한 내용은 답변 null 참조).
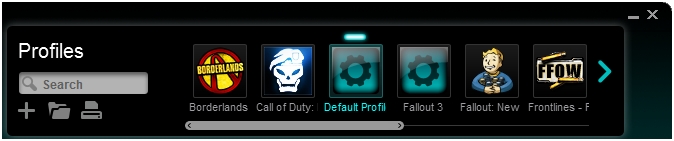
-
단추를 편집하려면 다음을 수행하십시오.
- 기존의 명령을 단추로 끌어다 놓습니다.
참고: 해당 프로필에 대해 생성한 모든 명령은 왼쪽의 명령 목록에 표시됩니다. 마우스로 명령을 끌어가면 구성 가능한 단추가 강조 표시됩니다. 프로그래밍할 단추를 선택하고 명령을 해당 단추 위에 놓습니다.
또는
- 단추를 마우스 오른쪽 단추로 클릭하고 '편집…'을 선택합니다. 이 팝업 창이 나타납니다.
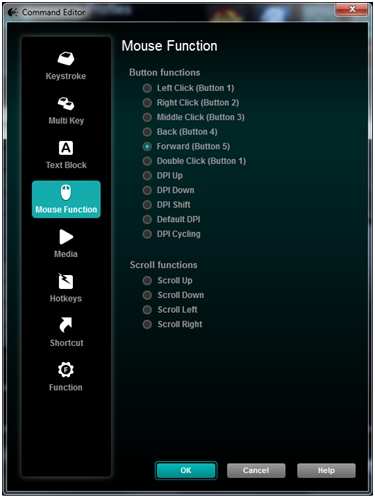
이 화면에서 다음과 같이 단추를 지정할 수 있습니다.
- 키 입력 — 단일 키 누름을 지정하거나 한정자를 포함하여 키 누름을 지정합니다.
- 멀티 키 — "매크로"가 설정된 일련의 키 입력을 지정합니다. (참고: 기록된 시간 지연을 포함하거나 시간 지연 없이 이러한 매크로가 작동하도록 설정할 수 있습니다.)
- 텍스트 블록 — 키를 누를 때 입력할 텍스트 블록을 형성합니다(유니코드 지원 포함 또는 포함하지 않음).
- 마우스 기능 — 가능한 마우스 단추 기능을 사용할 수 있도록 단추를 마우스에 지정합니다.
- 미디어 — 일반적으로 키보드에서 찾아볼 수 있는 미디어 키처럼 작동하도록 마우스 단추를 설정합니다.
- 단축 키 — 사전 정의된 키 입력 명령을 사용합니다.
- 바로가기 — 컴퓨터의 파일/폴더/드라이브를 실행하도록 단추를 지정합니다.
- 기능 — Microsoft 기능 단추(예: 웹 브라우저 열기)처럼 작동하도록 단추를 지정합니다.
단추를 지정할 기능을 선택한 후 확인를 클릭합니다. 이렇게 하면 새로운 기능이 적용되고 창에서 단추 위로 해당 이름의 기능을 확인할 수 있습니다(예: 아래 5단계에 지정된 마우스 기능 "DPI Shift").
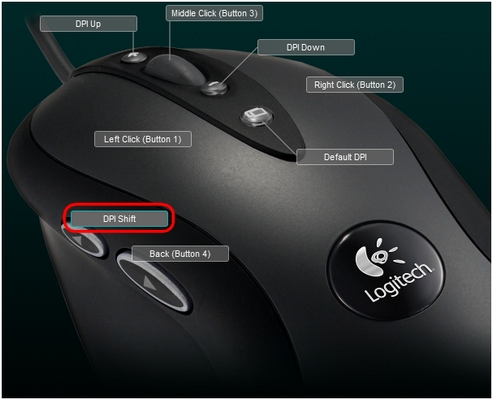
중요: 항상 적어도 하나 이상의 단추를 "왼쪽 클릭"으로 구성하고 하나는 "오른쪽 클릭"으로 구성해야 합니다. 이러한 단추를 다시 프로그래밍하려면 먼저 기존의 기능을 다른 단추에 지정해야 합니다.
- 기존의 명령을 단추로 끌어다 놓습니다.
단추를 다시 표준 마우스 동작으로 지정하려면 해당 단추를 마우스 오른쪽 단추로 클릭하고 "일반 사용"을 선택합니다.
단추의 지정을 해제하려면 해당 단추를 마우스 오른쪽 단추로 클릭하고 "지정 해제"를 선택하거나 단추에서 휴지통 아이콘으로 명령을 끌어다 놓습니다.
중요 고지: Logitech은 펌웨어 업데이트 도구를 더 이상 지원하거나 유지보수하지 않습니다. 지원되는 Logitech 장치 에는 Logi Options+ 사용을 적극 권장합니다. 전환 과정에서 도움이 필요하시면 언제든지 도와드리겠습니다.
중요 고지: Logitech은 Logitech Preference Manager를 더 이상 지원하거나 유지보수하지 않습니다. 지원되는 Logitech 장치에는 Logi Options+ 사용을 적극 권장합니다. 전환 과정에서 도움이 필요하시면 언제든지 도와드리겠습니다.
중요 고지: Logitech은 Logitech Control Center를 더이상 지원하거나 유지보수하지 않습니다. 지원되는 Logitech 장치에는 Logi Options+ 사용을 적극 권장합니다. 전환 과정에서 도움이 필요하시면 언제든지 도와드리겠습니다.
중요 고지: Logitech은 Logitech Connection Utility를 더이상 지원하거나 유지보수하지 않습니다. 지원되는 Logitech 장치에는 Logi Options+ 사용을 적극 권장합니다. 전환 과정에서 도움이 필요하시면 언제든지 도와드리겠습니다.
중요 고지: Unifying 소프트웨어는 더 이상 Logitech에서 지원하거나 유지보수하지 않습니다. 지원되는 Logitech 장치에는 Logi Options+를 사용하는 것을 적극 권장합니다. 전환 과정에서 도움이 필요하시면 언제든지 도와드리겠습니다.
중요 고지: Logitech은 SetPoint 소프트웨어를 더 이상 지원하지 않습니다. 지원되는 Logitech 장치에는 Logi Options+ 사용을 적극 권장합니다. 전환 과정에서 도움이 필요하시면 언제든지 도와드리겠습니다.
FAQ(자주 묻는 질문)
이 섹션에 사용할 수있는 제품이 없습니다
