참고: MX Master 무선 마우스는 Bluetooth Smart 기술을 사용하며 Bluetooth Smart를 지원하지 않는 Windows 7 컴퓨터와는 호환되지 않습니다.

1 — 전원 스위치
2 — 연결 버튼
3 — 장치 선택기 버튼
Windows 8을 실행하는 컴퓨터에 마우스를 연결하려면:
- 마우스 바닥에 있는 전원 스위치를 위로 밀어서 마우스를 켭니다.
- 장치 선택기 버튼을 사용하여 1, 2 또는 3을 선택합니다. 마우스의 메모리에 최대 3개의 장치를 저장할 수 있습니다.
참고: 처음으로 선택했을 때 번호가 빠르게 깜박이면 연결할 준비가 된 것입니다. 그러면 4단계로 이동하십시오. 그렇지 않으면 3단계를 계속 진행하십시오. - 선택한 번호가 빠르게 깜박일 때까지 마우스의 연결 버튼을 누르고 있으십시오.
- 마우스를 컴퓨터에 추가합니다.
- 시작 화면에서 빈 공간을 마우스 오른쪽 단추로 클릭하고 모든 앱 > 제어판 > 장치 및 프린터를 차례로 선택합니다.
참고: "장치 및 프린터"를 찾을 수 없는 경우에는 제어판을 "보기 기준: 작은 아이콘"으로 설정하십시오. 그러면 모든 제어판 항목을 볼 수 있게 됩니다. - "장치 및 프린터" 창에서 장치 추가를 클릭합니다.
- 장치 목록에서 "MX Master"를 선택하고 다음을 클릭합니다.
연결이 구성되는 동안 상태 화면이 나타납니다.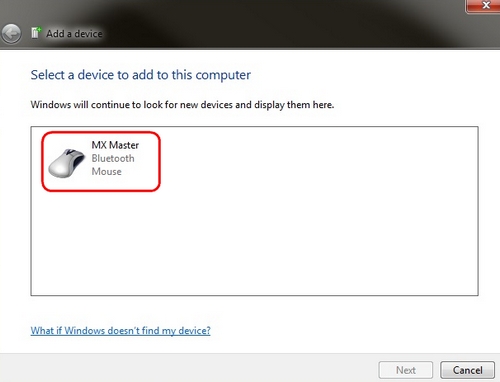
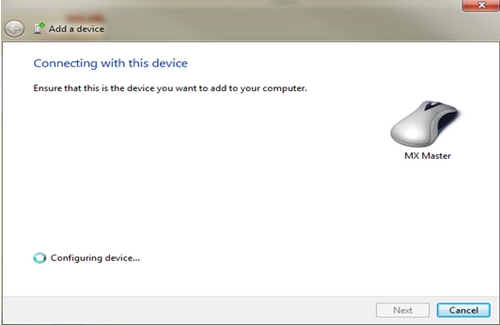
- 페어링이 완료되면 확인 화면이 표시됩니다. 닫기를 클릭하여 종료합니다.
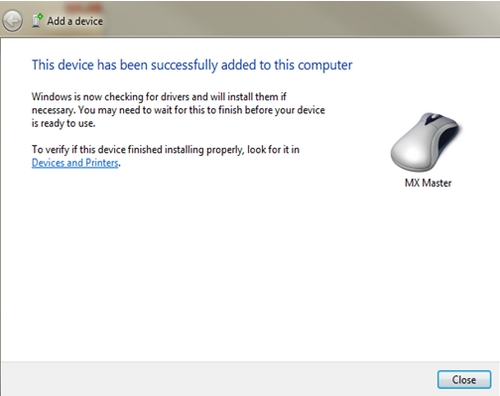

1 — 전원 스위치
2 — 연결 버튼
3 — 장치 선택기 버튼
Mac에 마우스를 연결하려면:
- Apple 메뉴에서 System Preferences(시스템 환경 설정)를 선택합니다.
- System Preferences(시스템 환경 설정)에서 Bluetooth 아이콘을 클릭합니다.

- Bluetooth 창에서 Bluetooth가 켜져 있는지 확인합니다.
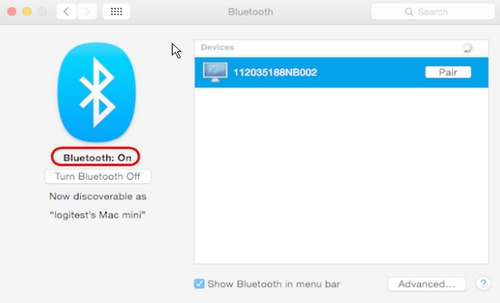
- 마우스 바닥에 있는 전원 스위치를 위로 밀어서 마우스를 켭니다.
- 장치 선택기 버튼을 사용하여 1, 2 또는 3을 선택합니다. 마우스의 메모리에 최대 3개의 장치를 저장할 수 있습니다.
- 마우스의 연결 버튼을 눌러 페어링을 시작합니다.
- Mac의 Bluetooth 창에서 Pair(페어링)을 클릭하여 페어링을 완료합니다.
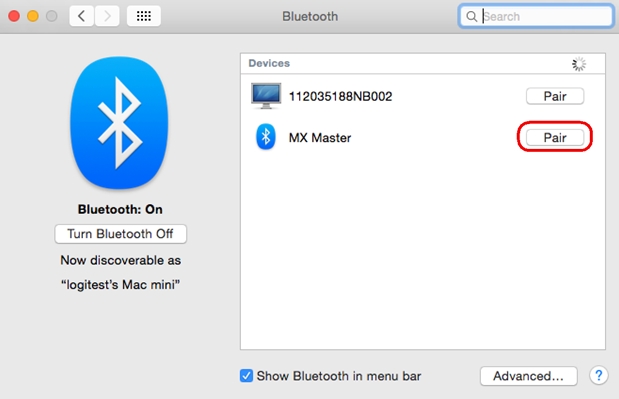
- 페어링이 완료되면 MX Master가 “Connected(연결됨)”로 표시됩니다.
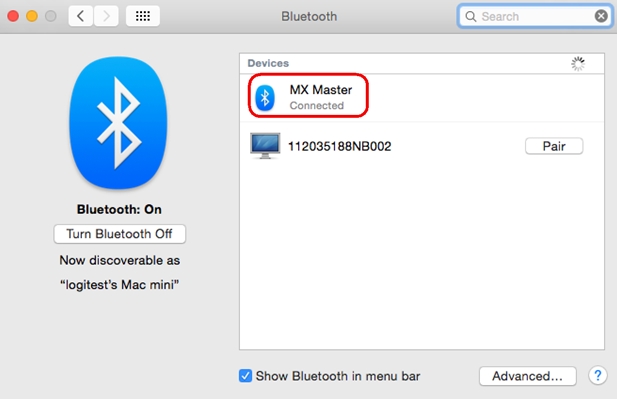
중요 고지: Logitech은 펌웨어 업데이트 도구를 더 이상 지원하거나 유지보수하지 않습니다. 지원되는 Logitech 장치 에는 Logi Options+ 사용을 적극 권장합니다. 전환 과정에서 도움이 필요하시면 언제든지 도와드리겠습니다.
중요 고지: Logitech은 Logitech Preference Manager를 더 이상 지원하거나 유지보수하지 않습니다. 지원되는 Logitech 장치에는 Logi Options+ 사용을 적극 권장합니다. 전환 과정에서 도움이 필요하시면 언제든지 도와드리겠습니다.
중요 고지: Logitech은 Logitech Control Center를 더이상 지원하거나 유지보수하지 않습니다. 지원되는 Logitech 장치에는 Logi Options+ 사용을 적극 권장합니다. 전환 과정에서 도움이 필요하시면 언제든지 도와드리겠습니다.
중요 고지: Logitech은 Logitech Connection Utility를 더이상 지원하거나 유지보수하지 않습니다. 지원되는 Logitech 장치에는 Logi Options+ 사용을 적극 권장합니다. 전환 과정에서 도움이 필요하시면 언제든지 도와드리겠습니다.
중요 고지: Unifying 소프트웨어는 더 이상 Logitech에서 지원하거나 유지보수하지 않습니다. 지원되는 Logitech 장치에는 Logi Options+를 사용하는 것을 적극 권장합니다. 전환 과정에서 도움이 필요하시면 언제든지 도와드리겠습니다.
중요 고지: Logitech은 SetPoint 소프트웨어를 더 이상 지원하지 않습니다. 지원되는 Logitech 장치에는 Logi Options+ 사용을 적극 권장합니다. 전환 과정에서 도움이 필요하시면 언제든지 도와드리겠습니다.
FAQ(자주 묻는 질문)
이 섹션에 사용할 수있는 제품이 없습니다
