Craft 키보드 연결과 프로파일 설정:
Bluetooth
Craft 키보드의 좌측 상단에는 Bluetooth 상태를 나타내는 세 개의 Easy-Switch™ 버튼이 있습니다.
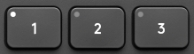
페어링 시퀀스를 시작하려면 장치와 연결하고자 하는 이지 스위치 버튼을 누릅니다. 누른 상태로 유지하면 LED가 빠르게 깜박이기 시작합니다. 이제 페어링 준비가 완료되었으며 연결하고자 하는 장치에 의해 발견될 수 있는 상태가 된 것입니다.
키보드 연결 준비가 완료되면 Logitech Bluetooth 장치를 Windows 또는 Mac 컴퓨터와 연결하기에 따라 Logitech Bluetooth 장치를 연결합니다.
Unifying receiver
USB 수신기를 이용한 연결 방법 정보는 Unifying receiver로 Logitech 키보드 연결하기를 참조하시기 바랍니다.
Craft 키보드 소프트웨어 프로파일 설치
키보드 연결이 끝나면 Logitech Options 소프트웨어를 통해 응용 프로그램이 올바르게 설치되어 키보드의 Crown 기능을 사용할 수 있게 되었는지 확인합니다.
- Logitech Options에서 Craft 키보드를 선택합니다. 시작 화면이 나타납니다.
참고: Logitech Options가 없을 경우, 본 제품의 다운로드 페이지에서 다운로드할 수 있습니다. -
계속을 클릭합니다.
Craft와 Crown 기능에 대한 기본적인 정보가 간략하게 소개됩니다.

- 완료를 클릭합니다. Logitech Options가 호환 가능한 Adobe Suite 및 MS Office 소프트웨어를 자동으로 감지합니다.
-
프로파일 설치를 클릭합니다.
참고: 호환 가능한 소프트웨어 목록은 Craft 키보드의 시작하기 페이지에서 참조하시기 바랍니다.
참고: 필수 소프트웨어 요소의 설치 허가를 구하는 Microsoft Office Customization Installer가 나타나면 설치를 클릭한 후 진행합니다.

- 모든 프로파일이 설치되면 계속을 클릭합니다.
응용 프로그램의 소프트웨어 프로파일 옆에 있는 삼각형을 클릭하면 Craft 키보드의 간략한 자습서를 볼 수 있습니다.
자습서를 보거나 건너뛰기를 클릭하여 키보드의 소프트웨어 프로파일 설치를 마무리합니다.
중요 고지: Logitech은 펌웨어 업데이트 도구를 더 이상 지원하거나 유지보수하지 않습니다. 지원되는 Logitech 장치 에는 Logi Options+ 사용을 적극 권장합니다. 전환 과정에서 도움이 필요하시면 언제든지 도와드리겠습니다.
중요 고지: Logitech은 Logitech Preference Manager를 더 이상 지원하거나 유지보수하지 않습니다. 지원되는 Logitech 장치에는 Logi Options+ 사용을 적극 권장합니다. 전환 과정에서 도움이 필요하시면 언제든지 도와드리겠습니다.
중요 고지: Logitech은 Logitech Control Center를 더이상 지원하거나 유지보수하지 않습니다. 지원되는 Logitech 장치에는 Logi Options+ 사용을 적극 권장합니다. 전환 과정에서 도움이 필요하시면 언제든지 도와드리겠습니다.
중요 고지: Logitech은 Logitech Connection Utility를 더이상 지원하거나 유지보수하지 않습니다. 지원되는 Logitech 장치에는 Logi Options+ 사용을 적극 권장합니다. 전환 과정에서 도움이 필요하시면 언제든지 도와드리겠습니다.
중요 고지: Unifying 소프트웨어는 더 이상 Logitech에서 지원하거나 유지보수하지 않습니다. 지원되는 Logitech 장치에는 Logi Options+를 사용하는 것을 적극 권장합니다. 전환 과정에서 도움이 필요하시면 언제든지 도와드리겠습니다.
중요 고지: Logitech은 SetPoint 소프트웨어를 더 이상 지원하지 않습니다. 지원되는 Logitech 장치에는 Logi Options+ 사용을 적극 권장합니다. 전환 과정에서 도움이 필요하시면 언제든지 도와드리겠습니다.
FAQ(자주 묻는 질문)
이 섹션에 사용할 수있는 제품이 없습니다
