MX Master 다운로드 페이지에서 Logitech Options 소프트웨어를 다운로드할 수 있습니다.
마우스 버튼에 지정된 특정 기능 또는 작업을 변경하려면:
- Logitech Options를 실행합니다: 시작 > 프로그램 > Logitech > Logitech OptionsLogitech Options를 사용하는 장치가 두 대 이상일 경우, Logitech Options에서 Wireless Mouse MX Master 이미지를 클릭해서 구성을 시작합니다.
-
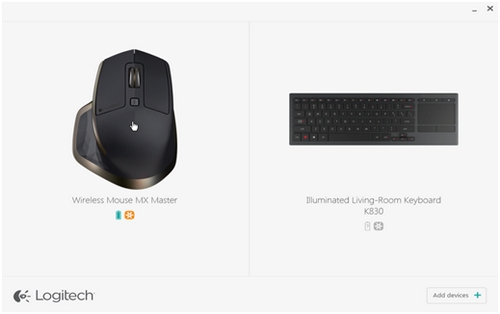
- 창의 상단 왼쪽에서 마우스 탭을 클릭한 다음, 커스터마이징할 버튼을 클릭합니다:

제스처 버튼을 사용하여 Windows 관리, 미디어 제어(예: 볼륨 높이기, 볼륨 줄이기), 창 상하좌우 이동, 확대/축소, 회전, 탐색 및 정렬(예: 최대화/최소화)하고 그 밖의 커스텀 설정을 지정할 수 있습니다. 제스처를 수행하려면 제스처 버튼을 누른 상태로 마우스를 위, 아래, 왼쪽, 오른쪽으로 이동합니다.
참고: 이 버튼의 기본 지정은 Windows 관리입니다.
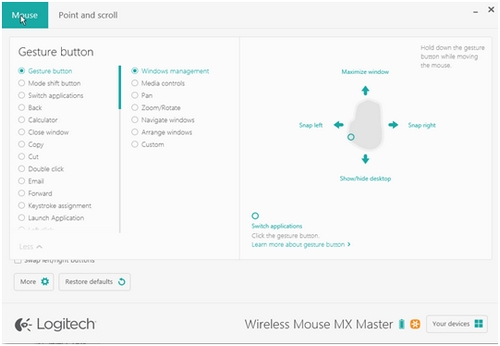
기본적으로 모드 전환 버튼을 이용하면 SmartShift 모드 간을 전환할 수 있습니다. SmartShift가 활성화되면 래치 모드 또는 초고속 스핀 모드 중에서 스크롤 휠을 사용할 수 있습니다. 자세한 내용은 마우스 이동 조절을 참조하십시오. 원하는 경우 모드 전환 버튼에 다른 동작을 지정할 수도 있습니다.
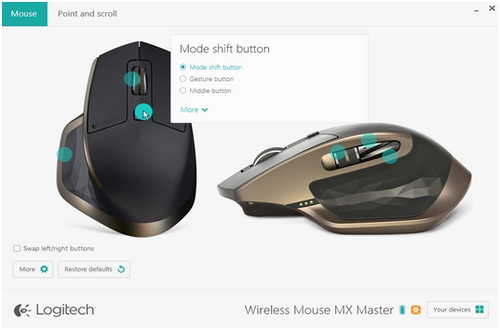
스크롤에 컨트롤 휠을 사용하는 것 이외에도 다른 버튼과 마찬가지로 기능을 지정할 수 있습니다. 예를 들어, “창 닫기” 동작을 지정한 경우 스크롤 휠을 누르면 현재 창이 닫히게 됩니다. 컨트롤 휠의 기본 설정은 가운데 버튼입니다.
스크롤 휠의 작동 방식과 느낌을 미세하게 조정하려면 마우스 이동 조절을 참조하십시오.
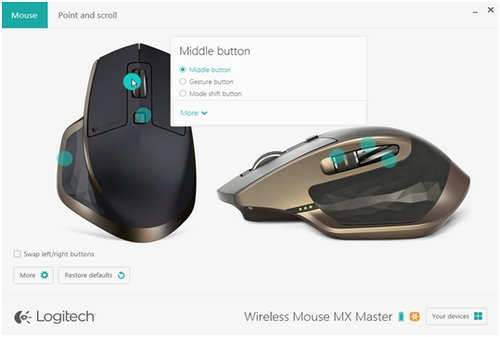
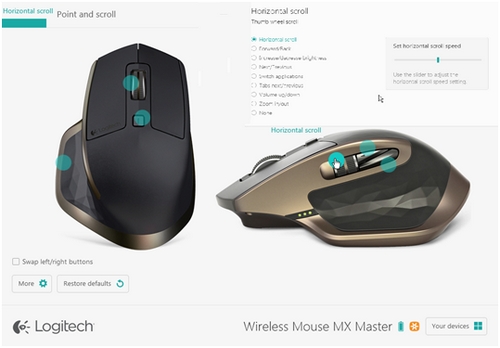
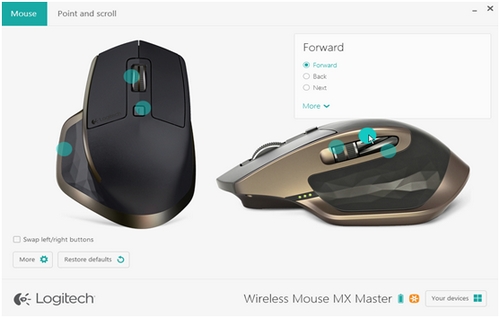
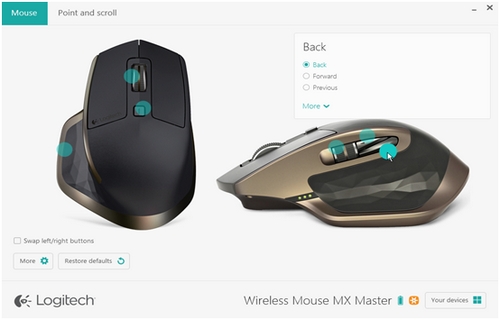
포인터 설정을 변경하고, SmartShift를 활성화 또는 비활성화하고, 다른 스크롤 설정에 액세스하려면:
- Logitech Options를 엽니다.
- Logitech Options를 사용하는 장치가 두 대 이상일 경우, Logitech Options에서 MX Master 무선 마우스의 그림을 클릭합니다.
-
포인트 및 스크롤 탭을 클릭합니다.
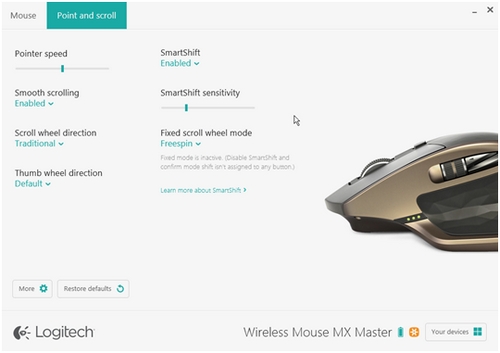
- 슬라이더를 사용하여 속도 및 SmartShift 민감도를 조절합니다. 또는 스크롤 및 썸 휠의 방향을 변경하고 스크롤 휠을 래칫 또는 프리스핀으로 설정할 수 있습니다.
- 래칫 - 항목 또는 목록의 정밀 탐색에 사용
- 프리스핀 - 긴 문서와 웹 페이지를 빠르게 탐색할 때 사용
참고: SmartShift가 활성화되면 마우스가 프리스핀 및 래칫 모드 간을 자동으로 전환합니다. 그렇지 않으면 모드 전환 버튼을 눌러 모드를 변경할 수 있습니다.
중요 고지: Logitech은 펌웨어 업데이트 도구를 더 이상 지원하거나 유지보수하지 않습니다. 지원되는 Logitech 장치 에는 Logi Options+ 사용을 적극 권장합니다. 전환 과정에서 도움이 필요하시면 언제든지 도와드리겠습니다.
중요 고지: Logitech은 Logitech Preference Manager를 더 이상 지원하거나 유지보수하지 않습니다. 지원되는 Logitech 장치에는 Logi Options+ 사용을 적극 권장합니다. 전환 과정에서 도움이 필요하시면 언제든지 도와드리겠습니다.
중요 고지: Logitech은 Logitech Control Center를 더이상 지원하거나 유지보수하지 않습니다. 지원되는 Logitech 장치에는 Logi Options+ 사용을 적극 권장합니다. 전환 과정에서 도움이 필요하시면 언제든지 도와드리겠습니다.
중요 고지: Logitech은 Logitech Connection Utility를 더이상 지원하거나 유지보수하지 않습니다. 지원되는 Logitech 장치에는 Logi Options+ 사용을 적극 권장합니다. 전환 과정에서 도움이 필요하시면 언제든지 도와드리겠습니다.
중요 고지: Unifying 소프트웨어는 더 이상 Logitech에서 지원하거나 유지보수하지 않습니다. 지원되는 Logitech 장치에는 Logi Options+를 사용하는 것을 적극 권장합니다. 전환 과정에서 도움이 필요하시면 언제든지 도와드리겠습니다.
중요 고지: Logitech은 SetPoint 소프트웨어를 더 이상 지원하지 않습니다. 지원되는 Logitech 장치에는 Logi Options+ 사용을 적극 권장합니다. 전환 과정에서 도움이 필요하시면 언제든지 도와드리겠습니다.
FAQ(자주 묻는 질문)
이 섹션에 사용할 수있는 제품이 없습니다
