시작하기
|
1단계 이 마우스가 제공하는 모든 기능을 이용하려면 Logitech Options를 다운로드합니다. 다운로드와 기능에 대한 추가 정보를 보려면 logitech.com/options로 이동하십시오. |
|
|
2단계 마우스를 켭니다. |
|
|
3단계 이 마우스는 최대 3대의 컴퓨터에 연결하여 사용할 수 있습니다. 이지-스위치™ 버튼을 사용하여 채널을 변경할 수 있습니다. 원하는 채널을 선택하고 다음 단계로 이동합니다. |
|
|
4단계 마우스를 컴퓨터에 연결하려면 Easy-Switch™ 버튼을 3초간 누릅니다. 빠르게 깜박이면 검색 가능한 모드로 설정된 것입니다. |
|
 |
5단계 블루투스 또는 제공된 Unifying 수신기와 페어링할지를 선택합니다. |
제품 개요
MX MASTER 2S 살펴보기

| 1 – 속도 적응형 스크롤 휠 | 6 – 암시야 고정밀 센서 |
| 2 – 수동 전환 버튼 | 7 – 이지-스위치 및 연결 버튼 |
| 3 – 제스처 버튼 | 8 – 배터리 상태 LED |
| 4 – 마이크로 USB 포트 | 9 – 썸 휠 |
| 5 – On/Off 버튼 | 10 – 뒤로/앞으로 버튼 |
기능:
속도 적응형 스크롤 휠
SmartShift™가 활성화된 경우, 터치에 대한 반응에 따라 자동으로 속도 적응 스크롤 휠이 두 스크롤링 모드 간을 전환합니다.
- 클릭-클릭(래칫) 모드 — 항목 및 목록의 정밀한 탐색에 적합합니다.
- 초고속(프리스핀) 모드 — 거의 마찰이 없는 스피닝, 긴 문서와 웹 페이지를 원활히 탐색할 수 있습니다.

SmartShift 활성화
포인트 및 스크롤 탭의 SmartShift 풀다운 메뉴에서 사용을 선택합니다.

SmartShift 풀다운 메뉴에서 비활성화를 선택하여 SmartShift를 끕니다.
SmartShift가 비활성화되면 스핀 또는 스크롤 휠 제동이 더 이상 현재 스크롤링 모드에 영향을 주지 않습니다.
수동으로 모드 전환
SmartShift가 활성화 또는 비활성화되었는지 여부에 상관없이 모드 전환 버튼을 눌러 수동으로 모드 간을 전환할 수 있습니다.
기본적으로 모드 전환은 마우스 상단의 버튼에 할당되어 있습니다. (마우스 탭에서 현재 버튼 할당을 확인하십시오.)

고정 스크롤 휠 모드 설정
하나의 모드만을 사용하려는 경우, 클릭-클릭(래칫) 또는 초고속(프리스핀) 모드 중에서 스크롤 휠을 고정할 수 있습니다.
포인트 및 스크롤 탭의 고정 스크롤 휠 모드 풀다운 메뉴에서 래칫 또는 프리스핀을 선택합니다.
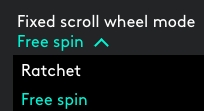
중요!
SmartShift가 비활성화되고 모드 전환이 MX Master 버튼에 할당되지 않은 경우에만 스크롤 휠 모드를 고정할 수 있습니다.
고정 스크롤 휠 모드를 활성화하려면:
- SmartShift 풀다운 메뉴에서 사용 안 함을 선택합니다.
- 마우스 탭에서 강조 표시된 모드 전환 버튼을 클릭하고 모드 전환 이외의 동작을 선택합니다.
추가 도움말은 MX Master 2S FAQ 페이지를 참조하십시오.
썸 휠
엄지손가락으로 간편하게 옆으로 스크롤할 수 있습니다.

수평으로 스크롤하려면:
- 썸 휠을 위로(오른쪽으로 스크롤) 또는 아래로(왼쪽으로 스크롤) 돌리다
썸 휠 기능을 확장하려면 Logitech Options 소프트웨어를 설치합니다.
- 스크롤링 방향 반전
- 터치 기반 제스처 재현
- 스크롤링 속도 및 해상도 조정
- 탭으로 구성된 컨텐츠 탐색
- 응용 프로그램 전환
- 전체 화면 앱 간 스와이프(Mac 전용)
- 전체 화면 앱 간 전환(Windows 8 전용)
- 확대 및 축소
- 볼륨 조절
- 화면 밝기 제어
- 알림 표시(Mac 전용)
제스처 버튼
효율적인 탐색 및 데스크톱 관리 제스처
미디어 관리, 상하이동, 확대/축소, 회전 및 커스텀 작업에 제스처를 사용할 수 있게 해주는 Logitech Options를 설치합니다.
최대 5개의 서로 다른 동작을 제스처 버튼에 지정할 수 있습니다. 또는 가운데 버튼이나 수동 전환 버튼을 포함한 다른 MX Master 버튼에 제스처를 매핑할 수 있습니다.

제스처를 수행하려면:
- 제스처 버튼을 누른 상태에서 마우스를 왼쪽, 오른쪽, 위 또는 아래로 이동합니다.
아래 그림은 Windows 8 및 macOS 에서 창을 관리하는 데 사용되는 제스처를 보여줍니다.

뒤로/앞으로 버튼
엄지손가락 위치에 편리하게 배치되어 있는 뒤로 및 앞으로 버튼은 탐색을 향상시키고 작업을 간소화할 수 있습니다.

뒤로 및 앞으로 이동하려면:
- 뒤로 또는 앞으로 버튼을 눌러 마우스 포인터의 위치에 따라 웹 또는 문서 페이지를 탐색할 수 있습니다.
참고: Mac에서 뒤로/앞으로 버튼을 활성화하려면 Logitech Options 소프트웨어를 설치해야 합니다.
뒤로/앞으로 버튼의 새로운 기능을 이용하려면 Logitech Options 소프트웨어를 설치하십시오.
Macs에서 사용할 수 있는 버튼의 활성화 이외에, Logitech Options 소프트웨어를 이용하면 OS 탐색, 확대/축소, 사전 조회 등을 포함하여 그 밖의 유용한 기능을 버튼에 매핑할 수 있습니다.
배터리

1 – 충전 케이블
MX MASTER 2S 충전
- 제공된 충전 케이블의 한쪽 케이블을 마우스의 마이크로 USB 포트에 연결하고, 반대쪽 케이블을 USB 전원 소스에 연결합니다.
최소 3분의 충전이면 하루 종일 사용할 충분한 전원을 확보할 수 있습니다. 마우스 사용 방법에 따라 완충 시 최장 70일까지 지속될 수 있습니다*.
* 매일 8시간 사용 기준. 배터리 수명은 사용자 및 작업 환경에 따라 다를 수 있습니다.
배터리 상태 확인
마우스 측면에 있는 세 개의 LED가 배터리 상태를 나타냅니다.

전량 부족 경고를 포함한 배터리 상태 알림을 받으려면 Logitech Options 소프트웨어를 설치합니다.
| LED 점듬 | 색상 | 표시 |
| 3 | 녹색 | 100% 충전 |
| 2 | 녹색 | 66% 충전 |
| 1 | 녹색 | 33% 충전 |
| 1 | 빨간색 | 10% 충전 지금 충전하세요! |
중요 고지: Logitech은 펌웨어 업데이트 도구를 더 이상 지원하거나 유지보수하지 않습니다. 지원되는 Logitech 장치 에는 Logi Options+ 사용을 적극 권장합니다. 전환 과정에서 도움이 필요하시면 언제든지 도와드리겠습니다.
중요 고지: Logitech은 Logitech Preference Manager를 더 이상 지원하거나 유지보수하지 않습니다. 지원되는 Logitech 장치에는 Logi Options+ 사용을 적극 권장합니다. 전환 과정에서 도움이 필요하시면 언제든지 도와드리겠습니다.
중요 고지: Logitech은 Logitech Control Center를 더이상 지원하거나 유지보수하지 않습니다. 지원되는 Logitech 장치에는 Logi Options+ 사용을 적극 권장합니다. 전환 과정에서 도움이 필요하시면 언제든지 도와드리겠습니다.
중요 고지: Logitech은 Logitech Connection Utility를 더이상 지원하거나 유지보수하지 않습니다. 지원되는 Logitech 장치에는 Logi Options+ 사용을 적극 권장합니다. 전환 과정에서 도움이 필요하시면 언제든지 도와드리겠습니다.
중요 고지: Unifying 소프트웨어는 더 이상 Logitech에서 지원하거나 유지보수하지 않습니다. 지원되는 Logitech 장치에는 Logi Options+를 사용하는 것을 적극 권장합니다. 전환 과정에서 도움이 필요하시면 언제든지 도와드리겠습니다.
중요 고지: Logitech은 SetPoint 소프트웨어를 더 이상 지원하지 않습니다. 지원되는 Logitech 장치에는 Logi Options+ 사용을 적극 권장합니다. 전환 과정에서 도움이 필요하시면 언제든지 도와드리겠습니다.
FAQ(자주 묻는 질문)
이 섹션에 사용할 수있는 제품이 없습니다
