POP Icon Keys in een oogopslag

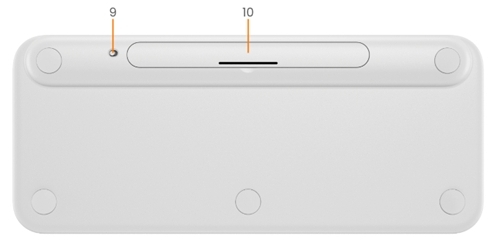
- Fn-schakeltoets (door Fn + Esc ingedrukt te houden)
- Easy-Switch-/verbindingsknop
- 11 aanpasbare toetsen: Sneltoetsen en mediatoetsen
- Batterijstatuslampje
- Toets computer vergrendelen (door Fn + Del ingedrukt te houden)
- 4 aanpasbare actietoetsen
- Fn-toets
- 4 - Splitstoetsen (wijzigingstoets gebaseerd op het type apparaat verbonden met toetsenbord)
- Aan-uitschakelaar
- Batterijhouder
Je toetsenbord aansluiten op je apparaat
Je kunt je toetsenbord aan je apparaat koppelen via de Bluetooth Low Energy-verbinding.
Koppelen via Bluetooth:
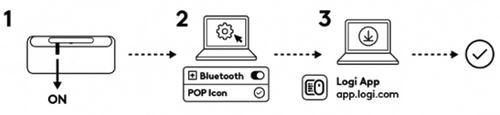
- Verwijder het lipje van het toetsenbord. Hij wordt automatisch ingeschakeld. Kanaal 1 is gereed voor de koppeling.
- Open de Bluetooth-voorkeuren op het apparaat. (Klik hier voor meer informatie over hoe je dit op de computer doet.)
- Voeg een nieuw randapparaat toe door het toetsenbord in je lijst met apparaten te selecteren (zorg ervoor dat je hetzelfde modelnummer selecteert dat op de onderkant van je toetsenbord staat) en je toetsenbord is klaar voor gebruik.
Als je problemen ondervindt met Bluetooth, klik dan hier voor het oplossen van problemen met Bluetooth.
Je toetsenbord kan aan maximaal drie verschillende apparaten worden gekoppeld en je kunt de Easy-Switch-knop gebruiken om tussen deze apparaten te schakelen.
Meer apparaten koppelen
Extra apparaten aan het toetsenbord koppelen:
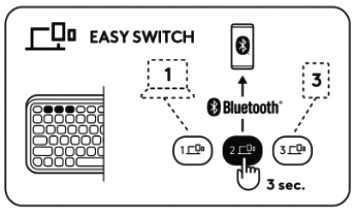
- Selecteer het gewenste kanaal en houd de Easy-Switch-knop drie seconden ingedrukt. Het toetsenbord gaat over naar de detectiemodus zodat dit door je computer kan worden gevonden. De led begint snel te knipperen.
- Open de Bluetooth-instellingen op de computer om het koppelen te voltooien. Hier vind je meer informatie.
- Eenmaal gekoppeld, kun je tussen je apparaten schakelen door de Easy-Switch-knop kort in te drukken.
Optionele verbinding met Logi Bolt-ontvanger
Als je een Logi Bolt-ontvanger hebt, kan je deze ook gebruiken voor je POP Icon Keys. Je kunt dit doen met behulp van de Logi Bolt-software of met behulp van de web-app. Klik hier om de Logi Bolt-software te downloaden of hier om naar de webapp te gaan.
N.B.: Een Logi Bolt-ontvanger wordt niet meegeleverd met je POP Icon Keys, maar kan apart worden aangeschaft.
Verbinding maken via een Logi Bolt-ontvanger:
- Sluit de Logi Bolt-ontvanger aan op een USB-A-poort van je computer.
- Volg de instructies van de software om het apparaat met de ontvanger te koppelen.
- Installeer de app Logi Options+. Download en installeer de app Logi Options+. Klik hier om te downloaden en meer te weten te komen over Logi Options+.
Je apparaat repareren
Als de verbinding tussen een apparaat en het toetsenbord wordt verbroken, kun je het apparaat snel opnieuw met het toetsenbord koppelen. Zo werkt het:
Op het toetsenbord
- Houd de Easy-Switch-knop ingedrukt tot het statuslampje snel begint te knipperen. Het toetsenbord is de volgende drie minuten in koppelingsmodus.
Op het apparaat
- Ga naar de bluetooth-instellingen op je apparaat en selecteer POP Icon wanneer dit wordt weergegeven in de lijst met beschikbare bluetooth-apparaten.
- Volg de instructies op het scherm om de koppeling te voltooien.
- Na het koppelen stopt de status-led op het toetsenbord met knipperen en blijft deze 10 seconden branden.
LOGI OPTIONS+ INSTALLEREN
Download Logi Options+ om alle mogelijkheden van deze muis te kunnen gebruiken. Naast het optimaliseren van de POP Icon Keys voor je besturingssysteem, kan je met Logi Options+ het toetsenbord aanpassen aan je behoeften en persoonlijke stijl: snelkoppelingen maken, toetsfuncties opnieuw toewijzen, batterijwaarschuwingen weergeven en nog veel meer. Klik hier voor meer informatie.
- Download de app Logi Options+ en voer deze uit.
- Er verschijnt een installatievenster op je scherm. Klik op Options+ installeren.
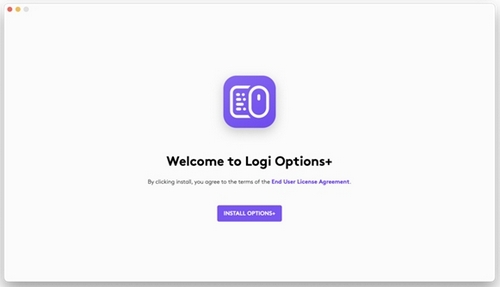
- Zodra Logi Options+ is geïnstalleerd, wordt er een venster geopend en ziet je een afbeelding van je toetsenbord. Klik erop.
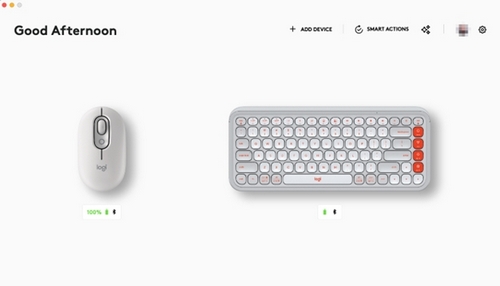
- Je wordt doorgestuurd naar een snel introductieproces dat laat zien hoe je je toetsenbord kunt aanpassen. We raden je ten zeerste aan om dit niet over te slaan.
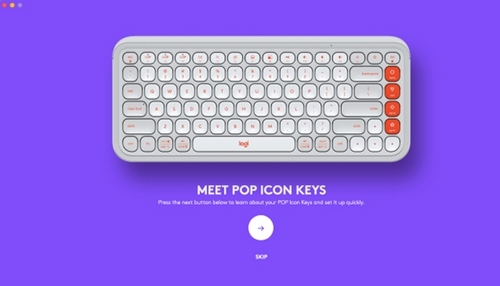
Klik hier voor de lijst met ondersteunde besturingssysteemversies voor Logi Options+.
FUNCTIES
Ontdek de geavanceerde kenmerken van je nieuwe toetsenbord:
- Overzicht van F-rij
- Overzicht van actietoetsen
- Sneltoetsen, mediatoetsen en actietoetsen aanpassen
- App-specifieke instellingen
- Functietoetsen gebruiken in plaats van sneltoetsen
- Op besturingssysteem afgestemd toetsenbord
- Flow tussen twee computers
Overzicht van F-rij
| Toetsen | Windows 10 Windows 11 |
macOS Big Sur macOS Monterey macOS Ventura |
iPadOS 14+ iOS 14+ |
Android | Chrome OS |
|
(met FN) |
Fn Lock | Fn Lock | Fn Lock | Fn Lock | Fn Lock |
 |
Bureaublad weergeven | Bureaublad weergeven | Hoofdscherm | Doet niets | Doet niets of geeft 'd' (of Dicteren als dit is ingeschakeld) |
 |
Zoeken | Zoeken | Zoeken | Zoeken | Zoeken |
 |
Dicteren | Dicteren of niets doen (Mac met dicteertoets) | Dicteren | Doet niets | Doet niets of geeft 'h' |
 |
Emoji | Emoji | Emoji voor iPadOS; doet niets voor iOS | Doet niets | Doet niets of geeft '.' |
 |
Knippen en tekenen | Screenshot (geselecteerd gedeelte) | Screenshot (volledig scherm) | Doet niets | Doet niets of geeft 'S' |
 |
Afspelen/pauzeren | Afspelen/pauzeren | Afspelen/pauzeren | Afspelen/pauzeren | Afspelen/pauzeren |
 |
Dempen | Dempen | Dempen | Dempen | Dempen |
 |
Volume omlaag | Volume omlaag | Volume omlaag | Volume omlaag | Volume omlaag |
 |
Volume omhoog | Volume omhoog | Volume omhoog | Volume omhoog | Volume omhoog |
 |
Helderheid verlagen | Helderheid verlagen | Helderheid verlagen | Helderheid verlagen | Helderheid verlagen |
 |
Helderheid omhoog | Helderheid omhoog | Helderheid omhoog | Helderheid omhoog | Helderheid omhoog |
|
(met FN) |
Schermvergrendeling | Schermvergrendeling | Schermvergrendeling | Kalender-app | Schermvergrendeling |
Overzicht van actietoetsen
 |
Primaire functie | Home (meteen klaar voor gebruik) (Kan worden aangepast met Options+) |
| Secundaire functie | Home (meteen klaar voor gebruik) (Niet aanpasbaar, altijd toegankelijk door Fn ingedrukt te houden) |
|
 |
Primaire functie | End (direct klaar voor gebruik) (Kan worden aangepast met Options+) |
| Secundaire functie | End (direct klaar voor gebruik) (Niet aanpasbaar, altijd toegankelijk door Fn ingedrukt te houden) |
|
 |
Primaire functie | Page Up (direct klaar voor gebruik) (Kan worden aangepast met Options+) |
| Secundaire functie | Page Up (direct klaar voor gebruik) (Niet aanpasbaar, altijd toegankelijk door Fn ingedrukt te houden) |
|
 |
Primaire functie | Page Down (direct klaar voor gebruik) (Kan worden aangepast met Options+) |
| Secundaire functie | Page Down (direct klaar voor gebruik) (Niet aanpasbaar, altijd toegankelijk door Fn ingedrukt te houden) |
Sneltoetsen, mediatoetsen en actietoetsen aanpassen
N.B.: Aanpassing vereist installatie van Logi Options+
Er zijn in totaal 15 toetsen: 11 sneltoetsen/mediatoetsen en vier actietoetsen. je kunt de toetsen aanpassen met Logi Options+. Dat doe je zo:
- Selecteer in Logi Options+ de POP Icon Keys en ga naar het menu met toetsenbordinstellingen.
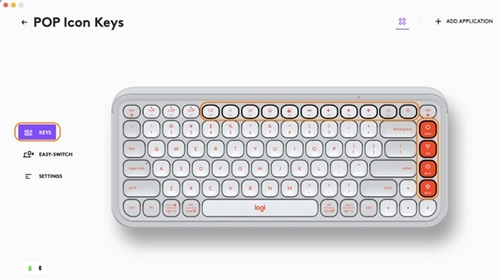
- Klik op TOETSENen selecteer vervolgens onder Actiesde snelkoppeling die je wilt aanpassen (bijv. zoeken).
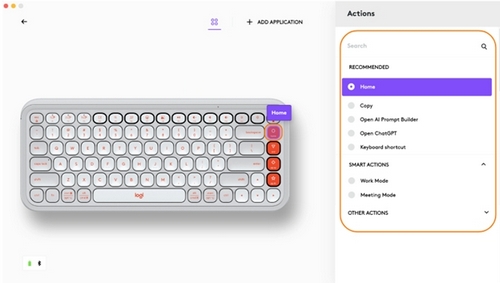
- Scrol door de aanbevelingen, slimme acties en andere acties en selecteer je favoriet.
App-specifieke instellingen
Zodra je de app Logi Options+ hebt geïnstalleerd, kan je vooraf gedefinieerde app-specifieke instellingen hebben die het gedrag van de toetsen aanpassen aan de geselecteerde toepassingen.
De 15 sneltoetsen kunnen worden aangepast om voor verschillende toepassingen verschillende functies uit te voeren.
Je kunt functies toewijzen aan apps zoals Chrome, Spotify, WeChat, WhatsApp, Zoom, enzovoort.
- Selecteer in Logi Options+ de POP Icon Keys en ga naar het menu met toetsenbordinstellingen.
- Klik op TOETSEN en vervolgens op TOEPASSING TOEVOEGEN om je favoriete apps (bijv. Chrome, Spotify, WeChat, WhatsApp, Zoom, enzovoort) toe te voegen.
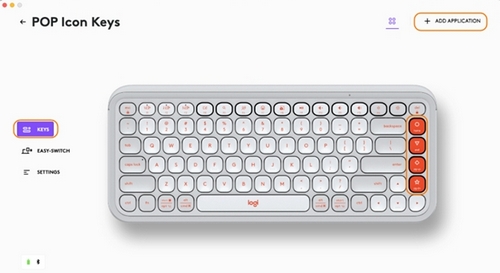

- Selecteer en bevestig de toepassing (in dit voorbeeld Spotify) en selecteer vervolgens de sneltoetsen (bijv. Helderheid omlaag) die je wilt aanpassen en wijs je gewenste snelkoppeling toe. (bijv. Vorige).
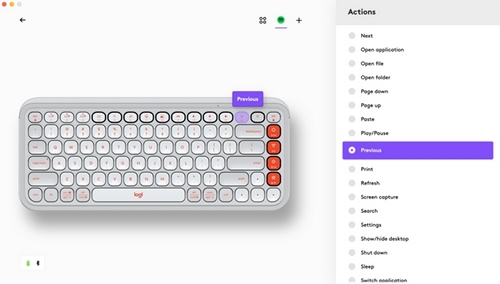
Functietoetsen gebruiken in plaats van sneltoetsen
Er zijn twee manieren om de functietoetsen te gebruiken in plaats van de sneltoetsen:
-
Fn Lock gebruiken
Je kunt direct schakelen tussen sneltoetsen, mediatoetsen en F-toetsen door op FN + Esc te drukken. -
Logi Options+ gebruiken
Met de software Logi Options+ kun je in INSTELLINGEN kiezen of je de F-toetsen als standaard functietoetsen wilt gebruiken zonder dat je de Fn-toets ingedrukt hoeft te houden.
OPMERKING: Standaard heeft het toetsenbord directe toegang tot mediatoetsen.
Op besturingssysteem afgestemd toetsenbord
De Logitech POP Icon Keys bevat aanpasbare toetsen voor het besturingssysteem die verschillende functies hebben, afhankelijk van het besturingssysteem van het apparaat waarop je typt.
Bij verbinding via bluetooth detecteert het toetsenbord automatisch het besturingssysteem op het op dat moment geselecteerde apparaat en wijst het de toetsen opnieuw toe om functies en snelkoppelingen te bieden waar je ze verwacht.
Als het toetsenbord is verbonden door Logi Bolt of als het besturingssysteem van een apparaat niet correct detecteert, kun je het besturingssysteem ook handmatig selecteren met de juiste functietoetscombinatie:
| Besturingssysteem | Houd 3 seconden ingedrukt |
| macOS | FN+O |
| iOS | FN+I |
| Windows/Android | FN+P |
| Chrome | FN+C |
Flow tussen twee computers
Met Logi Flow kan je op meerdere computers werken. Je kunt bijvoorbeeld de Logitech-muiscursor gebruiken om van de ene computer naar de andere te gaan. Het Logitech-toetsenbord volgt de muis en wisselt tegelijkertijd van computer.
Je kunt zelfs kopiëren en plakken tussen computers:
- Selecteer in Logi Options+ de Logitech-muis (zoals de POP Mouse) en ga naar het Flow-menu van de muis.
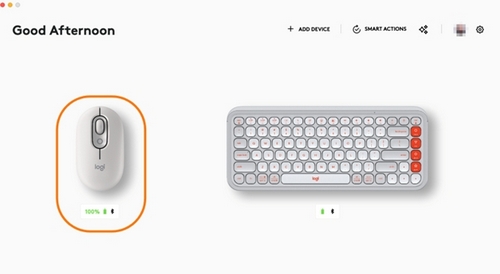
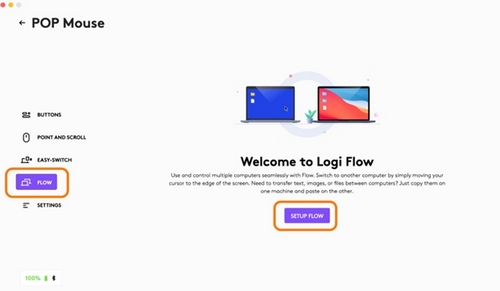
- Je moet de app Logi Options+ op beide computers installeren. Voor het downloaden van de app Logi Options+ en meer informatie kun jehier klikken.
ENERGIEBEHEER
- Batterijstatus controleren
- Batterijduur en vervanging
- Een nieuwe batterij installeren
Batterijstatus controleren
- Installeer de Logi Options+ app om meldingen over de batterijstatus te ontvangen, waaronder waarschuwingen bij laag vermogen. Voor het downloaden van de app Logi Options+ en meer informatie kun jehier terecht.
- Het statuslampje aan de zijkant van het toetsenbord wordt ook rood om aan te geven dat het batterijvermogen laag is en de batterijen moeten worden vervangen.
Batterijduur en vervanging
Informatie over batterij:
- Vereist 2 AAA-alkalinebatterijen
- Verwachte batterijduur is 36 maanden
Een nieuwe batterij installeren
Maak de klep van de batterijhouder los van de basis. Haal de oude batterijen eruit en plaats de nieuwe batterijen in de juiste richting. Plaats vervolgens het deksel van het batterijvak terug.

COMPATIBILITEIT
Apparaten voor draadloze bluetooth-technologie:
- Windows 10, 11 of hoger
- macOS 11 of later
- iPadOS 14 of later
- iOS 14 of later
- Android 9.0 of later
- ChromeOS
- Linux
Compatibel met Logi Bolt USB-ontvanger (alleen inbegrepen bij Pebble 2 Combo).
Belangrijke mededeling: De firmware-updatetool wordt niet meer ondersteund of onderhouden door Logitech. We raden u ten zeerste aan om Logi Options+ te gebruiken voor ondersteunde Logitech-apparaten. We zijn er om u te helpen tijdens deze overgang.
Belangrijke mededeling: De Logitech Preference Manager wordt niet meer ondersteund of onderhouden door Logitech. We raden u ten zeerste aan om Logi Options+ te gebruiken voor ondersteunde Logitech-apparaten. We zijn er om u te helpen tijdens deze overgang.
Belangrijke mededeling: Het Logitech Control Center wordt niet meer ondersteund of onderhouden door Logitech. We raden u ten zeerste aan om Logi Options+ te gebruiken voor ondersteunde Logitech-apparaten. We zijn er om u te helpen tijdens deze overgang.
Belangrijke mededeling: Het Logitech-verbindingshulpprogramma wordt niet meer ondersteund of onderhouden door Logitech. We raden u ten zeerste aan om Logi Options+ te gebruiken voor ondersteunde Logitech-apparaten. We zijn er om u te helpen tijdens deze overgang.
Belangrijke mededeling: De Unifying-software wordt niet meer ondersteund of onderhouden door Logitech. We raden u ten zeerste aan om Logi Options+ te gebruiken voor ondersteunde Logitech-apparaten. We zijn er om u te helpen tijdens deze overgang.
Belangrijke mededeling: De SetPoint-software wordt niet meer ondersteund of onderhouden door Logitech. We raden u ten zeerste aan om Logi Options+ te gebruiken voor ondersteunde Logitech-apparaten. We zijn er om u te helpen tijdens deze overgang.
Veelgestelde vragen
Er zijn geen producten beschikbaar voor deze sectie


