De informatie in dit artikel is van toepassing op het volgende product:
QuickCam 10.x
QuickCam 11.x
Dit artikel is van toepassing op het volgende platform:
Windows Vista
Windows XP Professional / Home / MCE
Windows 2000
Windows Me
Windows 98
Het QuickCam-lint bevat gemakkelijk toegankelijke opties voor instellingen. Voor alle ondersteunde camera's worden deze opties in de 4 onderstaande hoofdcategorieën verdeeld. QuickCam 10 en 11 bieden ook ondersteuning voor RightLightTM 2. Deze functie wordt op de nieuwere cameralijn van Logitech ondersteund en biedt instellingsopties als een RightLightTM 2-apparaat wordt gedetecteerd.
Webcaminstellingen
Geluidsinstellingen
Geavanceerde instellingen
Toepassingsvoorkeuren
RightLight-instellingen
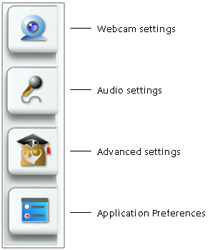 |
|
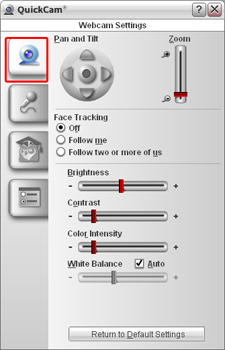 |
Webcaminstellingen
|
|
|
|
 |
Geluidsinstellingen
|
|
|
|
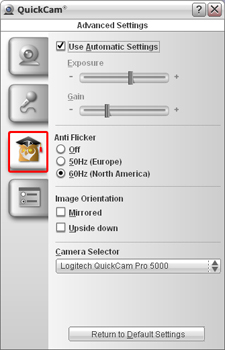 |
Geavanceerde instellingen
|
|
|
|
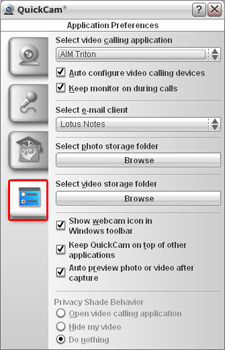 |
Toepassingsvoorkeuren
|
|
|
|
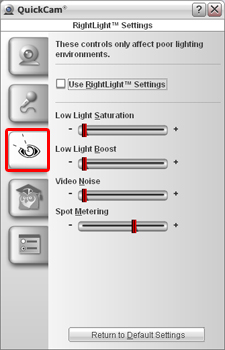 |
RightLightTM-instellingen
|
Belangrijke mededeling: De firmware-updatetool wordt niet meer ondersteund of onderhouden door Logitech. We raden u ten zeerste aan om Logi Options+ te gebruiken voor ondersteunde Logitech-apparaten. We zijn er om u te helpen tijdens deze overgang.
Belangrijke mededeling: De Logitech Preference Manager wordt niet meer ondersteund of onderhouden door Logitech. We raden u ten zeerste aan om Logi Options+ te gebruiken voor ondersteunde Logitech-apparaten. We zijn er om u te helpen tijdens deze overgang.
Belangrijke mededeling: Het Logitech Control Center wordt niet meer ondersteund of onderhouden door Logitech. We raden u ten zeerste aan om Logi Options+ te gebruiken voor ondersteunde Logitech-apparaten. We zijn er om u te helpen tijdens deze overgang.
Belangrijke mededeling: Het Logitech-verbindingshulpprogramma wordt niet meer ondersteund of onderhouden door Logitech. We raden u ten zeerste aan om Logi Options+ te gebruiken voor ondersteunde Logitech-apparaten. We zijn er om u te helpen tijdens deze overgang.
Belangrijke mededeling: De Unifying-software wordt niet meer ondersteund of onderhouden door Logitech. We raden u ten zeerste aan om Logi Options+ te gebruiken voor ondersteunde Logitech-apparaten. We zijn er om u te helpen tijdens deze overgang.
Belangrijke mededeling: De SetPoint-software wordt niet meer ondersteund of onderhouden door Logitech. We raden u ten zeerste aan om Logi Options+ te gebruiken voor ondersteunde Logitech-apparaten. We zijn er om u te helpen tijdens deze overgang.
Veelgestelde vragen
Er zijn geen producten beschikbaar voor deze sectie
