Introductie tot Logitech Flow
Met Logitech Flow kunt u automatisch tussen computers schakelen door de muiscursor naar de rand van het scherm te bewegen. U kunt ook tekst, afbeeldingen en bestanden tussen uw computers kopiëren en plakken. Als u een ondersteund Logitech-toetsenbord heeft, kan uw toetsenbord uw muis volgen, zodat u complete controle heeft.
Logitech Flow instellen
Logitech Flow kan snel en eenvoudig worden ingeschakeld. Logitech Flow instellen:
- Logitech Options downloaden en installeren: download en installeer Logitech Options op uw computers.
- Uw muis koppelen met andere computers: Logitech Flow gebruikt de Easy-Switch™-technologie van Logitech om tussen uw computers te schakelen. U moet uw muis via Unifying of Bluetooth aan uw computers koppelen. U kunt twee of drie computers in uw Logitech Flow-configuratie gebruiken.
- Computers verbinden met hetzelfde netwerk: zorg ervoor dat uw computers zich op hetzelfde draadloze of bedrade netwerk bevinden. In kantooromgevingen, waar netwerkpoorten geblokkeerd kunnen zijn, moet u wellicht uw netwerkbeheerder raadplegen als Logitech Flow geen verbinding kan maken.
- Logitech Flow inschakelen: wanneer u Logitech Flow inschakelt, vindt uw computer andere computers op het netwerk die zijn gekoppeld aan dezelfde muis. Wacht terwijl de verbinding wordt gemaakt zodat u Logitech Flow kunt gaan gebruiken. Als de computers niet automatisch op uw netwerk worden gedetecteerd, controleert u of Logitech Flow op uw andere computer(s) is ingeschakeld. U heeft een actieve internetverbinding nodig om de eerste verbinding tot stand te brengen.
Als u problemen heeft tijdens de set-up, kunt u meer informatie vinden in het gedeelte Problemen oplossen van dit document.
Logitech Flow gebruiken
Nadat Logitech Flow is ingesteld, kunt u automatisch tussen computers schakelen door de muiscursor naar de rand van het scherm te bewegen. Als u het gedrag van Logitech Flow wilt afstemmen op uw specifieke behoeften, kunt u de voorkeuren oproepen door Logitech Options te openen en het tabblad Flow te selecteren. U kunt ook naar het tabblad Flow gaan door de optie Voorkeuren openen op het Logitech Flow-statuspictogram te selecteren.
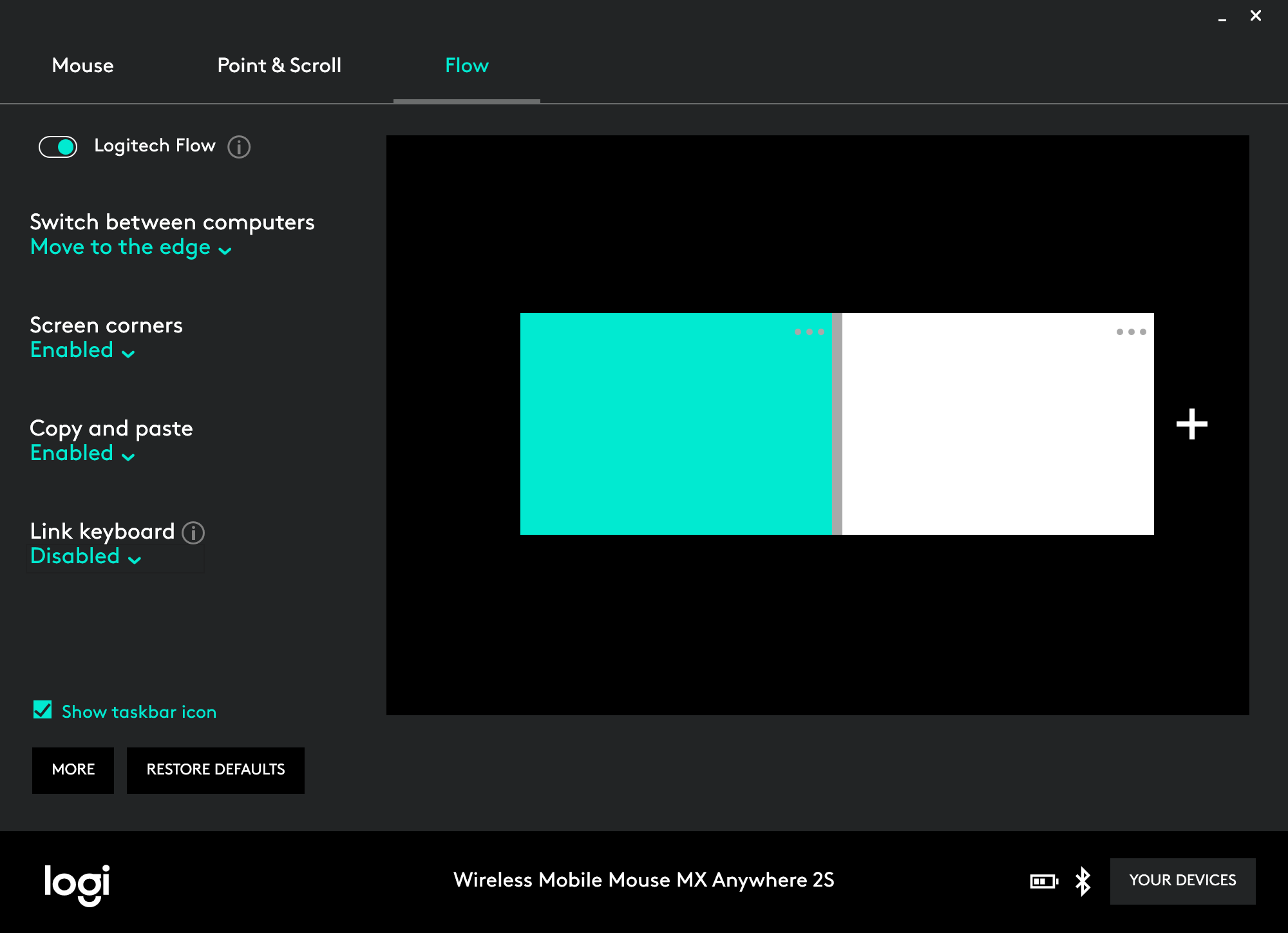
- Aan-uitschakelaar: u kunt Logitech Flow op elk gewenst moment in- of uitschakelen. De set-up van uw computers en voorkeuren gaan niet verloren. Dit is ideaal als u Logitech Flow tijdelijk wilt uitschakelen.
Uw computers beheren
U kunt uw computeropstelling organiseren zodat deze overeenkomt met uw bureaubladindeling door uw schermen naar de gewenste positie te verslepen.
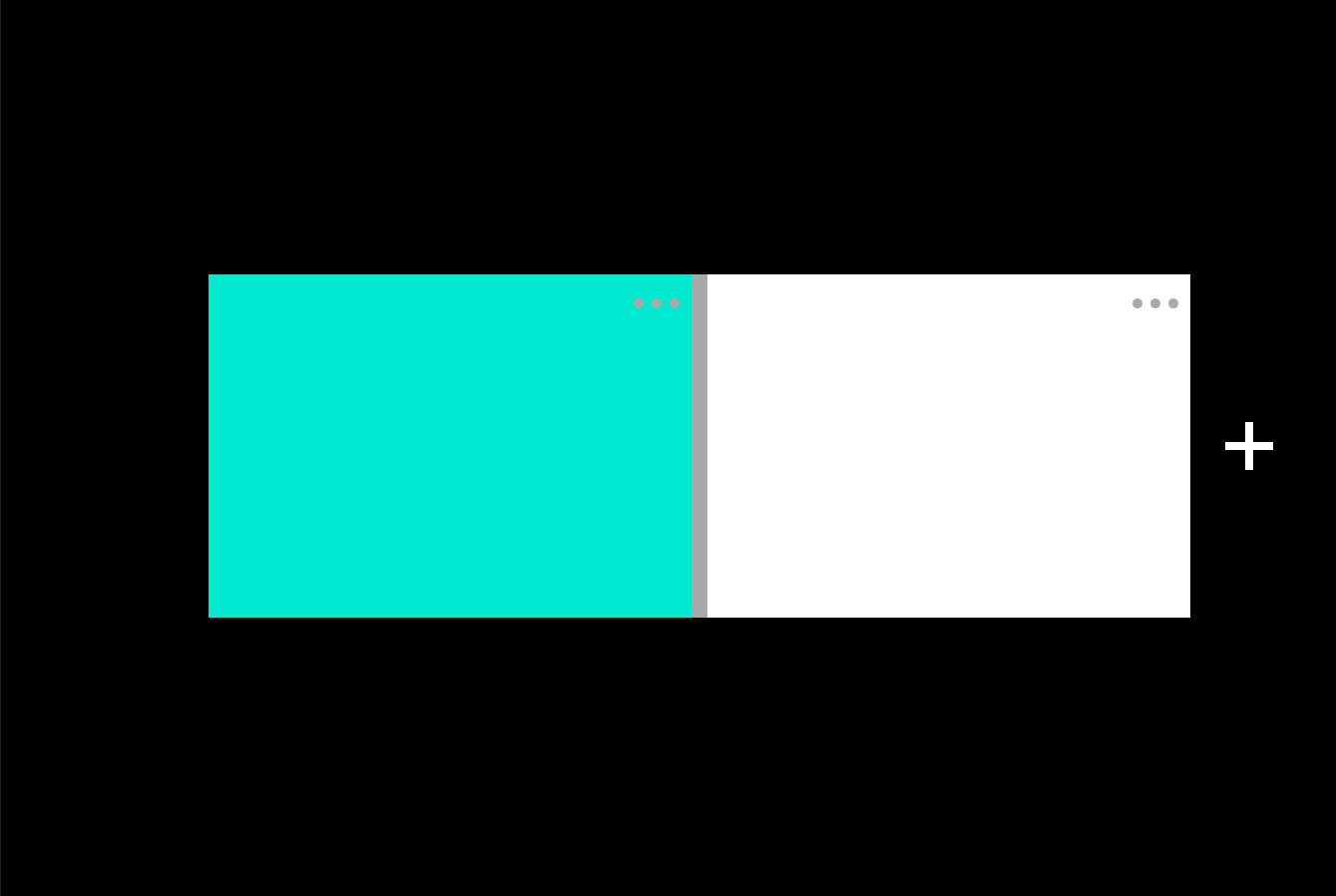
Logitech Flow ondersteunt twee of drie computers, afhankelijk van hoeveel Easy-Switch-apparaten uw muis ondersteunt. U kunt een extra computer toevoegen door op de knop Computers toevoegen te klikken. Volg de set-up voor elke computer voordat u op de knop Computers toevoegen klikt.
Voor meer details over de computers of om ze uit te schakelen en/of te verwijderen klikt u op de knop  (Meer).
(Meer).
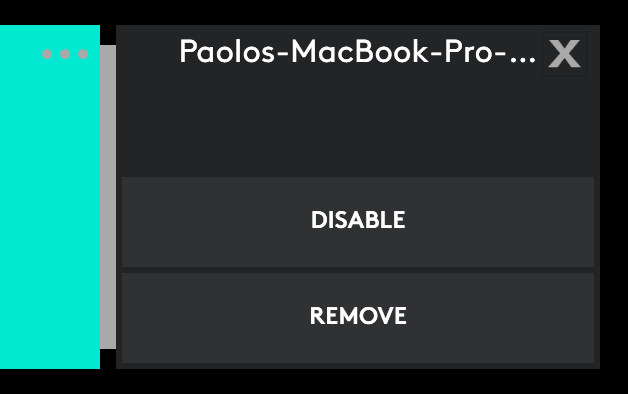
- Uitschakelen: hiermee wordt Flow op een computer tijdelijk uitgeschakeld tot u het opnieuw inschakelt. Dit is handig als u tijdelijk niet automatisch naar deze computer wilt schakelen.
- Verwijderen: hiermee wordt een computer permanent verwijderd uit Logitech Flow. U kunt er dan niet automatisch naartoe schakelen. Uw muis blijft gekoppeld aan uw computer, dus u kunt nog steeds de Easy-Switch™-knop van uw muis gebruiken om ernaar over te schakelen.
Tussen computers schakelen
- Cursor naar rand bewegen — schakel tussen computers door gewoon naar de rand van het scherm te gaan.
- Houd Ctrl ingedrukt en beweeg cursor naar de rand — schakel tussen computers door de Ctrl-toets op uw toetsenbord ingedrukt te houden en met uw muiscursor naar de rand van het scherm te gaan.
Schermhoeken
- Ingeschakeld: hiermee kunt u schakelen vanaf de rand van het scherm, inclusief de vier schermhoeken.
- Uitgeschakeld: u kunt niet naar een andere computer schakelen vanuit de vier hoeken van het scherm. Deze instelling is handig als u uw vensters vaak gemaximaliseerd gebruikt of als u interactieve hoeken ingeschakeld heeft op uw Mac.
Kopiëren en plakken
Wanneer Kopiëren en plakken is ingeschakeld, kunt u tekst, afbeeldingen en bestanden van de ene naar de andere computer kopiëren en plakken. Kopieer de gewenste inhoud gewoon op de ene computer, schakel over naar een andere computer met Logitech Flow, en plak de inhoud op de andere computer. De overdracht van inhoud en bestanden is afhankelijk van uw netwerksnelheid. Voor grotere afbeeldingen of bestanden kan de overdracht enkele minuten duren. U kunt de voortgang van de overdracht volgen via het statuspictogram.
N.B. Bepaalde bestandsindelingen die op het ene systeem kunnen worden geopend, worden mogelijk niet ondersteund op het andere als de ondersteunende toepassing niet is geïnstalleerd.
N.B. Het verslepen van bestanden van de ene naar de andere computer wordt niet ondersteund door Logitech Flow.
Toetsenbordkoppeling
Een compatibel Logitech-toetsenbord biedt de beste Logitech Flow-ervaring. Als u een ondersteund Logitech Flow-toetsenbord heeft, kunt u dit aan uw muis koppelen, zodat het de muis volgt wanneer u automatisch overschakelt naar een andere computer. Uw toetsenbord is beschikbaar in de vervolgkeuzelijst als het is gekoppeld aan uw Logitech Flow-computers.
N.B. Zorg dat uw toetsenbord gekoppeld is en als apparaat wordt weergegeven onder Logitech Options. Als het hier niet bij staat, kunt u proberen tussen computers te schakelen en Logitech Options opnieuw te starten.
Toetsenborden die door Logitech Flow worden ondersteund: Kijk hier voor een lijst met toetsenborden die door Logitech Flow worden ondersteund.
Statuspictogram
Het statuspictogram biedt veel functionaliteit en zorgt dat u snel kunt zien wat de status van uw Logitech Flow-set-up en bestandsoverdracht is. Ook kunt u hiermee Logitech Flow snel in- of uitschakelen. Het pictogram verandert op basis van de huidige status:
 |
 |
 |
 |
|---|---|---|---|
Logitech Flow is ingeschakeld en de muis is verbonden met deze computer. |
Logitech Flow is ingeschakeld en de muis is verbonden met een andere computer. |
Logitech Flow is uitgeschakeld. U kunt dan niet automatisch schakelen of inhoud overzetten tussen computers. |
Logitech Flow heeft een probleem aangetroffen en werkt niet naar behoren. Controleer of uw computers zich op hetzelfde netwerk bevinden. |
Logitech Flow is ingeschakeld en de muis is verbonden met deze computer. |
Logitech Flow is ingeschakeld en de muis is verbonden met een andere computer. |
Logitech Flow is uitgeschakeld. U kunt dan niet automatisch schakelen of inhoud overzetten tussen computers. |
Logitech Flow heeft een probleem aangetroffen en werkt niet naar behoren. Controleer of uw computers zich op hetzelfde netwerk bevinden. |
Probleemoplossing
Ik krijg een melding dat Logitech Flow geen verbinding met andere computers kan vinden of maken. Wat nu?
Logitech Flow gebruikt uw netwerk voor de initiële configuratie en regulier gebruik. Volg de onderstaande stappen om Logitech Flow in gebruik te nemen:
- Stap 1: Zorg dat uw muis op al uw computers onder Logitech Options wordt weergegeven.
- Stap 2: Zorg dat uw computers zich op hetzelfde netwerk bevinden.
- Stap 3: Zorg dat het communicatiekanaal van Logitech Options niet geblokkeerd wordt door een firewall of antivirustoepassing.
- Stap 4: Zorg dat u een werkende internetverbinding heeft.
- Stap 5: Zorg dat u Logitech Flow op alle computers heeft ingeschakeld.
N.B. Logitech Flow gebruikt het netwerk om meerdere (maximaal drie) computers te koppelen zodat ze een muis en toetsenbord kunnen delen. Hiervoor gebruikt Flow een aantal verschillende technieken, afhankelijk van uw netwerkconfiguratie:
- Voor computers op hetzelfde subnet die elkaar kunnen pingen met UDP-broadcasts, gebruikt Flow een vaste UDP-poort (59867) om andere peers te detecteren.
- Voor computers achter routers of firewalls gebruikt Flow een Logitech-cloudservice ter ondersteuning van peer-detectie. Deze detectietechniek maakt gebruik van TCP-poort 443 om met de server te communiceren en UDP-poort 59868 om pings van peers te detecteren.
Er wordt alleen bepaalde apparaatinformatie naar de server verzonden. Ter veiligheid wordt deze informatie versleuteld verzonden en opgeslagen. Zodra peers elkaar hebben gedetecteerd, gebruiken ze TCP-poort 59866 om een beveiligd peer-netwerk op te zetten en besturingsgegevens te verzenden. Al het verkeer dat via dit netwerk wordt verzonden, wordt ook voor de veiligheid versleuteld.
Hoe verbind ik mijn muis met een andere computer?
Als u wilt weten hoe u uw muis aan verschillende computers kunt koppelen, gaat u naar de ondersteuningspagina van Logitech om specifieke verbindingsinformatie voor uw apparaat te vinden.
Hoe voorkom ik dat ik per ongeluk overschakel wanneer ik in de buurt van de rand kom?
Selecteer de optie 'Houd Ctrl ingedrukt en beweeg cursor naar de rand' in Logitech Options. Hiermee krijgt u meer controle en schakelt u alleen wanneer u de Ctrl-toets op uw toetsenbord indrukt terwijl u naar de aangewezen rand gaat.
Wanneer mijn computer in de slaapstand gaat of op het aanmeldscherm staat, werkt Logitech Flow niet. Waarom gebeurt dat?
Logitech Flow gebruikt uw netwerkverbinding om automatisch andere computers te vinden tijdens de set-up, tussen computers te schakelen en inhoud over te dragen. Afhankelijk van uw computerinstellingen wordt uw netwerkverbinding uitgeschakeld terwijl uw computer in de slaapstand is, waardoor Logitech Flow mogelijk niet meer werkt. Voor het gebruik van Logitech Flow zorgt u ervoor dat uw computer wakker is, u bent aangemeld en de netwerkverbinding tot stand is gebracht.
Waarom kan ik bepaalde overgedragen bestanden niet openen op mijn andere computer?
Logitech Flow kan tekst, afbeeldingen en bestanden tussen computers overdragen met behulp van het klembord. Dit betekent dat u inhoud op de ene computer kopieert, overschakelt naar de andere computer en het bestand daar plakt. Als u geen toepassing heeft die dat bestand kan openen, wordt het misschien niet herkend door uw besturingssysteem.
Ik heb een toetsenbord gekoppeld aan beide computers, maar ik zie het niet als optie in de vervolgkeuzelijst. Wat nu?
Als u nog steeds problemen heeft, probeert u beide computers opnieuw te starten en de toetsenbordkoppeling in Logitech Options in te schakelen.
- Stap 1: Zorg ervoor dat u een door Logitech Flow ondersteund toetsenbord heeft.
- Stap 2: Zorg dat het toetsenbord op al uw computers onder Logitech Options wordt weergegeven. Probeer met de Easy-Switch-toets tussen de computers te schakelen en Logitech Options opnieuw te starten om ervoor te zorgen dat het verbonden is. Als u nog steeds problemen heeft, probeert u beide computers opnieuw te starten.
Kunt u het antwoord op uw vragen niet vinden? Ga naar de ondersteuningspagina van Logitech.
Belangrijke mededeling: De firmware-updatetool wordt niet meer ondersteund of onderhouden door Logitech. We raden u ten zeerste aan om Logi Options+ te gebruiken voor ondersteunde Logitech-apparaten. We zijn er om u te helpen tijdens deze overgang.
Belangrijke mededeling: De Logitech Preference Manager wordt niet meer ondersteund of onderhouden door Logitech. We raden u ten zeerste aan om Logi Options+ te gebruiken voor ondersteunde Logitech-apparaten. We zijn er om u te helpen tijdens deze overgang.
Belangrijke mededeling: Het Logitech Control Center wordt niet meer ondersteund of onderhouden door Logitech. We raden u ten zeerste aan om Logi Options+ te gebruiken voor ondersteunde Logitech-apparaten. We zijn er om u te helpen tijdens deze overgang.
Belangrijke mededeling: Het Logitech-verbindingshulpprogramma wordt niet meer ondersteund of onderhouden door Logitech. We raden u ten zeerste aan om Logi Options+ te gebruiken voor ondersteunde Logitech-apparaten. We zijn er om u te helpen tijdens deze overgang.
Belangrijke mededeling: De Unifying-software wordt niet meer ondersteund of onderhouden door Logitech. We raden u ten zeerste aan om Logi Options+ te gebruiken voor ondersteunde Logitech-apparaten. We zijn er om u te helpen tijdens deze overgang.
Belangrijke mededeling: De SetPoint-software wordt niet meer ondersteund of onderhouden door Logitech. We raden u ten zeerste aan om Logi Options+ te gebruiken voor ondersteunde Logitech-apparaten. We zijn er om u te helpen tijdens deze overgang.
Veelgestelde vragen
Er zijn geen producten beschikbaar voor deze sectie
