Kies de versie van Yahoo! Messenger die op uw computer is geïnstalleerd:
-
Controleer of uw Logitech-webcam werkt
-
Start de Logitech-webcamsoftware (LWS):
-
LWS 1.x: Start > Programma's > Logitech > Logitech-webcamsoftware > Logitech-webcamsoftware
-
LWS 2.x: Start > Programma's > Logitech > Logitech-webcamsoftware
-
-
Kies de optie Quick Capture.
LWS 1.x LWS 2.x 

-
Controleer of u uzelf in het LWS-venster ziet.
LWS 1.x LWS 2.x 

-
Sluit het LWS-venster.
-
-
Controleer of uw Logitech-webcam is geselecteerd in de instellingen van Yahoo! Messenger
N.B. In de volgende screenshots is de QuickCam Pro 9000 als voorbeeld gebruikt. Uw Logitech-webcam wordt in Yahoo! Messenger weergegeven.
-
Start Yahoo! Messenger (Start > Programma's > Yahoo! Messenger > Yahoo! Messenger).
-
Selecteer Preferences (Voorkeuren) in het menu Messenger.
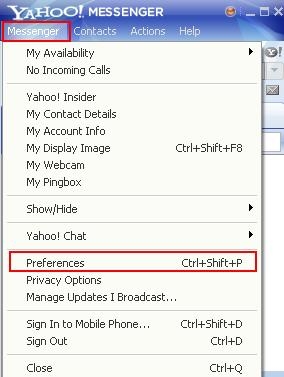
-
Selecteer Video & Voice (Video en spraak) in het gedeelte Category (Categorie).
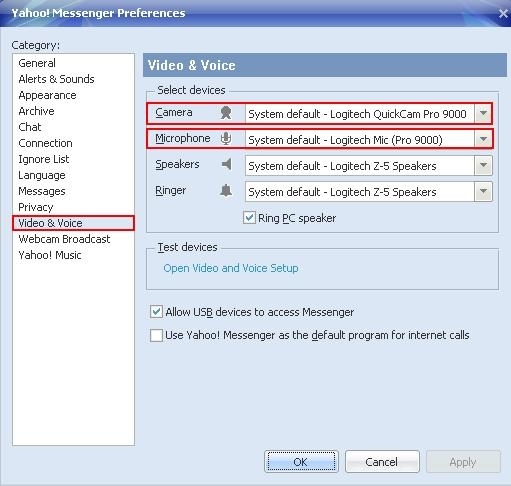
-
Selecteer uw Logitech-camera in het vervolgkeuzemenu Camera.
-
Als uw camera een ingebouwde microfoon heeft, selecteert u de Logitech-microfoon in het vervolgkeuzemenu Microphone (Microfoon)
-
Klik op Open Video and Voice Setup (Video- en spraakinstellingen openen) in het gedeelte Test devices (Apparaten testen) om uw video- en spraakinstellingen te testen.
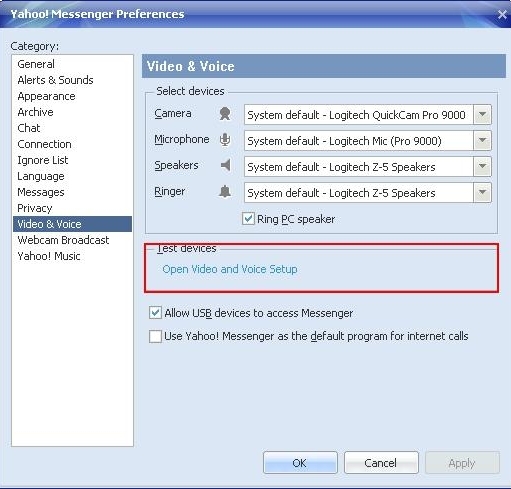
-
Volg de aanwijzingen op het scherm om uw microfooninstellingen te testen.
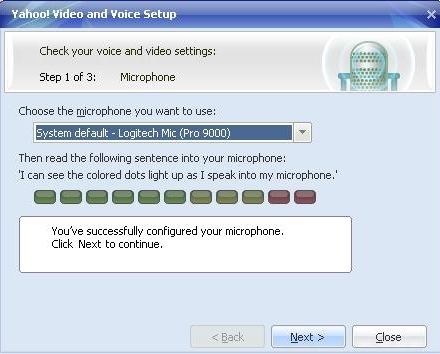
-
Volg de aanwijzingen op het scherm om uw speakerinstellingen te testen.
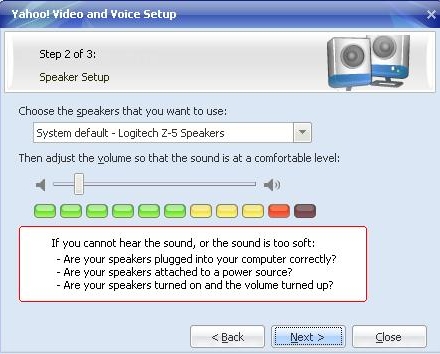
-
Volg de aanwijzingen op het scherm om uw camera-instellingen te testen.
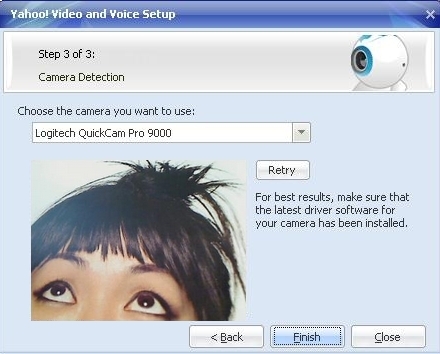
-
Klik op Finish (Voltooien) als het beeld wordt weergegeven. U bent klaar met het testen van uw camera-instellingen.
-
-
Controleer of uw Logitech-webcam werkt
-
Start de Logitech-webcamsoftware (LWS):
-
LWS 1.x: Start > Programma's > Logitech > Logitech-webcamsoftware > Logitech-webcamsoftware
-
LWS 2.x: Start > Programma's > Logitech > Logitech-webcamsoftware
-
-
Kies de optie Quick Capture.
LWS 1.x LWS 2.x 

-
Controleer of u uzelf in het LWS-venster ziet.
LWS 1.x LWS 2.x 

-
Sluit het LWS-venster.
-
-
Controleer of uw Logitech-webcam is geselecteerd in de instellingen van Yahoo! Messenger
N.B. In de volgende screenshots is de QuickCam Communicate STX als voorbeeld gebruikt. Uw Logitech-webcam wordt in Yahoo! Messenger weergegeven.
-
Start Yahoo! Messenger (Start > Programma's > Yahoo! Messenger > Yahoo! Messenger).
-
Selecteer My Webcam (Mijn webcam) in het menu Messenger.
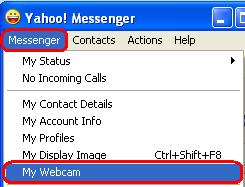
-
Klik op OK om het waarschuwingsbericht te sluiten.
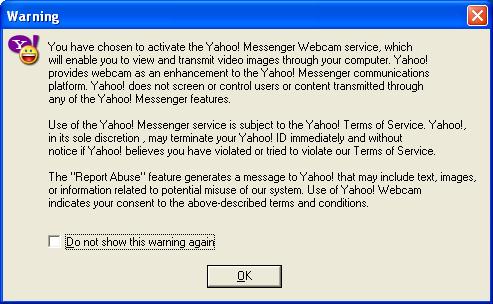
-
Selecteer Preferences (Voorkeuren) in het menu Messenger.
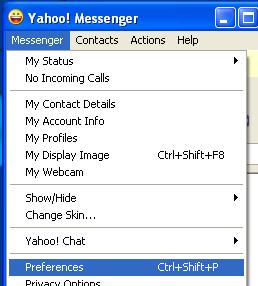
-
Selecteer Webcam in het gedeelte Category (Categorie) en klik vervolgens op de knop Camera Source (Camerabron). Controleer of uw Logitech-webcam in het vervolgkeuzemenu is geselecteerd.
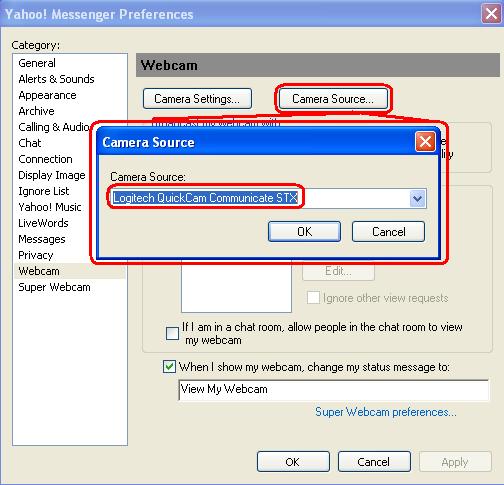
-
Selecteer Calling & Audio (Bellen en geluid) in het gedeelte Category (Categorie). Als uw Logitech-webcam een ingebouwde microfoon heeft, controleert u of deze in het vervolgkeuzemenu Microphone (Microfoon) is geselecteerd.
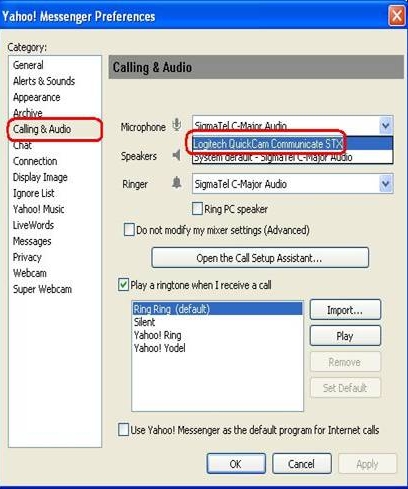
-
Extra informatie
Als u de ander nog steeds niet kunt zien of horen, kan dit verschillende oorzaken hebben. Bijvoorbeeld:
-
Firewallinstellingen van Windows of een andere leverancier.
-
Bepaalde diensten worden door uw internetserviceprovider geblokkeerd.
-
Ontbrekende Windows-systeemonderdelen.
Voor hulp bij deze problemen bekijkt u de videodemonstratie op de Logitech-pagina Videosoftware en -services. U kunt ook de Help-pagina van Yahoo! Messenger raadplegen.
Belangrijke mededeling: De firmware-updatetool wordt niet meer ondersteund of onderhouden door Logitech. We raden u ten zeerste aan om Logi Options+ te gebruiken voor ondersteunde Logitech-apparaten. We zijn er om u te helpen tijdens deze overgang.
Belangrijke mededeling: De Logitech Preference Manager wordt niet meer ondersteund of onderhouden door Logitech. We raden u ten zeerste aan om Logi Options+ te gebruiken voor ondersteunde Logitech-apparaten. We zijn er om u te helpen tijdens deze overgang.
Belangrijke mededeling: Het Logitech Control Center wordt niet meer ondersteund of onderhouden door Logitech. We raden u ten zeerste aan om Logi Options+ te gebruiken voor ondersteunde Logitech-apparaten. We zijn er om u te helpen tijdens deze overgang.
Belangrijke mededeling: Het Logitech-verbindingshulpprogramma wordt niet meer ondersteund of onderhouden door Logitech. We raden u ten zeerste aan om Logi Options+ te gebruiken voor ondersteunde Logitech-apparaten. We zijn er om u te helpen tijdens deze overgang.
Belangrijke mededeling: De Unifying-software wordt niet meer ondersteund of onderhouden door Logitech. We raden u ten zeerste aan om Logi Options+ te gebruiken voor ondersteunde Logitech-apparaten. We zijn er om u te helpen tijdens deze overgang.
Belangrijke mededeling: De SetPoint-software wordt niet meer ondersteund of onderhouden door Logitech. We raden u ten zeerste aan om Logi Options+ te gebruiken voor ondersteunde Logitech-apparaten. We zijn er om u te helpen tijdens deze overgang.
Veelgestelde vragen
Er zijn geen producten beschikbaar voor deze sectie
