Automatische gamedetectie
- Open LGS.
- Zorg in het startvenster dat de blauwe schakelaar op Automatische gamedetectie staat en klik vervolgens op het oplichtende tandwielpictogram.
Het venster met Aanwijzerinstellingen verschijnt:
Uw gamemuis ondersteunt de volgende aanwijzeraanpassingen in de modus Automatische gamedetectie: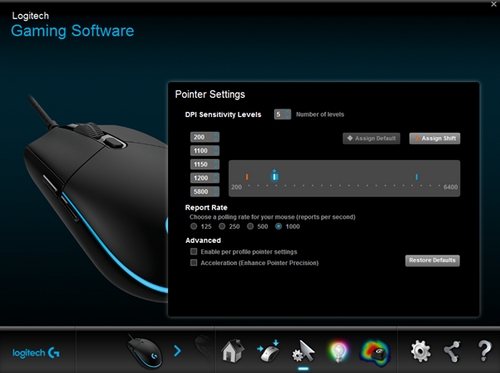
- DPI-gevoeligheidsniveaus — Configureer tot vijf niveaus van 200-6000 in stappen van 50 DPI.
- Pollingsnelheid: verhogen van 125/sec (reactietijd 8ms) tot 1000/sec (reactietijd 1ms).
- Aanwijzerinstellingen per profiel: stel voor elk gameprofiel ander aanwijzergedrag in.
- Versnelling (precisie van de aanwijzer verbeteren): de aanwijzer versnelt wanneer u de muis verplaatst. In bepaalde games kunt u dit uitschakelen om de nauwkeurigheid te verbeteren.
- Sleep onder DPI-gevoeligheidsniveaus het vinkje langs de lijn. Voor elk DPI-niveau dat u instelt, verschijnt er een vinkje. U kunt er maximaal vijf instellen.
N.B. Desgewenst kunt u de lijst met DPI-waarden links van de grafiek bewerken van 200-6000. Voor elk DPI-niveau dat u instelt, verschijnt er een vinkje afgerond op de dichtstbijzijnde 50. Bijvoorbeeld: Als u '682' typt, wordt dit door de software afgerond naar 700 DPI.-
Standaard toewijzen: (verplicht) één DPI-niveau moet altijd het standaardniveau zijn. Als u de standaardinstelling wilt wijzigen, klikt u op een DPI-niveau zonder blauw diamantje erboven en vervolgens op Standaard toewijzen. Dit is het DPI-niveau waar de muis naar terugkeert wanneer u:
- De knop voor de standaard-DPI indrukt
- Wisselt van profiel
- De computer aanzet
- De computer uit slaapstand haalt
-
Verschuiving toewijzen: (optioneel) U kunt een DPI-niveau snel activeren door op de knop DPI-verschuiving te drukken. U kunt Verschuiving toewijzen bijvoorbeeld instellen op een lage DPI-waarde, zodat u tijdelijk over extreme precisie beschikt. Wanneer u de knop loslaat, gaat de muis weer terug naar het huidige DPI-niveau. Als u de DPI-verschuiving wilt instellen, selecteert een niveau dat niet oranje wordt weergegeven en klikt u vervolgens op Verschuiving toewijzen.
TIP: Als u knoppen toewijst voor DPI omhoog, DPI omlaag, DPI-verschuiving en DPI wisselen, kunt u snel tussen DPI-niveaus wisselen.
-
Standaard toewijzen: (verplicht) één DPI-niveau moet altijd het standaardniveau zijn. Als u de standaardinstelling wilt wijzigen, klikt u op een DPI-niveau zonder blauw diamantje erboven en vervolgens op Standaard toewijzen. Dit is het DPI-niveau waar de muis naar terugkeert wanneer u:
- Wijzig de pollingsnelheid als u iets anders wilt dan de standaardinstelling van 1000 rapporten/seconde (reactietijd 1ms). De Pollingsnelheid bepaalt hoe vaak uw muis zijn positie doorgeeft aan de computer.
N.B. Het mogelijke bereik is 125/sec (reactietijd 8ms) tot 1000/sec (reactietijd 1ms). Je kunt:- Processorgebruik verminderen door de pollingsnelheid te verlagen.
- Reactievermogen van de muis verbeteren door de pollingsnelheid te verhogen.
- Maak uw gewenste selecties onder Geavanceerd. De opties zijn:
-
Aanwijzerinstellingen per profiel instellen: selecteer deze optie om voor elk profiel een ander aanwijzergedrag in te stellen (raadpleeg Verschillende DPI's voor gamemuisprofielen instellen met Logitech Gaming Software voor hulp).
TIP: Het is raadzaam dit niet te selecteren voor de eerste set-up. -
Versnelling (precisie van de aanwijzer verbeteren): selecteer deze optie om de versnelling Precisie van de aanwijzer verbeteren van Windows te gebruiken.
TIP: Voor gamingprecisie is het raadzaam dit niet te selecteren, maar u kunt het inschakelen als u de voorkeur geeft aan de standaard Windows-versnelling.
-
Aanwijzerinstellingen per profiel instellen: selecteer deze optie om voor elk profiel een ander aanwijzergedrag in te stellen (raadpleeg Verschillende DPI's voor gamemuisprofielen instellen met Logitech Gaming Software voor hulp).
Modus Ingebouwd geheugen
De G102-gamemuis ondersteunt de volgende aanwijzeraanpassingen in de modus Ingebouwd geheugen:
- DPI-gevoeligheidsniveaus — Configureer tot vijf niveaus van 200-6000 in stappen van 50 DPI.
- Rapportagesnelheid: Update van 125/sec (8 ms reactietijd) tot 1000/sec (1 ms reactietijd). In de modus Ingebouwd geheugen worden alle aanpassingen direct naar de muis geschreven.
- Start LGS.
- Zorg dat in het startvenster de blauwe schakelaar op Ingebouwd geheugen staat en klik vervolgens op het oplichtende tandwielpictogram.
Het venster met Aanwijzerinstellingen verschijnt:
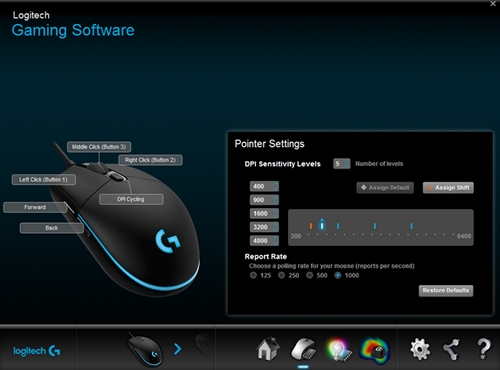
- Sleep onder DPI-gevoeligheidsniveaus het vinkje langs de lijn. Voor elk DPI-niveau dat u instelt, verschijnt er een vinkje. Je kunt maximaal vijf niveaus instellen.
-
Standaard toewijzen: (verplicht) één DPI-niveau moet altijd het standaardniveau zijn. Als u de standaardinstelling wilt wijzigen, klikt u op een DPI-niveau zonder blauw diamantje erboven en vervolgens op Standaard toewijzen. Dit is het DPI-niveau waar de muis naar terugkeert wanneer u:
- De knop voor de standaard-DPI indrukt
- Wisselt van profiel
- De computer aanzet
- De computer uit slaapstand haalt
-
Verschuiving toewijzen: (optioneel) U kunt een DPI-niveau snel activeren door op de knop DPI-verschuiving te drukken. U kunt Verschuiving toewijzen bijvoorbeeld instellen op een lage DPI-waarde, zodat u tijdelijk over extreme precisie beschikt. Wanneer u de knop loslaat, gaat de muis weer terug naar het huidige DPI-niveau. Als u de DPI-verschuiving wilt instellen, selecteert een niveau dat niet oranje wordt weergegeven en klikt u vervolgens op Verschuiving toewijzen.
TIP: Als u knoppen toewijst voor DPI omhoog, DPI omlaag, DPI-verschuiving en DPI wisselen, kunt u snel tussen DPI-niveaus wisselen.
-
Standaard toewijzen: (verplicht) één DPI-niveau moet altijd het standaardniveau zijn. Als u de standaardinstelling wilt wijzigen, klikt u op een DPI-niveau zonder blauw diamantje erboven en vervolgens op Standaard toewijzen. Dit is het DPI-niveau waar de muis naar terugkeert wanneer u:
- Wijzig de pollingsnelheid als u iets anders wilt dan de standaardinstelling van 1000 rapporten/seconde (reactietijd 1ms). De Pollingsnelheid bepaalt hoe vaak uw muis zijn positie doorgeeft aan de computer. Je kunt:
- Processorgebruik verminderen door de pollingsnelheid te verlagen.
- Reactievermogen van de muis verbeteren door de pollingsnelheid te verhogen.
TIP: voor de meeste pc's wordt een pollingsnelheid van 500 aangeraden.
- Als u de functies van uw muisknoppen wilt aanpassen, klikt u met de rechtermuisknop op de gewenste knop en selecteert u vervolgens:
- Nieuwe opdracht toewijzen
- Opdracht bewerken
- Algemene instellingen gebruiken
- Toewijzing opheffen
Belangrijke mededeling: De firmware-updatetool wordt niet meer ondersteund of onderhouden door Logitech. We raden u ten zeerste aan om Logi Options+ te gebruiken voor ondersteunde Logitech-apparaten. We zijn er om u te helpen tijdens deze overgang.
Belangrijke mededeling: De Logitech Preference Manager wordt niet meer ondersteund of onderhouden door Logitech. We raden u ten zeerste aan om Logi Options+ te gebruiken voor ondersteunde Logitech-apparaten. We zijn er om u te helpen tijdens deze overgang.
Belangrijke mededeling: Het Logitech Control Center wordt niet meer ondersteund of onderhouden door Logitech. We raden u ten zeerste aan om Logi Options+ te gebruiken voor ondersteunde Logitech-apparaten. We zijn er om u te helpen tijdens deze overgang.
Belangrijke mededeling: Het Logitech-verbindingshulpprogramma wordt niet meer ondersteund of onderhouden door Logitech. We raden u ten zeerste aan om Logi Options+ te gebruiken voor ondersteunde Logitech-apparaten. We zijn er om u te helpen tijdens deze overgang.
Belangrijke mededeling: De Unifying-software wordt niet meer ondersteund of onderhouden door Logitech. We raden u ten zeerste aan om Logi Options+ te gebruiken voor ondersteunde Logitech-apparaten. We zijn er om u te helpen tijdens deze overgang.
Belangrijke mededeling: De SetPoint-software wordt niet meer ondersteund of onderhouden door Logitech. We raden u ten zeerste aan om Logi Options+ te gebruiken voor ondersteunde Logitech-apparaten. We zijn er om u te helpen tijdens deze overgang.
Veelgestelde vragen
Er zijn geen producten beschikbaar voor deze sectie
