Het Craft-toetsenbord verbinden en profielen instellen:
- Verbinding maken via Bluetooth
- Verbinding maken via de Unifying-ontvanger
- Profielen instellen voor het Craft-toetsenbord
Bluetooth
Het Craft-toetsenbord heeft drie Easy-Switch™-knoppen met een Bluetooth-statuslampje in de linkerbovenhoek.
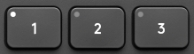
Om de koppeling te starten, houdt u de Easy-Switch-knop ingedrukt voor het te koppelen apparaat. Het lampje gaat dan snel knipperen. Het toetsenbord is nu gereed voor koppeling en detecteerbaar door het apparaat waarmee u het wilt koppelen.
Wanneer het toetsenbord gereed is voor koppeling, volgt u de stappen in Uw Logitech-apparaat met Bluetooth verbinden met een Windows- of Mac-computer om uw Logitech-apparaat met Bluetooth te koppelen.
Unifying-ontvanger
Voor informatie over hoe u uw toetsenbord verbindt met de USB-ontvanger, leest u Uw Logitech-toetsenbord verbinden met de Unifying-ontvanger.
Profielen instellen voor het Craft-toetsenbord
Wanneer u uw toetsenbord heeft aangesloten, gebruikt u de Logitech Options-software om ervoor te zorgen dat uw toepassingen goed zijn geïnstalleerd, zodat u de draaiknopfunctie van het toetsenbord kunt gebruiken.
- Open Logitech Options en selecteer het Craft-toetsenbord. Nu wordt het welkomstscherm weergegeven.
N.B. Als u Logitech Options nog niet heeft, kunt u dit downloaden van de downloadpagina van het product. - Klik op Doorgaan.
Deze korte introductie geeft u basisinformatie over de mogelijkheden van Craft en de draaiknop.

- Klik op Gereed. Logitech Options detecteert automatisch compatibele Adobe Suite- en MS Office-software.
- Klik op Profielen installeren.
N.B. Voor een lijst met compatibele software raadpleegt u de pagina Aan de slag voor het Craft-toetsenbord.
N.B. Als het installatieprogramma voor aanpassing voor Microsoft Office u toestemming vraagt om essentiële softwarecomponenten te installeren, klikt u op Installeren om door te gaan.

- Wanneer alle profielen zijn geïnstalleerd, klikt u op Doorgaan.
Klik op de driehoek naast Softwareprofiel voor de toepassing om een korte studieles over het Craft-toetsenbord te volgen.
Bekijk de studielessen of klik op Overslaan om de installatie van het softwareprofiel voor het toetsenbord af te ronden.
Belangrijke mededeling: De firmware-updatetool wordt niet meer ondersteund of onderhouden door Logitech. We raden u ten zeerste aan om Logi Options+ te gebruiken voor ondersteunde Logitech-apparaten. We zijn er om u te helpen tijdens deze overgang.
Belangrijke mededeling: De Logitech Preference Manager wordt niet meer ondersteund of onderhouden door Logitech. We raden u ten zeerste aan om Logi Options+ te gebruiken voor ondersteunde Logitech-apparaten. We zijn er om u te helpen tijdens deze overgang.
Belangrijke mededeling: Het Logitech Control Center wordt niet meer ondersteund of onderhouden door Logitech. We raden u ten zeerste aan om Logi Options+ te gebruiken voor ondersteunde Logitech-apparaten. We zijn er om u te helpen tijdens deze overgang.
Belangrijke mededeling: Het Logitech-verbindingshulpprogramma wordt niet meer ondersteund of onderhouden door Logitech. We raden u ten zeerste aan om Logi Options+ te gebruiken voor ondersteunde Logitech-apparaten. We zijn er om u te helpen tijdens deze overgang.
Belangrijke mededeling: De Unifying-software wordt niet meer ondersteund of onderhouden door Logitech. We raden u ten zeerste aan om Logi Options+ te gebruiken voor ondersteunde Logitech-apparaten. We zijn er om u te helpen tijdens deze overgang.
Belangrijke mededeling: De SetPoint-software wordt niet meer ondersteund of onderhouden door Logitech. We raden u ten zeerste aan om Logi Options+ te gebruiken voor ondersteunde Logitech-apparaten. We zijn er om u te helpen tijdens deze overgang.
Veelgestelde vragen
Er zijn geen producten beschikbaar voor deze sectie
