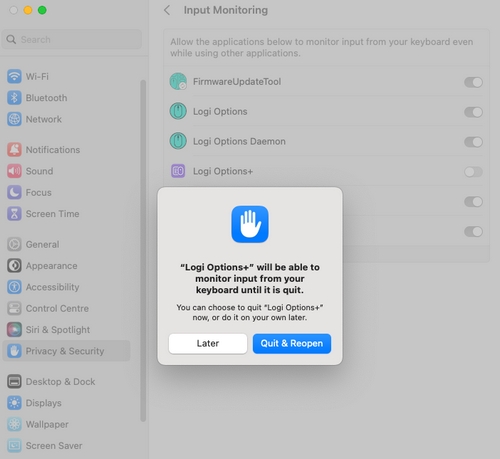-
Vraag om toestemming voor Logitech Options+ op macOS Ventura en Sonoma
- Machtigingen voor Logitech Options+ op macOS Monterey
De app Logi Options+ vereist de volgende gebruikersmachtigingen op macOS 10.15 en later vanwege bepaald Apple-beleid om de apparaatfuncties in te schakelen:
Toegankelijkheidsmachtigingen zijn vereist voor de meeste basisfuncties, zoals scrollen, acties met vorige en vorige, bewegingen, volumeregeling, zoomen enzovoort.
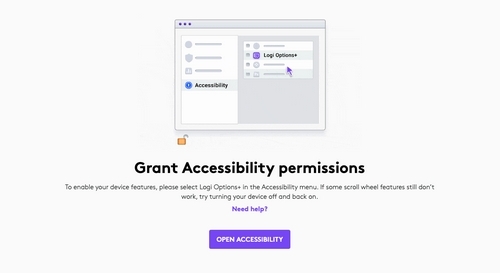
Toegang verlenen:
Open Systeeminstellingen > Privacy en beveiliging > Toegankelijkheid. Schakel Logi Options+ in het rechterdeelvenster in om toestemming te verlenen.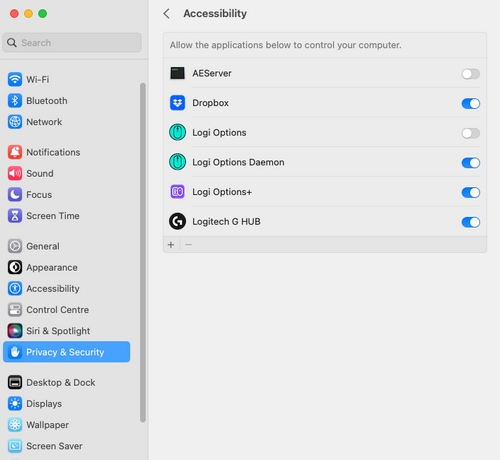
Machtigingen voor Invoerbewaking zijn vereist voor alle functies die door de app worden ingeschakeld, zoals scrollen, vorige en volgende, bewegingen, enzovoort.

Toegang verlenen:
Open Systeeminstellingen > Privacy en beveiliging > Invoerbewaking. Schakel Logi Options+ in het rechterdeelvenster in en selecteer Afsluiten en opnieuw openen wanneer u wordt gevraagd om toestemming te verlenen.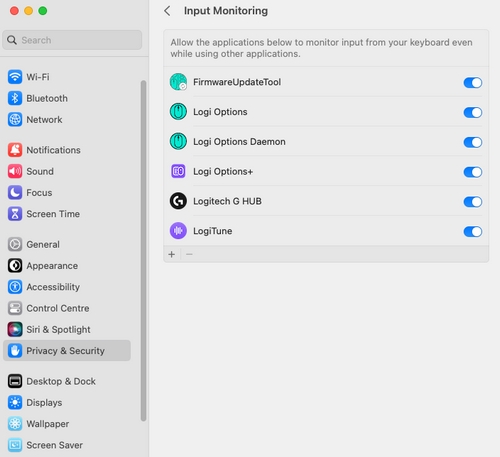
OPMERKING: Als u op Later heeft geklikt, schakel dan het vakje voor Logi Options+ uit, vink het vervolgens weer aan en druk (wanneer u erom wordt gevraagd) op Nu afsluiten.
Vanaf macOS 12.4 en later heeft Options+ een bluetoothmachtiging nodig om een bluetoothapparaat te detecteren als het niet actief is verbonden met die computer. Als de app geen bluetoothmachtiging heeft, is Flow op die computer niet mogelijk omdat het apparaat niet kan worden gedetecteerd. Volg deze instructies om Bluetooth-machtigingen te verlenen om dit probleem op te lossen:
Open Systeeminstellingen > Privacy en beveiliging > Bluetooth. Schakel Logi Options+ in het rechterdeelvenster in en selecteer Afsluiten en opnieuw openen wanneer u wordt gevraagd om toestemming te verlenen.
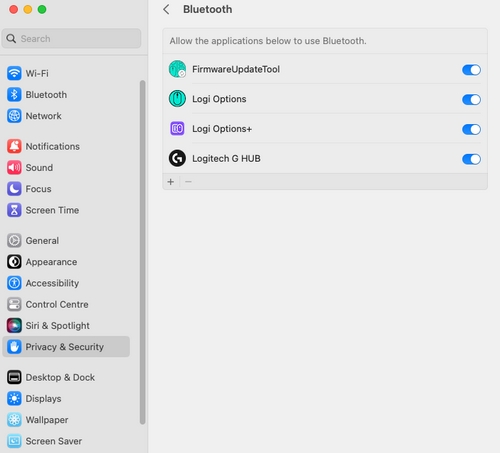
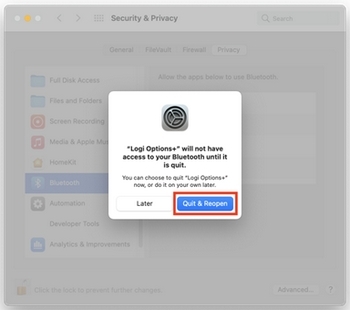
OPMERKING: Als u op Laterhebt geklikt, schakelt u het selectievakje voor Logi Options+ uit, vinkt u het opnieuw aan en drukt u op Nu afsluiten wanneer daarom wordt gevraagd.
USB-ACCESSOIRES
Op macOS Ventura hebben nieuwe USB- en Thunderbolt-accessoires uw goedkeuring nodig voordat de accessoire kan communiceren met macOS voor verbindingen die rechtstreeks op de USB-C-poort zijn bedraad. Daarom ziet u de volgende pop-up op uw scherm wanneer u een Logi-ontvanger aansluit.
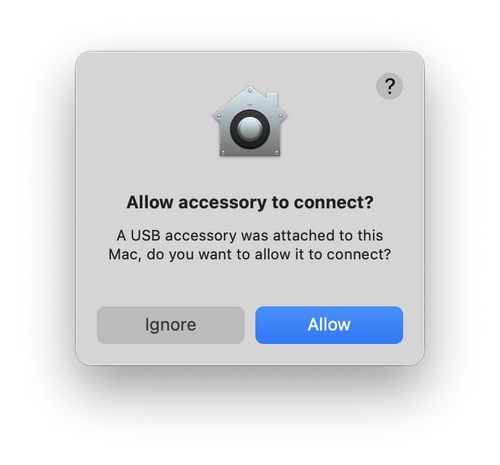
Klik op Toestaan om uw apparaten die met de ontvanger zijn verbonden, te laten werken en door hun respectievelijke app gedetecteerd te worden.
Als uw ontvanger/apparaten niet worden gedetecteerd of als u op Negeren hebt geklikt, probeer dan het volgende:
- Koppel de ontvanger los.
- Ga naar Systeeminstellingen > Privacy en beveiliging. Scrol omlaag in het rechterdeelvenster en selecteer Elke keer vragen in het vervolgkeuzemenu naast Accessoires toestaan te verbinden.
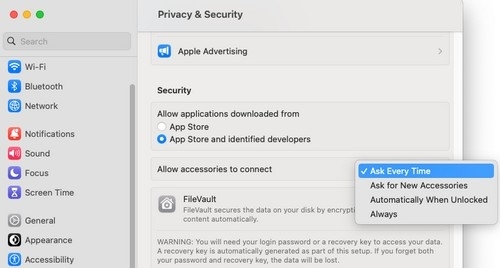
- Sluit uw ontvanger aan.
- Wanneer u de vraag opnieuw ziet, vergeet dan niet op Toestaante klikken.
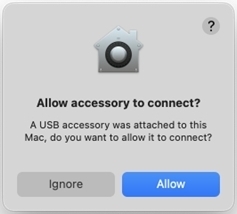
ITEMS AANMELDEN
Wanneer Options+ is geïnstalleerd, toont macOS een melding dat er een achtergrondproces is toegevoegd aan Aanmeldingsitems. Deze processen zijn nodig om de apparaten te detecteren en de apparaatfunctionaliteit goed te laten werken.
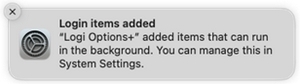
Als u de Logi-toepassing uitschakelt via Aanmeldingsitems, werkt de apparaataanpassing niet en blijft Options+ vastlopen op het laadscherm.
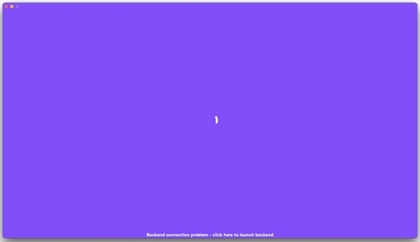
Volg deze stappen om dit probleem op te lossen:
- Start Systeeminstellingen.
- Klik op Algemeen.
- Klik op Items aanmelden.
- Schakel de aan-schakelaar in voor Logi-toepassingen.
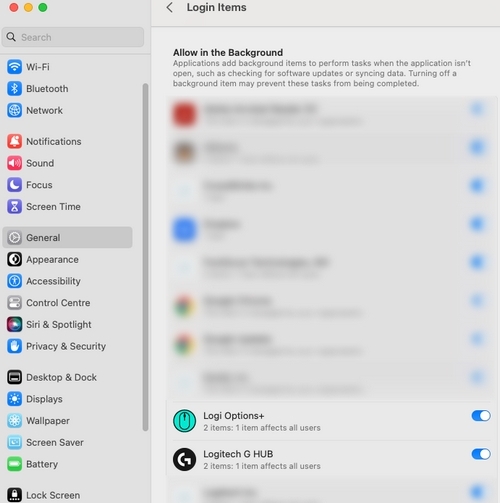
AUDIO-OPNAME OP HET SCHERM EN SYSTEEM
Als het indrukken van de screenshot-toets of de daarvoor toegewezen knop het bureaublad/achtergrond vastlegt in plaats van de app op de voorgrond die u wilt vastleggen, wordt het probleem opgelost door Logi Options+ toe te staan in Audio-opname op het scherm en systeem toestaan.
Open Systeeminstellingen > Privacy en beveiliging > Scherm- en systeemaudio-opname om toegang te verlenen. Selecteer Afsluiten en opnieuw openen wanneer u wordt gevraagd om toestemming te verlenen.
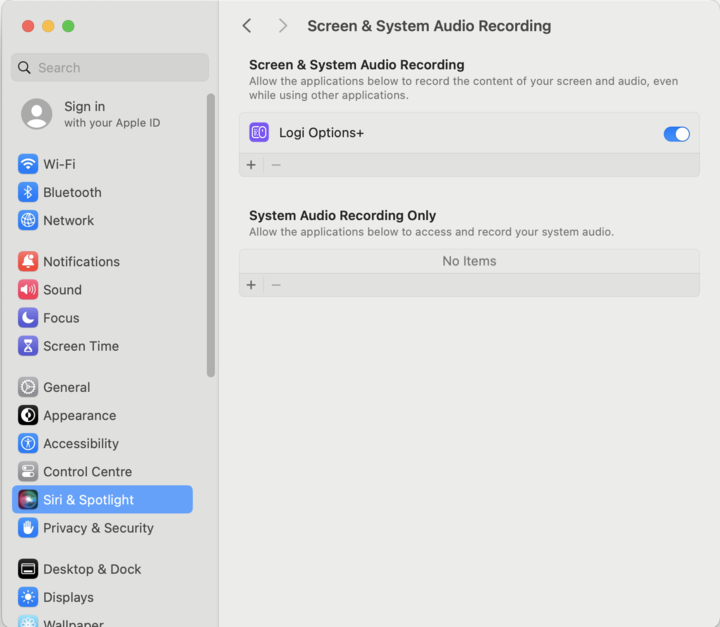
Machtigingen voor schermopname voor afstandsbedieningen voor presentaties
Options+ heeft toestemmingen voor schermopname nodig om de actie Presentatie starten in te schakelen, de functie Timer te gebruiken en het effect Vergroten te gebruiken. Houd er rekening mee dat Options+ geen gegevens over je schermopname opslaat. De toestemming is alleen nodig om bepaalde functies te laten werken. U kunt deze stap overslaan als u geen van de genoemde functies gebruikt.
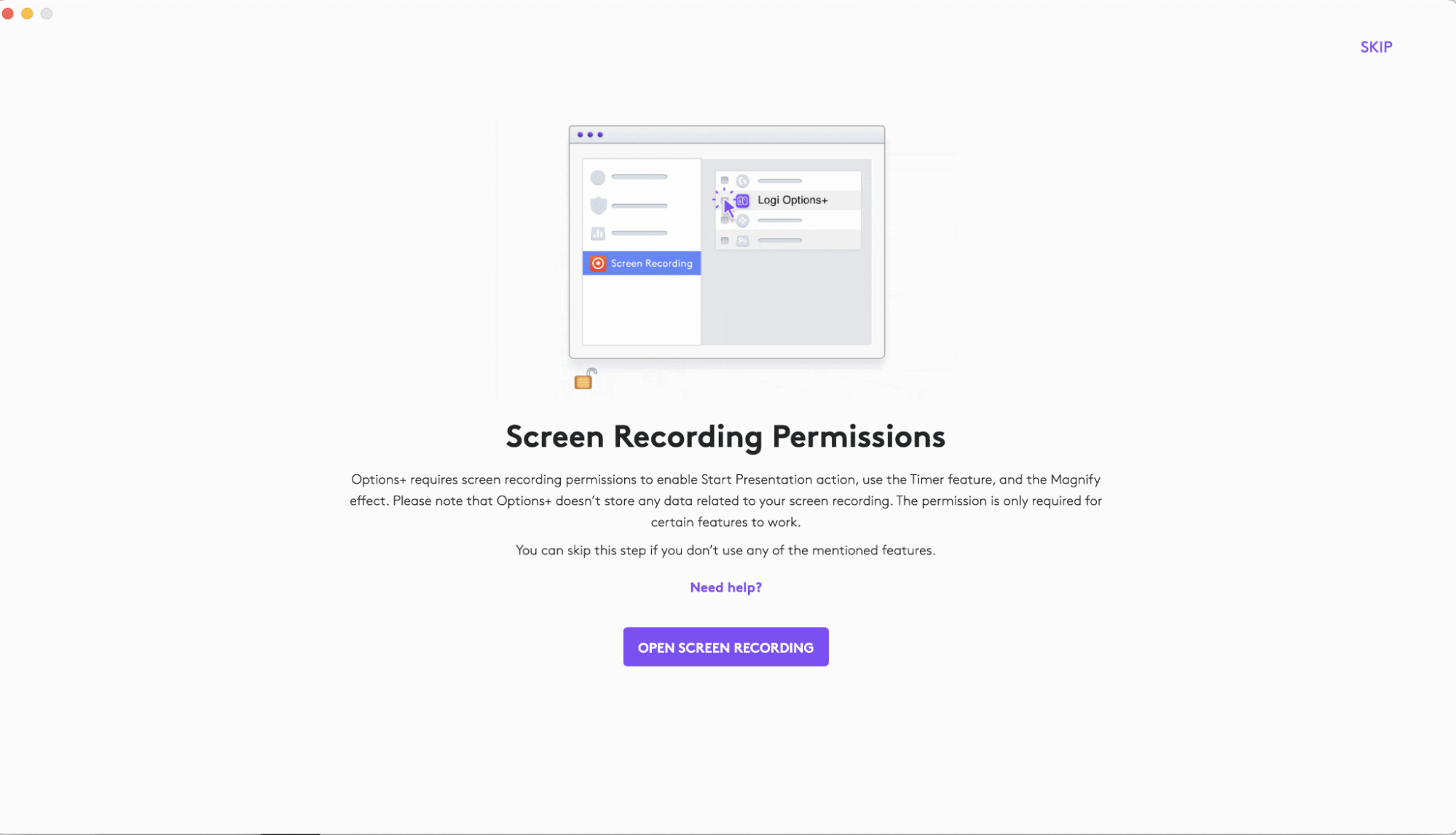
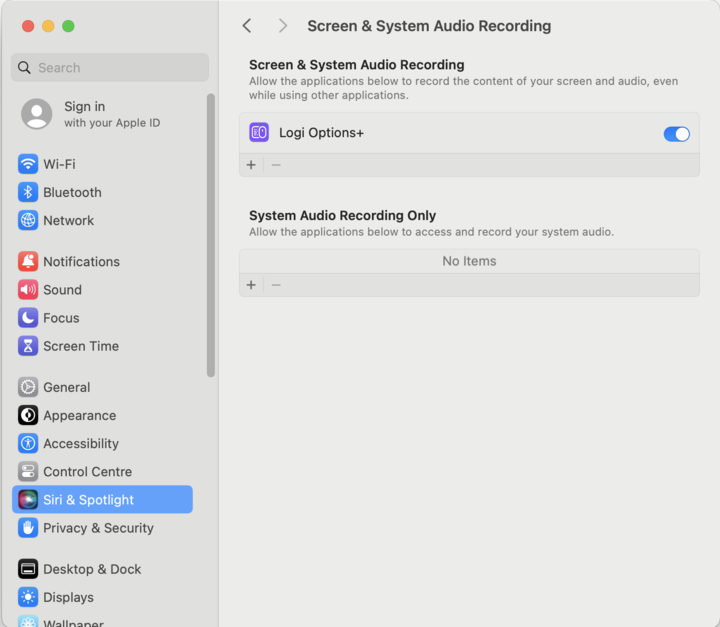
Let op: Wanneer u Systeeminstellingen > Privacy en beveiliging > Scherm- en systeemaudio-opname opent en Logi Options+ niet wordt weergegeven in het rechterdeelvenster, zoekt u naar de systeemprompt 'Toetsaanslagen ontvangen' en klikt u op 'Systeeminstellingen openen' om de machtigingen voor Invoerbewaking te bekijken. Druk nu nogmaals op de knop 'Open schermopname' in de app Logi Options+.
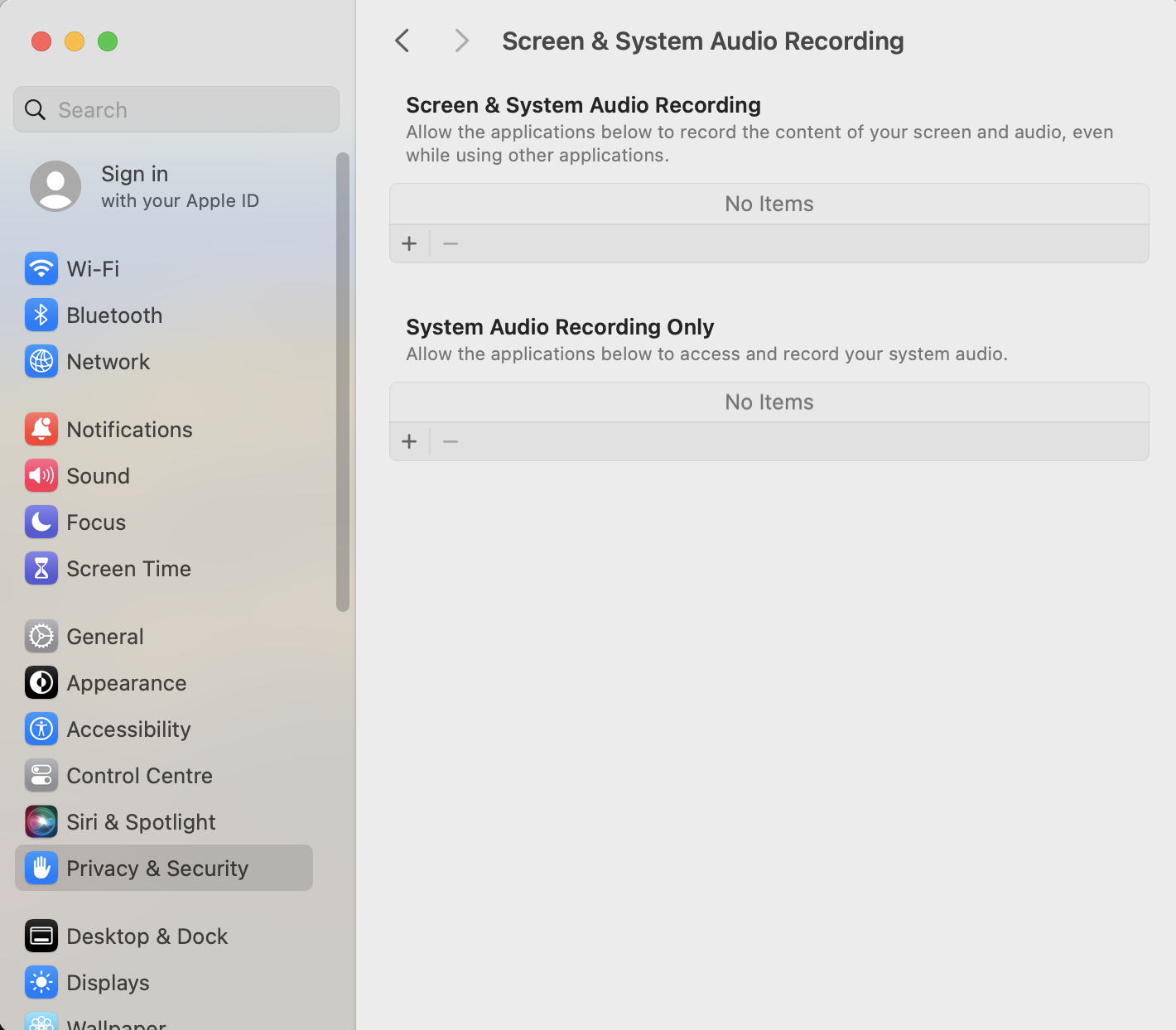
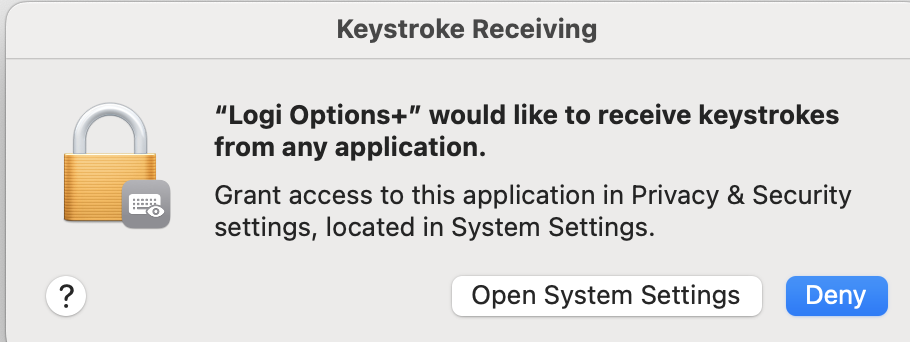
De app Logi Options+ vereist de volgende gebruikersmachtigingen op macOS 10.15 en later vanwege bepaald Apple-beleid om de apparaatfuncties in te schakelen:
Toegankelijkheidsmachtigingen zijn vereist voor de meeste basisfuncties, zoals scrollen, acties met vorige en vorige, bewegingen, volumeregeling, zoomen enzovoort.
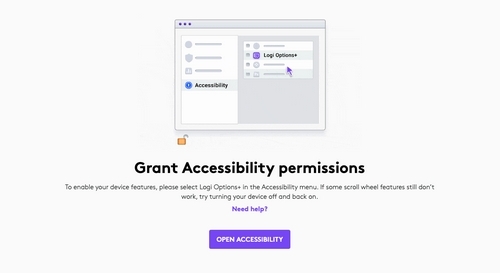
Toegang verlenen:
- Klik op Toegankelijkheid openen.
- Klik op het slotje linksonder en voer uw wachtwoord in om te ontgrendelen.
- Schakel in het rechterdeelvenster het vakje voor Logi Options+ in om de machtiging te verlenen.
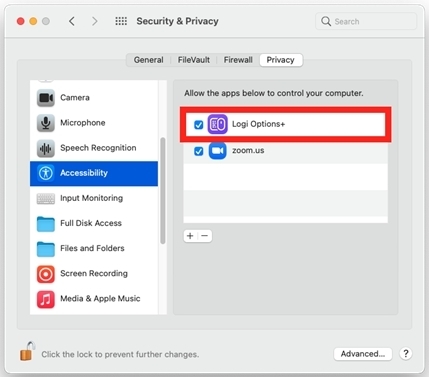
Toestemming voor invoercontrole is vereist voor alle functies die door de app worden ingeschakeld, zoals scrollen, vorige en volgende, bewegingen, enz.
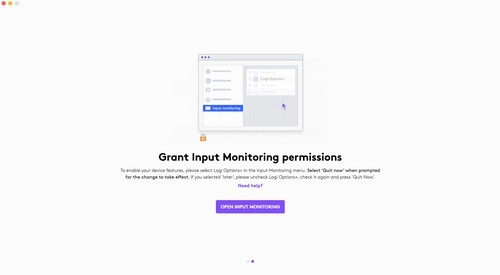
Toegang verlenen:
- Klik op Invoer vastleggen openen.
- Klik op het slotje linksonder en voer uw wachtwoord in om te ontgrendelen.
- Schakel in het rechterdeelvenster het vakje voor Logi Options+ in en klik wanneer u erom wordt gevraagd op Sluiten en opnieuw openen om de machtiging te verlenen.
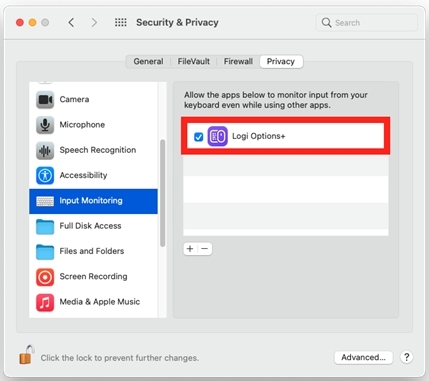
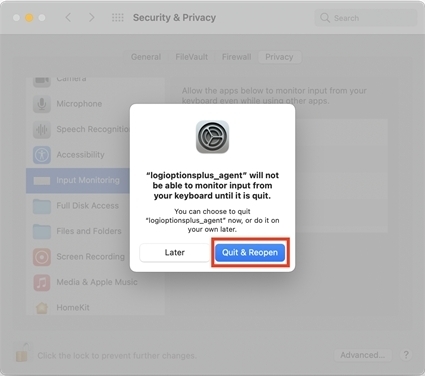
OPMERKING: Als u op Later hebt geklikt, schakel dan het vakje voor Logi Options+ uit, vink het vervolgens weer aan en druk op Nu afsluiten wanneer u daarom wordt gevraagd.
Vanaf macOS 12.4 en later heeft Options+ een bluetoothmachtiging nodig om een bluetoothapparaat te detecteren als het niet actief is verbonden met die computer. Als de app geen bluetoothmachtiging heeft, is Flow op die computer niet mogelijk omdat het apparaat niet kan worden gedetecteerd. Verleen Bluetooth-machtigingen door deze instructies te volgen om dit probleem op te lossen:
-
- Ga naar Systeemvoorkeuren > Beveiliging en privacy > Privacy.
- Selecteer Bluetooth in het linkermenu.
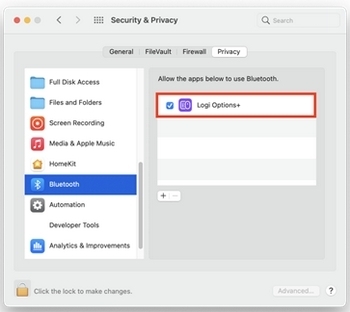
- Klik op het slotje linksonder en voer uw wachtwoord in om te ontgrendelen.
- Schakel in het rechterdeelvenster het vakje voor Logi Options+ in en klik wanneer je erom wordt gevraagd op Sluiten en opnieuw openen om de machtiging te verlenen.
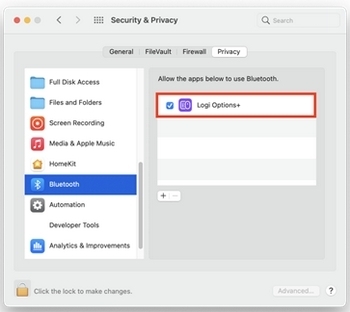
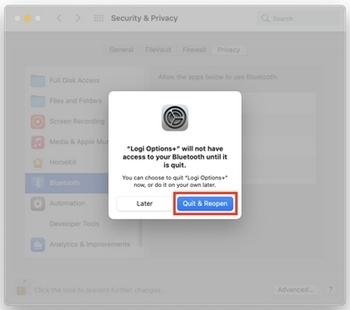
OPMERKING: Als je op Later hebt geklikt, schakel dan het vakje voor Logi Options+ uit, vink het vervolgens weer aan en druk op Nu afsluiten wanneer je daarom wordt gevraagd.
AUDIO-OPNAME OP HET SCHERM EN SYSTEEM
Machtigingen voor schermopname voor afstandsbedieningen voor presentaties
Options+ heeft toestemmingen voor schermopname nodig om de actie Presentatie starten in te schakelen, de functie Timer te gebruiken en het effect Vergroten te gebruiken. Houd er rekening mee dat Options+ geen gegevens over je schermopname opslaat. De toestemming is alleen nodig om bepaalde functies te laten werken. Je kunt deze stap overslaan als je geen van de genoemde functies gebruikt.
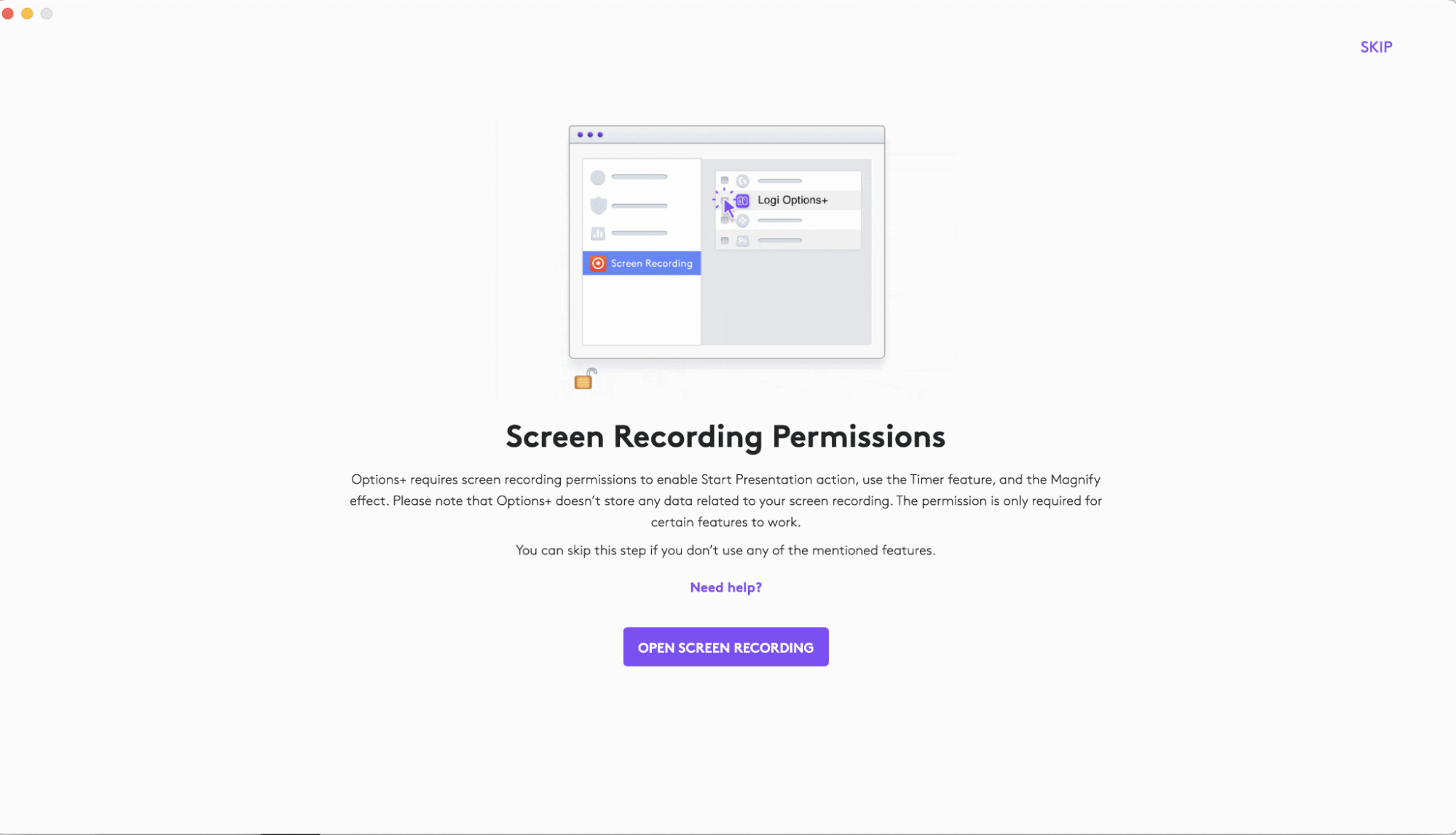
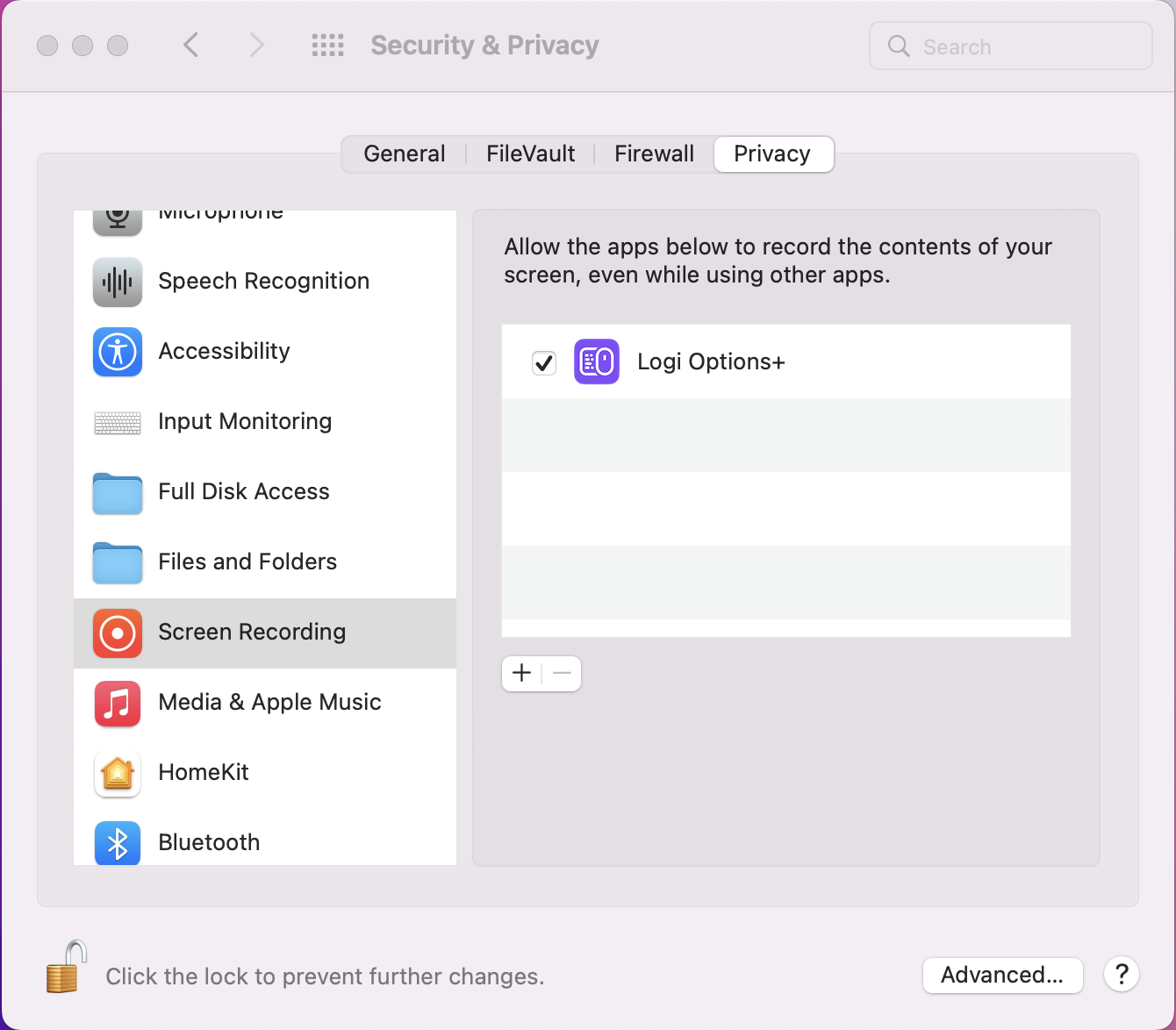
Let op: Wanneer u Systeeminstellingen > Privacy en beveiliging > Scherm- en systeemaudio-opname opent en Logi Options+ niet wordt weergegeven in het rechterdeelvenster, zoekt u naar de systeemprompt 'Toetsaanslagen ontvangen' en klikt u op 'Systeeminstellingen openen' om de machtigingen voor Invoerbewaking te bekijken. Druk nu nogmaals op de knop 'Open schermopname' in de app Logi Options+.
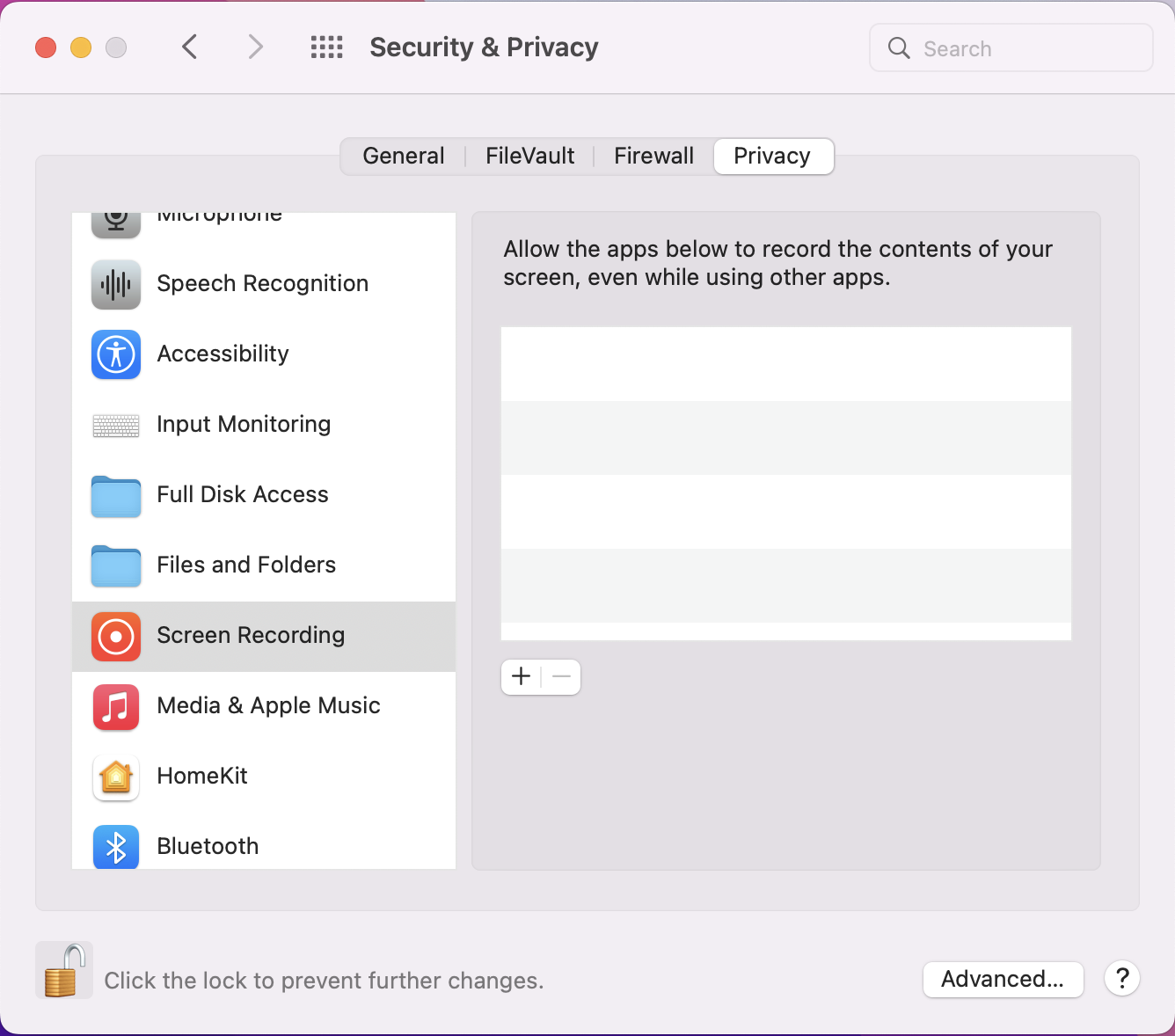
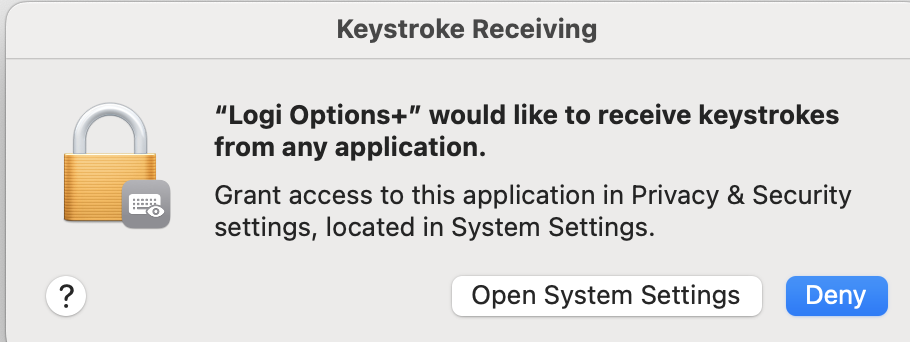
Veelgestelde vragen
Er zijn geen producten beschikbaar voor deze sectie