In dit artikel:
- Photoshop
- Adobe Premiere Pro
- Adobe Lightroom Classic
- Adobe Illustrator
- Adobe After Effects
- Adobe Audition
Photoshop
Hoe verbind ik mijn MX Creative Console met de Photoshop-invoegtoepassing?
Nadat u de invoegtoepassing vanuit Marketplace hebt geïnstalleerd, opent u Photoshop opnieuw. De invoegtoepassing maakt automatisch verbinding met de app. Om dit te verifiëren, klikt u op het invoegtoepassingsmenu van Photoshop, selecteert u het item 'Logitech' en selecteert u Photoshop-invoegtoepassing. Het kleine paneel dat wordt geopend, geeft Verbonden en het versienummer weer.
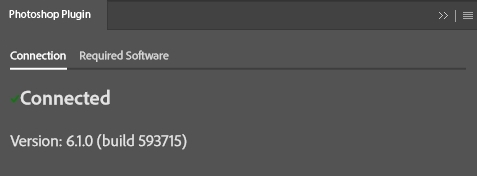
Adobe Premiere Pro
Hoe verbind ik mijn MX Creative Console met de Premiere Pro-invoegtoepassing?
Activeer eerst de MX Creative Console als een bedieningspaneel (apparaat) in Premiere Pro. Dit hoeft maar één keer te gebeuren.
Activeren:
-
Open het menu Bedieningspaneel:
-
- Mac: PREMIERE PRO > INSTELLINGEN > BEDIENINGSPANEEL
- Windows: BEWERKEN > VOORKEUREN > BEDIENINGSPANEEL
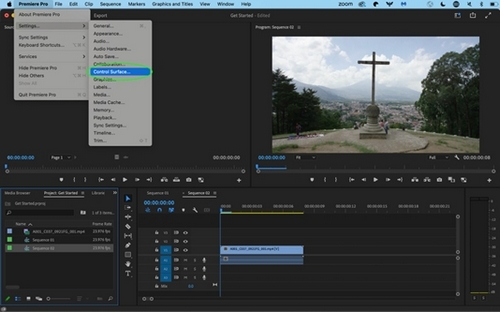
-
-
Klik op TOEVOEGEN, selecteer 'Logi-invoegtoepassing' en klik vervolgens op OK.
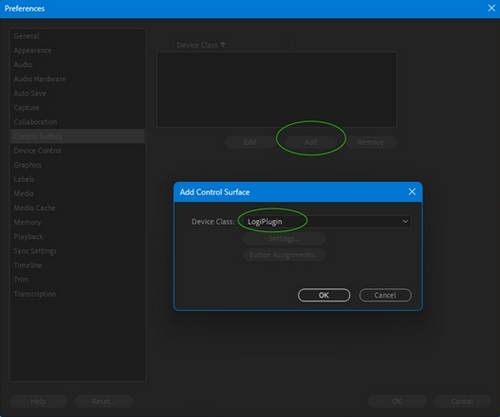
Adobe Lightroom Classic
Hoe verbind ik mijn MX Creative Console met de Lightroom Classic-invoegtoepassing?
Nadat u de invoegtoepassing vanuit Marketplace hebt geïnstalleerd, opent u Lightroom Classic opnieuw. De invoegtoepassing maakt automatisch verbinding met de app.
Om te verifiëren of de invoegtoepassing correct is geïnstalleerd, opent u Lightroom Classic en selecteert u Bestand > Invoegtoepassingsbeheer. De invoegtoepassing zou als actief moeten worden weergegeven.
Wat zijn de modi in Lightroom Classic en hoe gebruik ik ze?
Bepaalde toepassingen hebben verschillende modi binnen de toepassing zelf, waarbij de set met nuttige toewijzingen anders zal zijn. U kunt ze zien als meerdere profielen voor dezelfde toepassing.
In Lightroom Classic hebben we al de mogelijkheid voor verschillende toewijzingen voor deze modi:
-
Wanneer Lightroom Classic in de bibliotheek staat:
- Standaardbibliotheekmodus
-
Wanneer Lightroom Classic in ontwikkeling is:
- Standaardontwikkelingsmodus
- Overlay bijsnijden
- Vlekverwijdering
- Rode-ogencorrectie
- Maskeren
U kunt de modus selecteren met de moduskiezer bovenaan de actielijst van Lightroom Classic. Houd er rekening mee dat elke modus een andere reeks acties kan hebben, omdat sommige acties niet mogelijk zijn, afhankelijk van de modus die u selecteert.
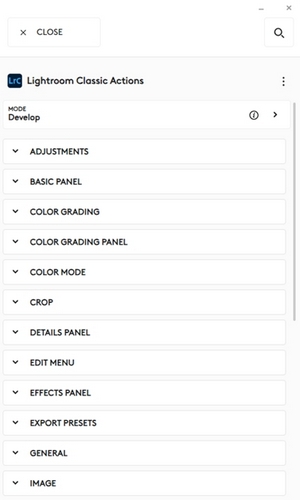
Voor elke modus kunt u vervolgens de toewijzing of uw apparaten dienovereenkomstig selecteren en configureren.
Waar kan ik mijn map met voorinstellingen vinden?
Werkingsprincipe:
De voorinstellingen van Lightroom Classic worden in drie gevallen opgehaald door Logi Options+:
- Lightroom Classic wordt gestart (het proces Logi Options+ moet actief zijn, maar de gebruikersinterface van Logi Options+ hoeft niet zichtbaar te zijn)
- Logi Options+ is gestart en Lightroom Classic is al actief
- 'Voorinstellingen bijwerken' is geactiveerd in Lightroom Classic (terwijl Logi Options+ actief is)
Voorinstellingen zijn zichtbaar in de gebruikersinterface van Logi Options+ onder de Lightroom Classic-invoegtoepassing. Scrol omlaag in de lijst met acties om de groep voorinstellingen te vinden. Binnen de groep 'Voorinstellingen' heeft de set voorinstellingen van Lightroom een nieuwe subgroep gevormd met alle bijbehorende voorinstellingen voor ontwikkelen.
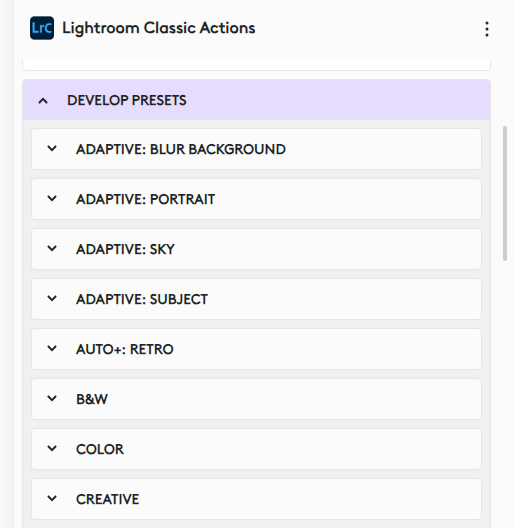
U kunt elk van de voorinstellingen van een van de subgroepen afzonderlijk aan uw apparaat toewijzen.
N.B.: Binnen Lightroom Classic zijn voorinstellingen alleen beschikbaar in de module Ontwikkelen, maar met Logitech MX Creative Console kunt u ook voorinstellingen gebruiken in de bibliotheekmodule.
Aanbevolen aantal voorinstellingen op Logi Options+
Lightroom Classic kan duizenden voorinstellingen hebben. Er kunnen er ongeveer 1000 worden opgehaald door Logi Options+ en worden weergegeven in de gebruikersinterface. Deze kunnen als acties aan MX Creative Consoles worden toegewezen.
Als het aantal voorinstellingen hoger is dan duizend, raden we u aan de voorinstellingen die niet nodig zijn te verbergen. Verborgen voorinstellingen verminderen het totale aantal beschikbare voorinstellingen. Voorinstellingen die voorheen niet konden worden opgehaald, zijn daarom zichtbaar in de gebruikersinterface van Logi Options+.
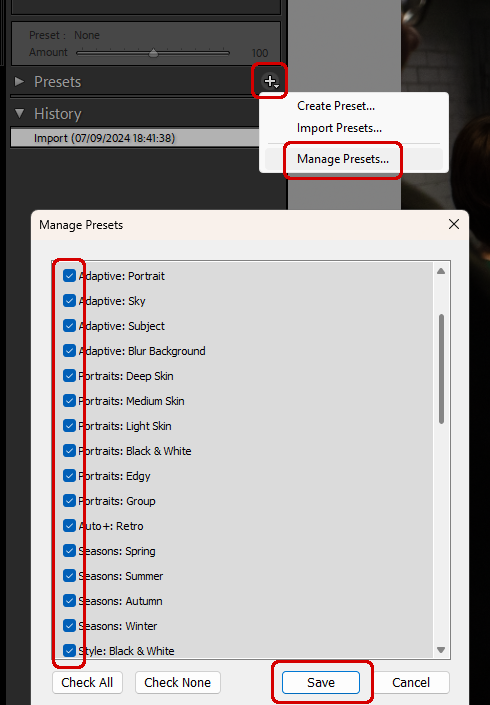
Voorinstellingen verbergen in Lightroom Classic:
- Ontwikkelmodule activeren
- Klik op het symbool (+) in het deelvenster Voorinstelling ontwikkelen
- Selecteer ”Voorinstellingen beheren...”
- Hef de selectie van alle groepen met voorinstellingen op die niet vereist zijn
- Druk op 'Opslaan'
Waarom zijn mijn nieuw gemaakte voorinstellingen niet zichtbaar in Logi Options+?
De lijst met voorinstellingen wordt niet automatisch opgehaald door Logi Options+.
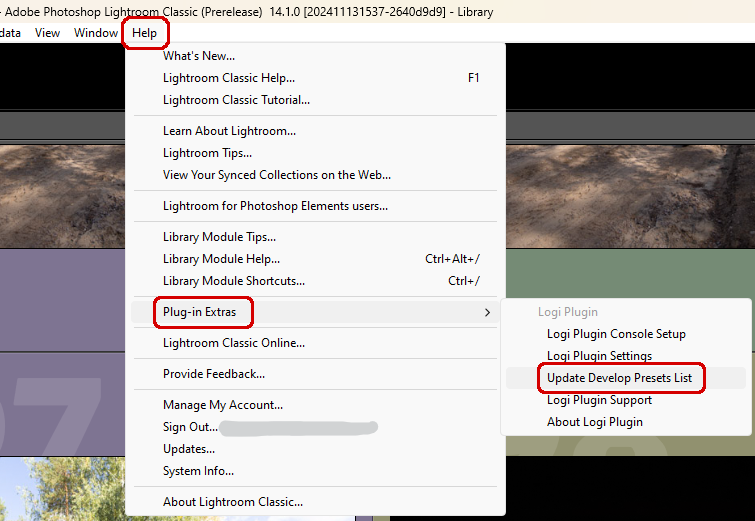
Nadat u nieuwe voorinstellingen heeft gemaakt en deze als acties aan uw apparaat wilt toewijzen, is een handmatige update vereist.
- Menu 'Help' openen vanuit Lightroom Classic
- Selecteer 'Extra's invoegtoepassingen'
- Selecteer 'Lijst met voorinstellingen bijwerken'
- Open Logi Options+ en wijs nieuwe voorinstellingen toe aan uw apparaat
Adobe Illustrator
Hoe verbind ik mijn MX Creative Console met de Illustrator-invoegtoepassing?
Nadat u de invoegtoepassing vanuit Marketplace hebt geïnstalleerd, opent u Illustrator opnieuw. De invoegtoepassing maakt automatisch verbinding met de app.
Adobe After Effects
Hoe verbind ik mijn MX Creative Console met de After Effects-invoegtoepassing?
Nadat u de invoegtoepassing vanuit Marketplace hebt geïnstalleerd, opent u After Effects opnieuw. De invoegtoepassing maakt automatisch verbinding met de app.
Adobe Audition
Hoe verbind ik mijn MX Creative Console met de Audition-invoegtoepassing?
Nadat u de invoegtoepassing vanuit Marketplace hebt geïnstalleerd, opent u Audition om deze te activeren als bedieningspaneel in de Audition-voorkeuren:
Ga naar Audition: Voorkeuren > Bedieningspaneel > Logi-invoegtoepassing toevoegen
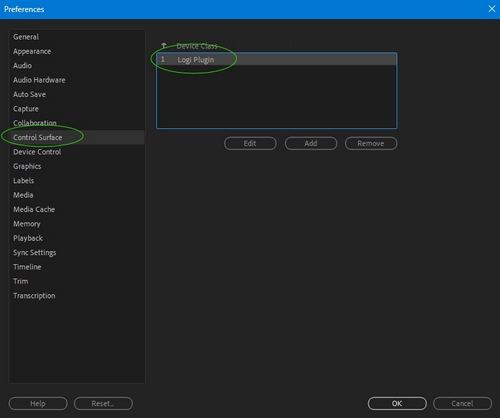
Veelgestelde vragen
Er zijn geen producten beschikbaar voor deze sectie
