- Zorg ervoor dat de C920-camera met uw computer is verbonden.
- Start LGS en selecteer de HD Pro Webcam C920.
- Klik op het pictogram Webcaminstellingen.
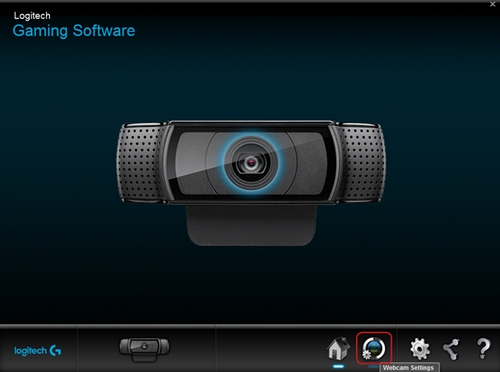
- Webcaminstellingen
- Logitech Webcameigenschappen (Geavanceerd)
- Cameravoorbeeld
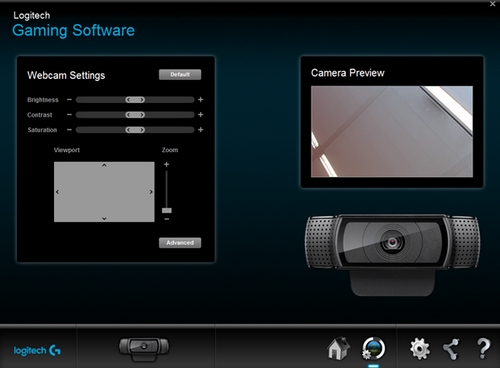
Webcaminstellingen
Met het deelvenster Webcaminstellingen kunt u de helderheid, het contrast, de verzadiging, het zoomniveau en geavanceerde instellingen van de camera wijzigen.
Uw webcaminstellingen wijzigen:
- Helderheid: klik op de schuifregelaar en sleep deze naar rechts om de helderheid te verhogen en naar links om deze te verlagen.
- Contrast: klik op de schuifregelaar en sleep deze naar rechts om het contrast te verhogen en naar links om het te verlagen.
- Verzadiging: klik op de schuifregelaar en sleep deze naar rechts om de verzadiging te verhogen en naar links om deze te verlagen.
- Zoom: klik op de schuifregelaar en sleep deze omhoog om in te zoomen en omlaag om uit te zoomen.
-
Viewport: wanneer u bent ingezoomd, klikt u op de grijze rechthoek en versleept u deze om de cameralens omhoog, omlaag, naar links of naar rechts te verplaatsen.
N.B. Klik op Standaardinstellingen om alle instellingen terug te zetten op de originele waarden. - Geavanceerd: u kunt aanvullende instellingen van uw camera wijzigen door op Geavanceerd te klikken.
Logitech Webcameigenschappen
Het venster Logitech Webcameigenschappen (Geavanceerd) bestaat uit 3 tabbladen:
- Webcambediening
- Geavanceerde instellingen
- Apparaatgegevens

Bediening voor pannen/kantelen: gebruik de pijl naar links, rechts, omhoog en omlaag om het zichtveld te wijzigen.
Mijn gezicht volgen: schakel dit selectievakje in om de cameralens automatisch te laten pannen en kantelen zodat uw gezicht wordt gevolgd.
RightSound: is standaard ingeschakeld op de HD Pro Webcam C920. De RightSound-technologie herkent en verwijdert herhaalde geluidsgolven voordat ze als feedback of echo worden gereproduceerd. Als u deze optie wilt uitschakelen, klikt u op het selectievakje RightSound.
Automatische scherpstelling: is standaard ingeschakeld op de HD Pro Webcam C920. U kunt de velddiepte van uw camera ook handmatig aanpassen. Klik op de schuifregelaar naast Automatische scherpstelling en sleep deze naar rechts om de instelling te verhogen en naar links om te verlagen.
Geavanceerde instellingen:

- RightLight: is automatisch ingeschakeld en verbetert de beeldkwaliteit onder een groot aantal lichtomstandigheden. Klik op het selectievakje om RightLight uit te schakelen.
- Belichting: u kunt de hoeveelheid licht instellen die de camerasensor bereikt. Klik op de schuifregelaar en sleep deze naar rechts om de belichting te verhogen en naar links om deze te verlagen.
- Versterking: wordt automatisch aangepast op de HD Pro Webcam C920. U kunt Versterking gebruiken om de intensiteit van het beeld of de videopixels te verbeteren en om uw beeld helderder te maken. Als u de cameraversterking handmatig wilt aanpassen, klikt u eerst op het selectievakje en vervolgens op de schuifregelaar. Sleep deze dan naar rechts om de versterking te verhogen en naar links om te verlagen.
- Helderheid, Contrast, Kleurintensiteit: Deze drie schuifregelaars komen overeen met die in het deelvenster LGS Webcaminstellingen. Klik op de schuifregelaar en sleep deze naar rechts om de belichting te verhogen en naar links om deze te verlagen.
- Witbalans: Deze instelling wordt automatisch aangepast op de HD Pro Webcam C920. Als u de witbalans zelf wilt aanpassen, klikt u op het selectievakje naast Witbalans.
- Anti-knipperen: Kies een verversingssnelheid voor uw scherm, afhankelijk van de verlichting in uw omgeving. U kunt 60Hz of 50Hz gebruiken, of u kunt de anti-knipperinstelling gebruiken.
- Beeldrichting: kies tussen normaal of gespiegeld, waarbij links en rechts worden omgekeerd.
Geeft informatie weer over de HD Pro Webcam C920, waaronder maar niet beperkt tot de USB-verkoper-id, USB-product-id, Firmwareversie en de versie van het stuurprogramma.
Cameravoorbeeld:
In het deelvenster Cameravoorbeeld ziet u hoe de verschillende webcaminstellingen de videofeed beïnvloeden.
Belangrijke mededeling: De firmware-updatetool wordt niet meer ondersteund of onderhouden door Logitech. We raden u ten zeerste aan om Logi Options+ te gebruiken voor ondersteunde Logitech-apparaten. We zijn er om u te helpen tijdens deze overgang.
Belangrijke mededeling: De Logitech Preference Manager wordt niet meer ondersteund of onderhouden door Logitech. We raden u ten zeerste aan om Logi Options+ te gebruiken voor ondersteunde Logitech-apparaten. We zijn er om u te helpen tijdens deze overgang.
Belangrijke mededeling: Het Logitech Control Center wordt niet meer ondersteund of onderhouden door Logitech. We raden u ten zeerste aan om Logi Options+ te gebruiken voor ondersteunde Logitech-apparaten. We zijn er om u te helpen tijdens deze overgang.
Belangrijke mededeling: Het Logitech-verbindingshulpprogramma wordt niet meer ondersteund of onderhouden door Logitech. We raden u ten zeerste aan om Logi Options+ te gebruiken voor ondersteunde Logitech-apparaten. We zijn er om u te helpen tijdens deze overgang.
Belangrijke mededeling: De Unifying-software wordt niet meer ondersteund of onderhouden door Logitech. We raden u ten zeerste aan om Logi Options+ te gebruiken voor ondersteunde Logitech-apparaten. We zijn er om u te helpen tijdens deze overgang.
Belangrijke mededeling: De SetPoint-software wordt niet meer ondersteund of onderhouden door Logitech. We raden u ten zeerste aan om Logi Options+ te gebruiken voor ondersteunde Logitech-apparaten. We zijn er om u te helpen tijdens deze overgang.
Veelgestelde vragen
Er zijn geen producten beschikbaar voor deze sectie
