Kies de versie van Skype die op uw computer is geïnstalleerd:
Skype 6.x
Controleer of uw Logitech-webcam werkt
-
Start de Logitech-webcamsoftware (LWS):
-
LWS 1.x: Start > Programma's > Logitech > Logitech-webcamsoftware > Logitech-webcamsoftware
-
LWS 2.x: Start > Programma's > Logitech > Logitech-webcamsoftware
-
-
Kies de optie Quick Capture.
LWS 1.x LWS 2.x 

-
Controleer of u uzelf in het LWS-venster ziet.
LWS 1.x LWS 2.x 

-
Sluit het LWS-venster.
Controleer of uw Logitech-webcam is geselecteerd in de instellingen van Skype
N.B. In onderstaande screenshots is de Webcam C930e als voorbeeld gebruikt. Uw Logitech-webcam wordt in Skype weergegeven.
-
Start Skype (Start > Programma's > Skype > Skype).
-
Van het menu Extra, van Opties.
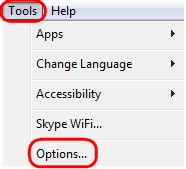
-
Klik op de Skype-zijbalk op Video-instellingen.
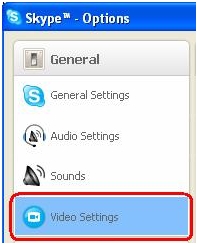
Uw webcam moet nu video weergeven, zoals in het onderstaande voorbeeld.
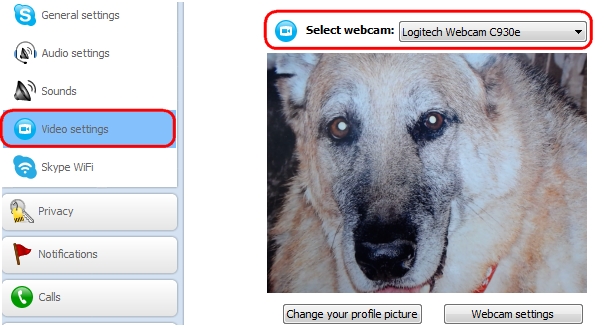
N.B. Als er geen camera wordt gevonden, wordt er een foutbericht weergegeven (zie onderstaand voorbeeld). Zorg ervoor dat uw camera op een actieve USB-poort is aangesloten en dat de camerasoftware is geïnstalleerd.
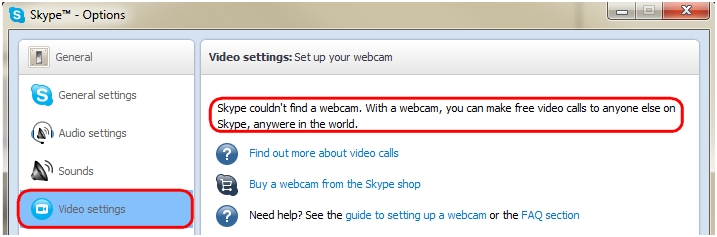
-
Als uw Logitech-webcam een ingebouwde microfoon heeft, controleert u of deze in het vervolgkeuzemenu Microphone (Microfoon) is geselecteerd.
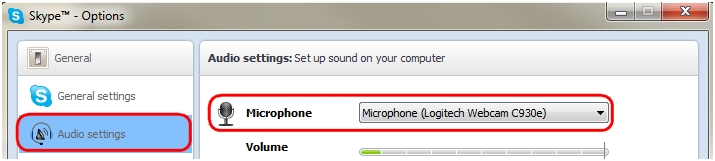
N.B. Als uw Logitech-webcam geen ingebouwde microfoon heeft, moet u een externe microfoon gebruiken om met uw contactpersonen te praten.
Skype 5.x
Controleer of uw Logitech-webcam werkt
-
Start de Logitech-webcamsoftware (LWS):
-
LWS 1.x: Start > Programma's > Logitech > Logitech-webcamsoftware > Logitech-webcamsoftware
-
LWS 2.x: Start > Programma's > Logitech > Logitech-webcamsoftware
-
-
Kies de optie Quick Capture.
LWS 1.x LWS 2.x 

-
Controleer of u uzelf in het LWS-venster ziet.
LWS 1.x LWS 2.x 

-
Sluit het LWS-venster.
Controleer of uw Logitech-webcam is geselecteerd in de instellingen van Skype
N.B. In onderstaande screenshots is de Webcam 200 als voorbeeld gebruikt. Uw Logitech-webcam wordt in Skype weergegeven.
-
Start Skype (Start > Programma's > Skype > Skype).
-
Van het menu Extra, van Opties.
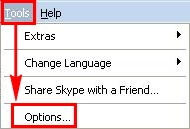
-
Klik op de Skype-zijbalk op Video-instellingen.
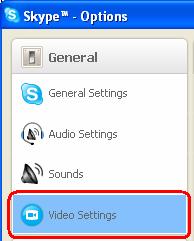
Uw webcam moet nu video weergeven, zoals in het onderstaande voorbeeld.
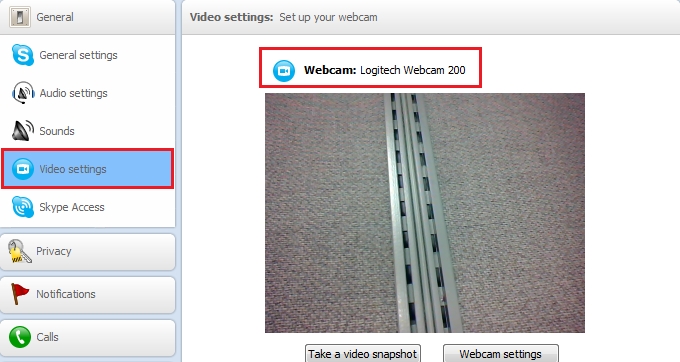
N.B. Als er geen camera wordt gevonden, wordt er een foutbericht weergegeven (zie onderstaand voorbeeld). Zorg ervoor dat uw camera op een actieve USB-poort is aangesloten en dat de camerasoftware is geïnstalleerd.
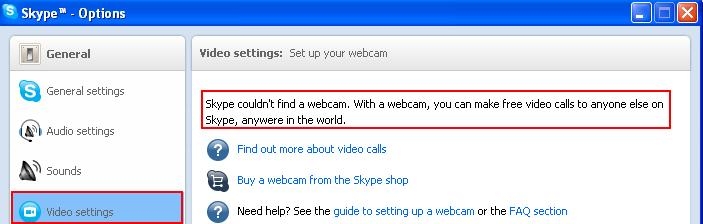
-
Als uw Logitech-webcam een ingebouwde microfoon heeft, controleert u of deze in het vervolgkeuzemenu Microphone (Microfoon) is geselecteerd.
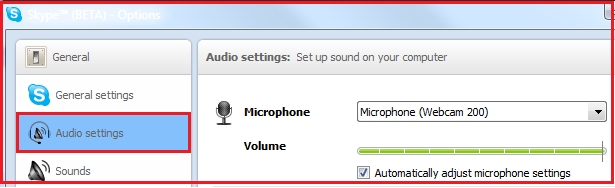
N.B. Als uw Logitech-webcam geen ingebouwde microfoon heeft, moet u een externe microfoon gebruiken om met uw contactpersonen te praten.
Extra informatie
Als u de ander nog steeds niet kunt zien of horen, kan dit verschillende oorzaken hebben. Bijvoorbeeld:
-
Firewallinstellingen van Windows of een andere leverancier.
-
Services worden geblokkeerd door uw internetserviceprovider (AT&T, Comcast, enz.).
-
Ontbrekende Windows-systeemonderdelen.
Voor hulp bij deze problemen bezoekt u de Logitech-pagina Videosoftware en -services. U kunt ook de Help-pagina van Skype raadplegen.
Belangrijke mededeling: De firmware-updatetool wordt niet meer ondersteund of onderhouden door Logitech. We raden u ten zeerste aan om Logi Options+ te gebruiken voor ondersteunde Logitech-apparaten. We zijn er om u te helpen tijdens deze overgang.
Belangrijke mededeling: De Logitech Preference Manager wordt niet meer ondersteund of onderhouden door Logitech. We raden u ten zeerste aan om Logi Options+ te gebruiken voor ondersteunde Logitech-apparaten. We zijn er om u te helpen tijdens deze overgang.
Belangrijke mededeling: Het Logitech Control Center wordt niet meer ondersteund of onderhouden door Logitech. We raden u ten zeerste aan om Logi Options+ te gebruiken voor ondersteunde Logitech-apparaten. We zijn er om u te helpen tijdens deze overgang.
Belangrijke mededeling: Het Logitech-verbindingshulpprogramma wordt niet meer ondersteund of onderhouden door Logitech. We raden u ten zeerste aan om Logi Options+ te gebruiken voor ondersteunde Logitech-apparaten. We zijn er om u te helpen tijdens deze overgang.
Belangrijke mededeling: De Unifying-software wordt niet meer ondersteund of onderhouden door Logitech. We raden u ten zeerste aan om Logi Options+ te gebruiken voor ondersteunde Logitech-apparaten. We zijn er om u te helpen tijdens deze overgang.
Belangrijke mededeling: De SetPoint-software wordt niet meer ondersteund of onderhouden door Logitech. We raden u ten zeerste aan om Logi Options+ te gebruiken voor ondersteunde Logitech-apparaten. We zijn er om u te helpen tijdens deze overgang.
Veelgestelde vragen
Er zijn geen producten beschikbaar voor deze sectie
