Kies de versie van Windows Live Messenger die op uw computer is geïnstalleerd:
-
Controleer of uw Logitech-webcam werkt
-
Start de Logitech-webcamsoftware (LWS):
-
LWS 1.x: Start > Programma's > Logitech > Logitech-webcamsoftware > Logitech-webcamsoftware
-
LWS 2.x: Start > Programma's > Logitech > Logitech-webcamsoftware
-
-
Kies de optie Quick Capture.
LWS 1.x LWS 2.x 

-
Controleer of u uzelf in het LWS-venster ziet.
LWS 1.x LWS 2.x 

-
Sluit het LWS-venster.
-
-
Controleer of uw Logitech-webcam is geselecteerd in de instellingen van Windows Live Messenger
OPMERKING: In de volgende screenshots is de QuickCam Pro 9000 als voorbeeld gebruikt. Uw Logitech-webcam wordt in Windows Live Messenger weergegeven.
-
Start Windows Live Messenger (Start > Alle programma's > Windows Live Messenger).
-
Dubbelklik in de lijst met contactpersonen op de naam van de persoon met wie u een videogesprek wilt starten.

-
Open de vervolgkeuzelijst Videogesprek.

-
Selecteer 'Audio en video instellen'.
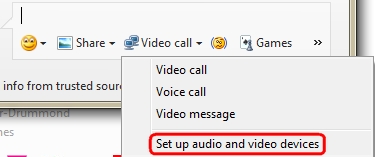
-
Selecteer de optie Aangepast in het vervolgkeuzemenu.
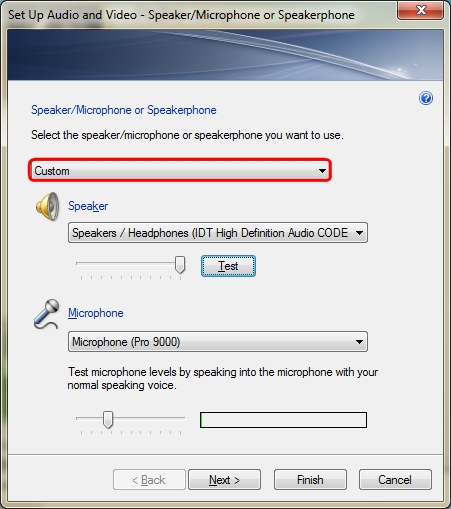
-
Selecteer de hoofdtelefoon of speakers die u wilt gebruiken bij Luidspreker en klik vervolgens op de testknop om te controleren of er geluid wordt afgespeeld.
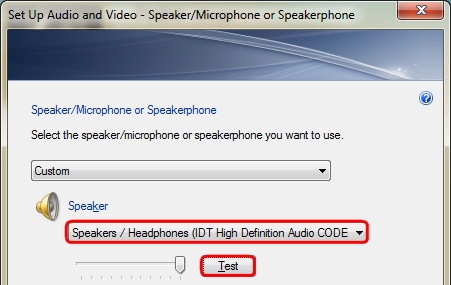
-
Als uw Logitech-webcam een ingebouwde microfoon heeft, controleert u of deze in het vervolgkeuzemenu Microfoon is geselecteerd. Klik daarna op Volgende.
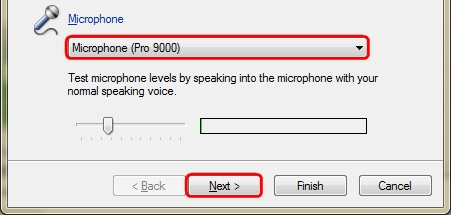
N.B. De groene balk duidt het volume aan. Spreek in de microfoon en controleer of de groene balk beweegt om het volume te testen.
-
Controleer of uw Logitech-webcam in het vervolgkeuzemenu Webcam is geselecteerd. Klik daarna op Voltooien.
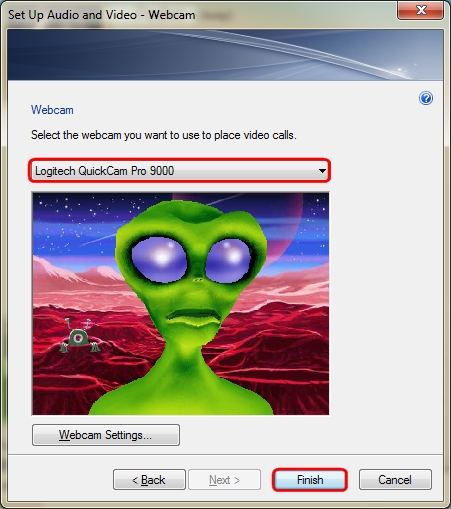
-
-
Controleer of uw Logitech-webcam werkt
-
Start de Logitech-webcamsoftware (LWS):
-
LWS 1.x: Start > Programma's > Logitech > Logitech-webcamsoftware > Logitech-webcamsoftware
-
LWS 2.x: Start > Programma's > Logitech > Logitech-webcamsoftware
-
-
Kies de optie Quick Capture.
LWS 1.x LWS 2.x 

-
Controleer of u uzelf in het LWS-venster ziet.
LWS 1.x LWS 2.x 

-
Sluit het LWS-venster.
-
-
Controleer of uw Logitech-webcam is geselecteerd in de instellingen van Windows Live Messenger
N.B. In de volgende screenshots is de QuickCam Pro 9000 als voorbeeld gebruikt. Uw Logitech-webcam wordt in Windows Live Messenger weergegeven.
-
Start Windows Live Messenger (Start > Programma's > Windows Live > Windows Live Messenger).
-
Selecteer 'Audio en video instellen' in het menu Extra.
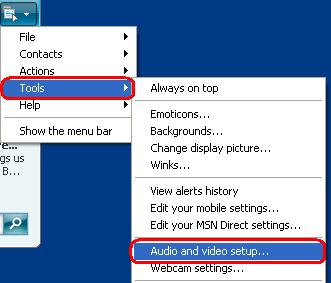
-
Klik op Volgende wanneer de wizard is gestart.
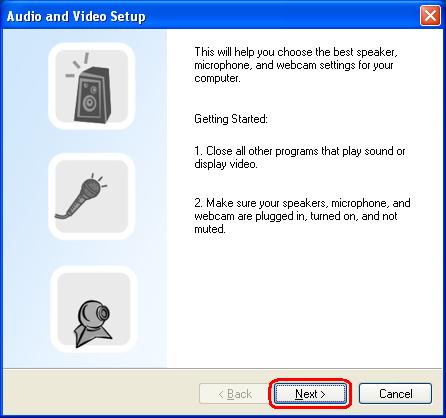
-
Selecteer de hoofdtelefoon of speakers die u wilt gebruiken.
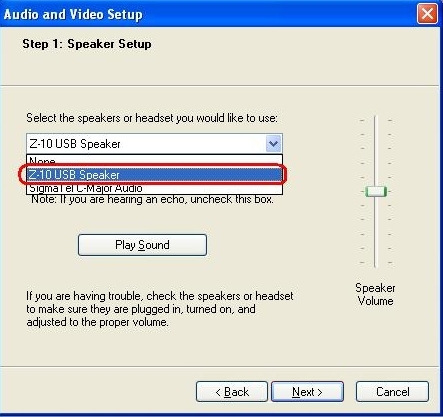
-
Als u speakers hebt geselecteerd, moet u het selectievakje 'Klik hier als u een hoofdtelefoon gebruikt' uitschakelen.
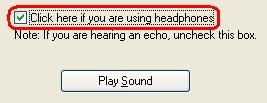
-
Klik op de afspeelknop om te controleren of u het geluid via de speakers hoort en klik daarna op Volgende.
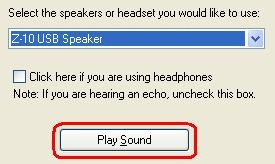
-
Als uw Logitech-webcam een ingebouwde microfoon heeft, controleert u of deze is geselecteerd. Klik daarna op Volgende.
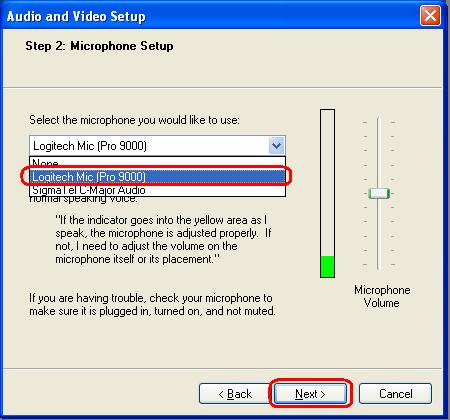
N.B. De groene balk duidt het volume aan. Spreek in de microfoon en controleer of de groene balk beweegt om het volume te testen.
-
Controleer of uw Logitech-webcam in het vervolgkeuzemenu Webcam is geselecteerd. Klik daarna op Voltooien.
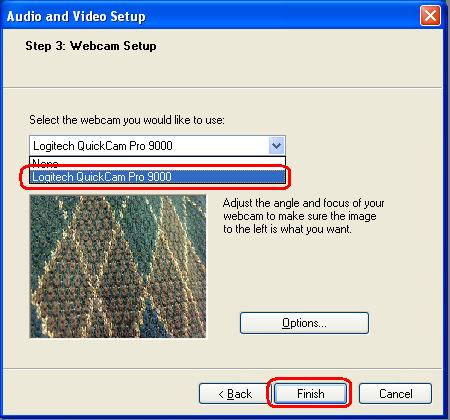
-
Extra informatie
Als u de ander nog steeds niet kunt zien of horen, kan dit verschillende oorzaken hebben. Bijvoorbeeld:
-
Firewallinstellingen van Windows of een andere leverancier.
-
Bepaalde diensten worden door uw internetserviceprovider geblokkeerd.
-
Ontbrekende Windows-systeemonderdelen.
Voor hulp bij deze problemen bekijkt u de videodemonstratie op de Logitech-pagina Videosoftware en -services. U kunt ook de Help-pagina van Windows Live Messenger raadplegen.
Belangrijke mededeling: De firmware-updatetool wordt niet meer ondersteund of onderhouden door Logitech. We raden u ten zeerste aan om Logi Options+ te gebruiken voor ondersteunde Logitech-apparaten. We zijn er om u te helpen tijdens deze overgang.
Belangrijke mededeling: De Logitech Preference Manager wordt niet meer ondersteund of onderhouden door Logitech. We raden u ten zeerste aan om Logi Options+ te gebruiken voor ondersteunde Logitech-apparaten. We zijn er om u te helpen tijdens deze overgang.
Belangrijke mededeling: Het Logitech Control Center wordt niet meer ondersteund of onderhouden door Logitech. We raden u ten zeerste aan om Logi Options+ te gebruiken voor ondersteunde Logitech-apparaten. We zijn er om u te helpen tijdens deze overgang.
Belangrijke mededeling: Het Logitech-verbindingshulpprogramma wordt niet meer ondersteund of onderhouden door Logitech. We raden u ten zeerste aan om Logi Options+ te gebruiken voor ondersteunde Logitech-apparaten. We zijn er om u te helpen tijdens deze overgang.
Belangrijke mededeling: De Unifying-software wordt niet meer ondersteund of onderhouden door Logitech. We raden u ten zeerste aan om Logi Options+ te gebruiken voor ondersteunde Logitech-apparaten. We zijn er om u te helpen tijdens deze overgang.
Belangrijke mededeling: De SetPoint-software wordt niet meer ondersteund of onderhouden door Logitech. We raden u ten zeerste aan om Logi Options+ te gebruiken voor ondersteunde Logitech-apparaten. We zijn er om u te helpen tijdens deze overgang.
Veelgestelde vragen
Er zijn geen producten beschikbaar voor deze sectie
