U kunt de aanwijzerinstellingen voor uw gamemuis op twee manieren configureren. Met:
N.B. Raadpleeg antwoord 360023247934 voor hulp bij het kiezen tussen toepassingsdetectie en ingebouwd geheugen.
Aanwijzerinstellingen configureren met toepassingsdetectie
De G600 Gaming Mouse ondersteunt de volgende aanwijzeraanpassingen:
- DPI-niveaus — Configureer er vijf van 200-8200 in stappen van 50 DPI.
- Pollingsnelheid — Verhogen van 125/sec (reactietijd 8ms) tot 1000/sec (reactietijd 1ms).
- Aanwijzerinstellingen per profiel — Stel voor elk profiel een ander aanwijzergedrag in.
- Instellingen X/Y-as scheiden — Configureer de DPI-niveaus van de X- en Y-as afzonderljik.
- Versnelling — Verbeter de precisie van de aanwijzer.
Zo configureert u uw aanwijzerinstellingen met toepassingsdetectie:
-
Open de Logitech Gaming Software:
Start > Alle programma's > Logitech > Logitech Gaming Software 8.x -
Schakel de modus Automatische gamedetectie in met de knop aan de rechterkant van het venster.
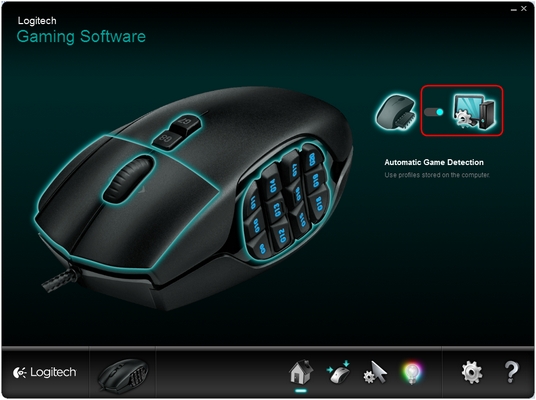
-
Klik op het pictogram van de muisaanwijzer onder aan het venster.

Het venster met Aanwijzerinstellingen verschijnt:
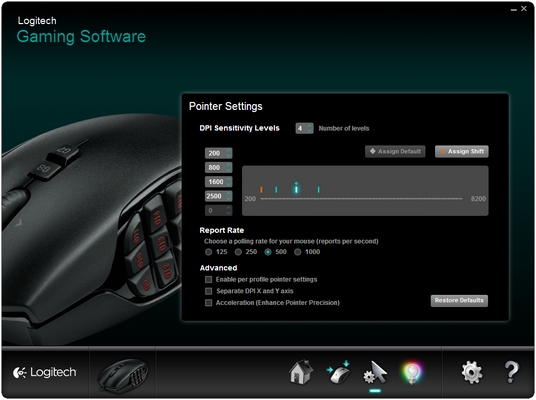
-
Sleep onder DPI-gevoeligheidsniveaus het vinkje langs de lijn. Voor elk DPI-niveau dat u instelt, verschijnt er een vinkje. U kunt er maximaal vijf instellen.
N.B. Desgewenst kunt u de lijst met DPI-waarden links van de grafiek bewerken van 200-8200. Voor elk DPI-niveau dat u instelt, verschijnt er een vinkje afgerond op de dichtsbijzijnde 50.
Voorbeeld: Als u 632 intypt, wordt dit door de software afgerond tot 650DPI.-
Standaard toewijzen — (Verplicht) Eén DPI-niveau moet altijd het standaardniveau zijn. Als u de standaardinstelling wilt wijzigen, klikt u op een DPI-niveau zonder blauw diamantje erboven en klikt u vervolgens op Standaard toewijzen.
Dit is het DPI-niveau waar de muis naar terugkeert wanneer u:- De knop voor de standaard-DPI indrukt
- Wisselt van profiel
- De computer aanzet
- De computer uit slaapstand haalt
-
Shift toewijzen — (Optioneel) Een Shift-DPI is een DPI-niveau dat u tijdelijk activeert door op de knop DPI Shift te drukken. Als u de Shfit-DPI wilt instellen, selecteert u een niveau dat niet oranje wordt weergegeven en klikt u vervolgens op Shift toewijzen. Hiermee krijgt u extreme precisie of muissnelheid wanneer u dat nodig heeft. De muis gaat weer terug naar het huidige DPI-niveau wanneer u de knop loslaat.
TIP: Als u knoppen toewijst voor DPI omhoog, DPI omlaag en DPI wisselen kunt u snel tussen DPI-niveau wisselen.
-
-
Wijzig de pollingsnelheid als u iets anders wilt dan de standaardinstelling van 500 rapporten/seconde (reactietijd 2ms). Hiermee bepaalt u hoe vaak uw muis zijn positie doorgeeft aan de computer.
N.B. Het beschikbare bereik is 125/sec (reactietijd 8ms) tot 1000/sec (reactietijd 1ms). U kunt:- Processorgebruik verminderen door de pollingsnelheid te verlagen.
- Reactievermogen van de muis verbeteren door de pollingsnelheid te verhogen.
TIP: Voor de meeste pc's wordt een pollingsnelheid van 500 aangeraden.
-
Maak uw gewenste selecties onder Geavanceerd. De opties zijn:
-
Aanwijzerinstellingen per profiel instellen — Selecteer deze optie om voor elk profiel een ander aanwijzergedrag in te stellen (raadpleeg antwoord 26861 voor hulp).
TIP: Het is raadzaam dit niet te selecteren voor de eerste configuratie. -
DPI-instellingen X/Y-as scheiden — Selecteer deze optie om de DPI-niveaus van de X- en Y-as afzonderljik te configureren.
TIP: Het is raadzaam dit niet te selecteren voor de eerste configuratie. -
Versnelling (precisie van de aanwijzer verbeteren) — Selecteer deze optie om de versnelling Precisie van de aanwijzer verbeteren van Windows te gebruiken.
TIP: Voor gamingprecisie is het raadzaam dit niet te selecteren voor de eerste configuratie, maar u kunt het inschakelen als u de voorkeur geeft aan de standaard Windows-versnelling.
-
Aanwijzerinstellingen per profiel instellen — Selecteer deze optie om voor elk profiel een ander aanwijzergedrag in te stellen (raadpleeg antwoord 26861 voor hulp).
Aanwijzerinstellingen configureren in ingebouwd geheugen
Zo configureert u de aanwijzerinstellingen met het ingebouwd geheugen:-
Open de Logitech Gaming Software:
Start > Alle programma's > Logitech > Logitech Gaming Software 8.x -
Schakel de modus Ingebouwd geheugen in met de knop aan de rechterkant van het venster.

-
Klik op het pictogram van de muisaanwijzer onder aan het venster.

Het scherm verandert nu naar het menu van de aanwijzerconfiguratie.
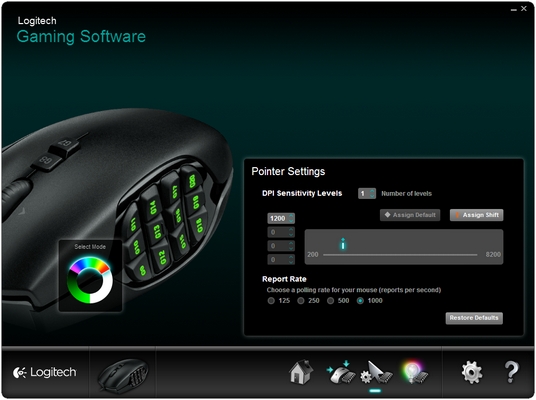
-
Kies die modus die u wilt configureren op het wiel Modus selecteren.
N.B.- U kunt drie verschillende modi selecteren op de G600 door op de verschillende delen van het wiel te klikken.
- Elke modus heeft zijn eigen verlichting, aanwijzerinstellingen en knoptoewijzingen.
- U kunt elke knop die is toegewezen aan Modus wisselen gebruiken om te wisselen tussen modi (standaardinstelling is G8).
-
Onder DPI-gevoeligheidniveaus kunt u maximaal vier DPI-niveaus instellen. Sleep het vinkje naar de gewenste DPI om de snelheid op elk niveau te wijzigen.
N.B. Desgewenst kunt u de lijst met DPI-waarden links van de grafiek bewerken van 200-8200. Voor elk DPI-niveau dat u instelt, verschijnt er een vinkje afgerond op de dichtsbijzijnde 50.Voorbeeld: Als u 632 intypt, wordt dit door de software afgerond tot 650DPI.
-
Standaard toewijzen — (Verplicht) Eén DPI-niveau moet altijd het standaardniveau zijn. Als u de standaardinstelling wilt wijzigen, klikt u op een DPI-niveau zonder blauw diamantje erboven en klikt u vervolgens op Standaard toewijzen. Dit is het DPI-niveau waar de muis naar terugkeert wanneer u:
- De knop voor de standaard-DPI indrukt
- Wisselt van profiel
- De computer aanzet
- De computer uit slaapstand haalt
- Shift toewijzen — (Optioneel) Een Shift-DPI is een DPI-niveau dat u tijdelijk activeert door op de knop DPI Shift te drukken. Als u de Shfit-DPI wilt instellen, selecteert u een niveau dat niet oranje wordt weergegeven en klikt u vervolgens op Shift toewijzen. Hiermee krijgt u extreme precisie of muissnelheid wanneer u dat nodig heeft. De muis gaat weer terug naar het huidige DPI-niveau wanneer u de knop loslaat.
TIP: Als u knoppen toewijst voor DPI omhoog, DPI omlaag en DPI wisselen kunt u snel tussen DPI-niveau wisselen.
-
Standaard toewijzen — (Verplicht) Eén DPI-niveau moet altijd het standaardniveau zijn. Als u de standaardinstelling wilt wijzigen, klikt u op een DPI-niveau zonder blauw diamantje erboven en klikt u vervolgens op Standaard toewijzen. Dit is het DPI-niveau waar de muis naar terugkeert wanneer u:
-
U kunt de Pollingsnelheid wijzigen door op een andere optie voor 'rapporten per seconde' te klikken. De Pollingsnelheid bepaalt u hoe vaak uw muis zijn positie doorgeeft aan de computer. Het mogelijke bereik is 125/sec (reactietijd 8ms) tot 1000/sec (reactietijd 1ms).
U kunt:
- Processorgebruik verminderen door de pollingsnelheid te verlagen.
- Reactievermogen van de muis verbeteren door de pollingsnelheid te verhogen.
Belangrijke mededeling: De firmware-updatetool wordt niet meer ondersteund of onderhouden door Logitech. We raden u ten zeerste aan om Logi Options+ te gebruiken voor ondersteunde Logitech-apparaten. We zijn er om u te helpen tijdens deze overgang.
Belangrijke mededeling: De Logitech Preference Manager wordt niet meer ondersteund of onderhouden door Logitech. We raden u ten zeerste aan om Logi Options+ te gebruiken voor ondersteunde Logitech-apparaten. We zijn er om u te helpen tijdens deze overgang.
Belangrijke mededeling: Het Logitech Control Center wordt niet meer ondersteund of onderhouden door Logitech. We raden u ten zeerste aan om Logi Options+ te gebruiken voor ondersteunde Logitech-apparaten. We zijn er om u te helpen tijdens deze overgang.
Belangrijke mededeling: Het Logitech-verbindingshulpprogramma wordt niet meer ondersteund of onderhouden door Logitech. We raden u ten zeerste aan om Logi Options+ te gebruiken voor ondersteunde Logitech-apparaten. We zijn er om u te helpen tijdens deze overgang.
Belangrijke mededeling: De Unifying-software wordt niet meer ondersteund of onderhouden door Logitech. We raden u ten zeerste aan om Logi Options+ te gebruiken voor ondersteunde Logitech-apparaten. We zijn er om u te helpen tijdens deze overgang.
Belangrijke mededeling: De SetPoint-software wordt niet meer ondersteund of onderhouden door Logitech. We raden u ten zeerste aan om Logi Options+ te gebruiken voor ondersteunde Logitech-apparaten. We zijn er om u te helpen tijdens deze overgang.
Veelgestelde vragen
Er zijn geen producten beschikbaar voor deze sectie
