N.B. Controleer of je de recentste LGS-versie gebruikt voordat je je stuurwiel met de computer verbindt. Je kunt de nieuwste versie van LGS downloaden via de ondersteuningspagina Downloads van je racestuur.
- Indelingen van standaardknoppen
- Knoppen aanpassen
- Opdrachten voor gamespecifieke profielen
- Opdrachteditor
- Knoppen opnieuw instellen
Indelingen van standaardknoppen
Hieronder worden de indelingen van de standaardknoppen voor de G29 en de G920 weergegeven:
Standaardknoppen G29
Standaardknoppen G920
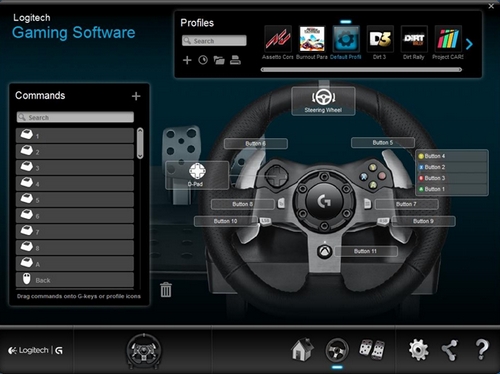
Knoppen aanpassen
- Zorg ervoor dat het racestuur met je computer is verbonden en start vervolgens LGS.
- Ga in het LGS-startscherm naar apparaatselectie onder aan het LGS-venster en klik op het apparaatpictogram van het racestuur.
- Ga naar het scherm Stuur.
- Ga naar het specifieke profiel voor de knoppen die je wilt aanpassen.
N.B. Voor meer informatie over navigatie door de lijst met beschikbare profielen in LGS ga je naar Profielen van racesturen weergeven met Logitech Gaming Software. - Gebruik een van deze twee methoden om een opdracht aan een knop toe te wijzen:
- Dubbelklik op de weergegeven knoptoewijzing of op de knop zelf om een nieuwe opdracht toe te wijzen.
N.B. Dubbelklik op de D-pad om tot 8 verschillende opdrachten toe te wijzen. - Sleep een bestaande opdracht uit de lijst Opdrachten links van het LGS-venster en zet deze neer op een knop. Wanneer je een opdracht over een knop sleept, wordt de knop gemarkeerd.
N.B. Het is niet mogelijk één opdracht aan de D-pad toe te wijzen door de opdracht uit de lijst Opdrachten te slepen.
- Dubbelklik op de weergegeven knoptoewijzing of op de knop zelf om een nieuwe opdracht toe te wijzen.
- Voor extra opties kunt je ook rechtsklikken op een knop of de bijbehorende toewijzing:
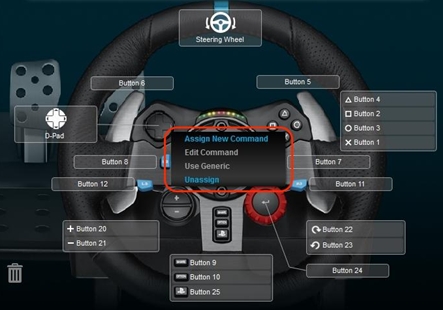
N.B. Gedimd weergegeven menuopties zijn niet beschikbaar.
- Nieuwe opdracht toewijzen — klik op deze optie om het venster Opdrachteditor te openen.
- Opdracht bewerken — klik op deze optie om het venster Opdrachteditor te openen.
- Algemeen gebruiken — klik op deze optie om de algemene functie van de geselecteerde knoptoewijzing te herstellen.
- Toewijzing opheffen — klik op deze optie om alle toewijzingen van de geselecteerde knop te wissen.
Opdrachten voor gamespecifieke profielen
Je kunt LGS gebruiken om nieuwe profielen te maken of vooraf ingestelde LGS-gameprofielen te importeren voor compatibele Logitech-racesturen. Met behulp van deze profielen kun je aangepaste knopindelingen en configuraties van stuur-/pedaalgevoeligheid maken voor compatibele games op je computer.
- Ga voor meer informatie over het maken en bewerken van profielen naar Racestuurprofielen maken en bewerken met Logitech Gaming Software.
- Ga voor meer informatie over het importeren van vooraf ingestelde LGS-profielen naar Racestuurprofielen importeren met Logitech Gaming Software.
Opdrachteditor
Je kunt de Opdrachteditor gebruiken om de opdrachten die zijn toegewezen aan knoppen op je racestuur, aan te passen.
- Dubbelklik op een niet-toegewezen of toegewezen knop om de Opdrachteditor te openen. Je kunt de volgende aanpassingsopties gebruiken om een opdracht te maken of bewerken.
- Toetsaanslag — wijs één toetsindruk of een toetsindruk met wijzigingen toe.
- Meerdere toetsen — wijs een reeks toetsaanslagen met een macro toe (met of zonder opgenomen vertragingen).
- Tekstblok — maak een blok tekst dat moet worden ingevoerd wanneer de knop wordt ingedrukt (met of zonder Unicode-ondersteuning).
- Muisfunctie — wijs een knop op je muis toe om één van de beschikbare muisknopfuncties te gebruiken.
- Media — stel een knop in om het afspelen van media of volumefuncties te regelen.
- Sneltoetsen — gebruik een vooraf gedefinieerde toetsaanslagopdracht.
- Snelkoppeling — wijs een knop toe om een bestand/map/station op je computer te openen.
- Functie — wijs een knop toe om als Microsoft-functietoets te werken (bijv. om je webbrowser te openen).
- Ventrilo — wijs een Ventrilo-functie aan een toets toe, als Ventrilo op je pc is geïnstalleerd.
- Klik op OK om de gewenste opdracht aan de knop toe te wijzen. De naam van de opdracht is zichtbaar op die knop in het scherm Stuur.
Knoppen opnieuw instellen
De opdrachttoewijzing van één knop opnieuw instellen:
- Ga via het scherm Stuur naar het gebied Profielen in de rechterbovenhoek van het LGS-venster.
- Ga naar het specifieke profiel voor de knop die je opnieuw wilt instellen.
- Rechtsklik op de knop die je opnieuw wilt instellen en selecteer een van de volgende opties in het pop-upmenu dat verschijnt:
- Algemeen gebruiken — klik op deze optie om de geselecteerde knoptoewijzing weer op zijn algemene functie in te stellen.
-
Toewijzing opheffen — klik op deze optie om alle toewijzingen van de geselecteerde knop te wissen.
N.B. Je kunt alle toewijzingen ook verwijderen door de huidige opdracht van de knop naar het prullenbakpictogram te slepen (in de rechterbenedenhoek van de lijst Opdrachten).
- Ga via het gebied Profielen in de rechterbovenhoek van het LGS-venster naar het profiel waarvoor je alle knoptoewijzingen opnieuw wilt instellen.
- Klik met de rechtermuisknop op het profiel en klik op Alle G-toetsen in het pop-upmenu dat verschijnt.
- Selecteer een van de volgende opties in het volgende pop-upmenu dat verschijnt:
N.B. Gedimd weergegeven menuopties zijn niet beschikbaar.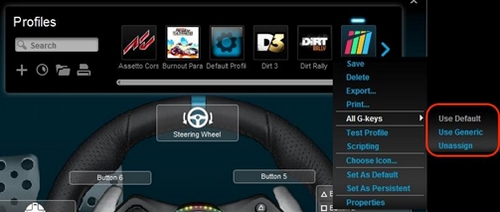
- Algemeen gebruiken — klik op deze optie om de opdrachttoewijzingen voor alle knoppen weer op hun algemene functies in te stellen.
- Toewijzing opheffen — klik op deze optie om alle opdrachttoewijzingen van alle knoppen te wissen.
Belangrijke mededeling: De firmware-updatetool wordt niet meer ondersteund of onderhouden door Logitech. We raden u ten zeerste aan om Logi Options+ te gebruiken voor ondersteunde Logitech-apparaten. We zijn er om u te helpen tijdens deze overgang.
Belangrijke mededeling: De Logitech Preference Manager wordt niet meer ondersteund of onderhouden door Logitech. We raden u ten zeerste aan om Logi Options+ te gebruiken voor ondersteunde Logitech-apparaten. We zijn er om u te helpen tijdens deze overgang.
Belangrijke mededeling: Het Logitech Control Center wordt niet meer ondersteund of onderhouden door Logitech. We raden u ten zeerste aan om Logi Options+ te gebruiken voor ondersteunde Logitech-apparaten. We zijn er om u te helpen tijdens deze overgang.
Belangrijke mededeling: Het Logitech-verbindingshulpprogramma wordt niet meer ondersteund of onderhouden door Logitech. We raden u ten zeerste aan om Logi Options+ te gebruiken voor ondersteunde Logitech-apparaten. We zijn er om u te helpen tijdens deze overgang.
Belangrijke mededeling: De Unifying-software wordt niet meer ondersteund of onderhouden door Logitech. We raden u ten zeerste aan om Logi Options+ te gebruiken voor ondersteunde Logitech-apparaten. We zijn er om u te helpen tijdens deze overgang.
Belangrijke mededeling: De SetPoint-software wordt niet meer ondersteund of onderhouden door Logitech. We raden u ten zeerste aan om Logi Options+ te gebruiken voor ondersteunde Logitech-apparaten. We zijn er om u te helpen tijdens deze overgang.
Veelgestelde vragen
Er zijn geen producten beschikbaar voor deze sectie
