De muisknoppen aanpassen
N.B. Uw aanpasbare opties en instellingen zijn afhankelijk van de muis die u verbonden heeft.
Zo wijzigt u de specifieke functie of taak die aan een muisknop toegewezen is:
- Start Logitech Options: Start > Programma's > Logitech > Logitech Options.
- Als u meer dan een apparaat heeft dat Logitech Options gebruikt, klikt u op de gewenste muis.
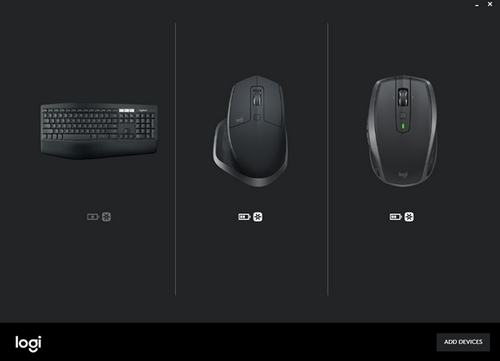
- Klik in de linkerbovenhoek van het venster op het tabblad Muis en klik vervolgens op de knop die u wilt aanpassen:
Bewegingsknop
U kunt de bewegingsknop gebruiken om Windows te beheren, media te bedienen (bijv. volume omhoog en omlaag), te pannen, zoomen en roteren, door vensters te navigeren en deze te schikken (bijv. maximaliseren/minimaliseren) en andere aangepaste instellingen toe te wijzen. Houd de bewegingsknop ingedrukt en beweeg dan de muis naar links, rechts, omhoog of omlaag om een beweging uit te voeren.
N.B. De standaardtoewijzing voor deze knop is Windows-beheer.
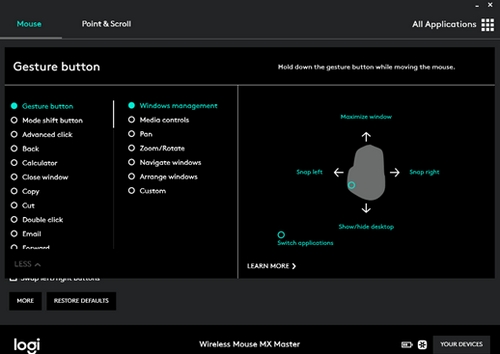
Knop voor handmatig schakelen (Moduswijziging)
Met de knop Moduswijziging kunt u standaard tussen verschillende SmartShift-modi schakelen. Wanneer SmartShift is geactiveerd kunt u het scrollwiel gebruiken in nauwkeurige modus of de modus voor supersnel scrollen. Zie Uw muisbewegingen aanpassen voor meer informatie. U kunt als u dat wilt ook een andere actie toewijzen aan de knop voor moduswijziging.
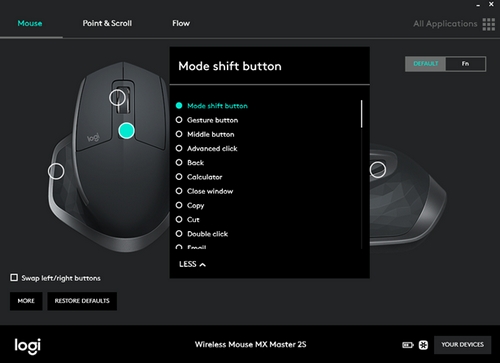
Scrollwiel met aanpasbare snelheid (middelste knop)
U kunt het bedieningswiel niet alleen voor scrollen gebruiken, maar kunt er, net als aan alle andere knoppen, ook functies aan toewijzen. Als u bijvoorbeeld de actie 'Venster sluiten' toewijst, wordt het huidige venster gesloten als u op het scrollwiel drukt. De standaardinstelling voor het scrollwiel is de middelste knop.
Zie Uw muisbewegingen aanpassen om nauwkeurig af te stemmen hoe uw scrollwiel werkt en aanvoelt.
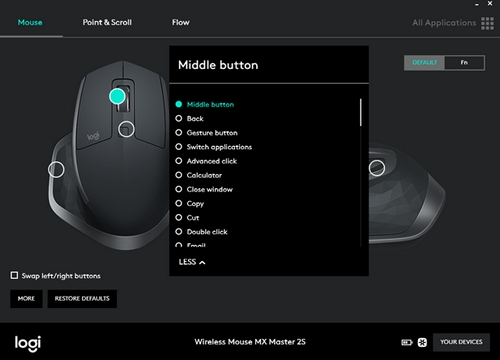
Duimwiel (horizontaal scrollen)
Het duimwiel bevindt zich aan de zijkant van de muis. U kunt het wiel voor horizontaal scrollen gebruiken en de scrollsnelheid aanpassen. U kunt ook een andere taak toewijzen aan het wiel, zoals aanpassing van de schermhelderheid of het volume harder of zachter zetten. De standaardinstelling is horizontaal scrollen.
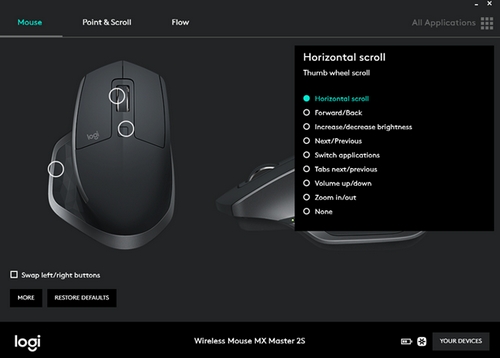
Knoppen Volgende en Vorige
Met de knoppen Volgende en Vorige kunt u door documenten of webpagina's navigeren. U kunt de knoppen ook configureren voor in- of uitzoomen, een toetsaanslag aan een knop toewijzen of selecteren uit andere opties in de lijst.
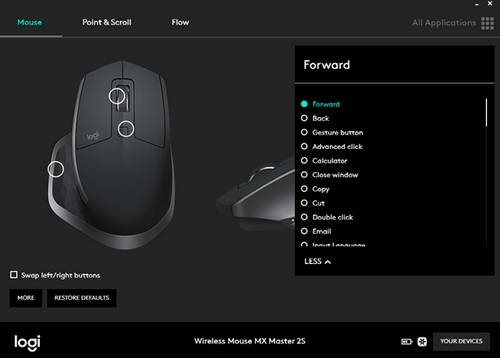
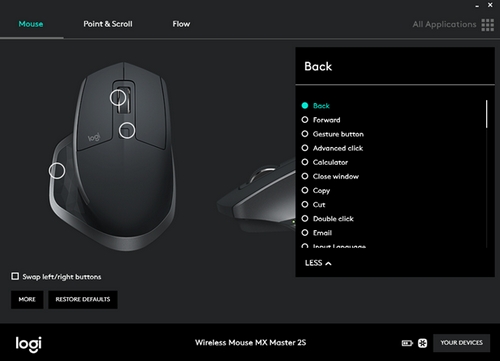
Uw muisbewegingen aanpassen
De snelheid van uw aanwijzer aanpassen, SmartShift in- of uitschakelen en andere scrollinstellingen oproepen:
- Logitech Options openen
- Als u meer dan een apparaat heeft dat Logitech Options gebruikt, klikt u op de afbeelding van de Wireless Mouse MX Master.
- Klik op de tab Aanwijzen en scrollen.
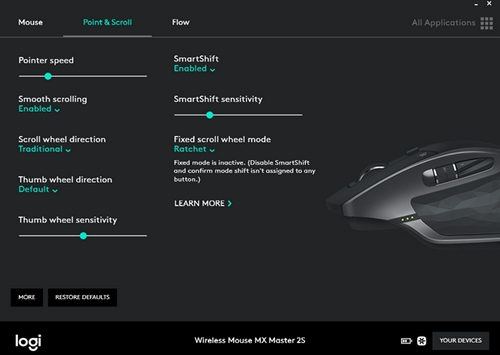
- Pas de instellingen voor snelheid en SmartShift-gevoeligheid aan met de schuifregelaars. U kunt ook de richting van het scroll- en duimwiel wijzigen en het scrollwiel instellen voor Kliksgewijs scrollen of Vrij draaien:
- Kliksgewijs scrollen: voor nauwkeurige navigatie door items of lijsten
- Vrij draaien: hiermee kunt snel door lange documenten of webpagina's scrollen
N.B. Wanneer SmartShift is geactiveerd, schakelt uw muis automatisch tussen vrij draaien en kliksgewijs scrollen. U kunt ook op de knop voor moduswijziging van het scrollwiel drukken om de modus te wijzigen.
Belangrijke mededeling: De firmware-updatetool wordt niet meer ondersteund of onderhouden door Logitech. We raden u ten zeerste aan om Logi Options+ te gebruiken voor ondersteunde Logitech-apparaten. We zijn er om u te helpen tijdens deze overgang.
Belangrijke mededeling: De Logitech Preference Manager wordt niet meer ondersteund of onderhouden door Logitech. We raden u ten zeerste aan om Logi Options+ te gebruiken voor ondersteunde Logitech-apparaten. We zijn er om u te helpen tijdens deze overgang.
Belangrijke mededeling: Het Logitech Control Center wordt niet meer ondersteund of onderhouden door Logitech. We raden u ten zeerste aan om Logi Options+ te gebruiken voor ondersteunde Logitech-apparaten. We zijn er om u te helpen tijdens deze overgang.
Belangrijke mededeling: Het Logitech-verbindingshulpprogramma wordt niet meer ondersteund of onderhouden door Logitech. We raden u ten zeerste aan om Logi Options+ te gebruiken voor ondersteunde Logitech-apparaten. We zijn er om u te helpen tijdens deze overgang.
Belangrijke mededeling: De Unifying-software wordt niet meer ondersteund of onderhouden door Logitech. We raden u ten zeerste aan om Logi Options+ te gebruiken voor ondersteunde Logitech-apparaten. We zijn er om u te helpen tijdens deze overgang.
Belangrijke mededeling: De SetPoint-software wordt niet meer ondersteund of onderhouden door Logitech. We raden u ten zeerste aan om Logi Options+ te gebruiken voor ondersteunde Logitech-apparaten. We zijn er om u te helpen tijdens deze overgang.
Veelgestelde vragen
Er zijn geen producten beschikbaar voor deze sectie

