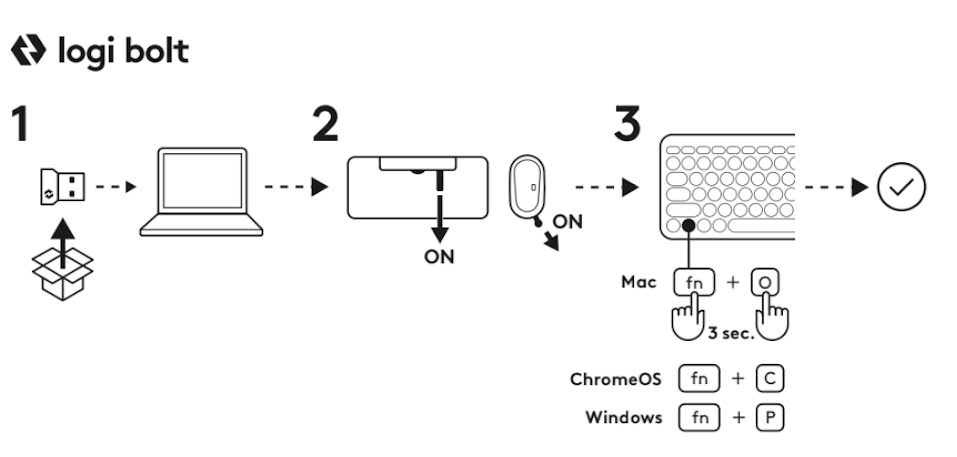Pebble 2 Combo |
Koble til enheten |
|
Logi Options+
Kort oversikt over Pebble Keys 2 K380s
1 – Indikatorlamper for tilkoblingsstatus
2 - Easy-switch/tilkoblingsknapp
3 – 10 tilpassbare taster: Hurtigtaster og medietaster
4 – delte taster (modifikator basert på typen enhet koblet til tastaturet)
5 – Batteriluke
6 – Av/på-knapp
7 – Batterilampe
Oversikt over Pebble Mouse 2 M350s

1 – Rullehjul / tilpassbar midtknapp
2 – Luke for batteri (og mottaker)
3 – Av/på-bryter
4 – Indikatorlamper for tilkoblingsstatus
5 – Easy-switch/tilkoblingsknapp
6 – Høypresisjonssensor
Koble produktene til enheten
Det finnes to alternativer for å koble tastaturet og musen til enheten:
ALTERNATIV 1) Du kan pare produktene ved hjelp av Logi Bolt-mottakeren
- Plugg den medfølgende Logi Bolt-mottakeren inn i enheten.
- Fjern flikene fra tastaturet og musen. De slås automatisk på og pares med mottakeren.
- Velg operativsystem ved å trykke på FN-tasten + O (for Mac) eller + C (for ChromeOS) eller + P (for Windows)
ALTERNATIV 2) Du kan pare produktene ved hjelp av en Bluetooth® Low Energy-tilkobling.
- Fjern fliken fra både tastaturet og musen. De slås automatisk på. Kanal 1 er klar for paring.
- Åpne Bluetooth-innstillingene på enheten. (Klikk her for å få mer informasjon om hvordan du gjør dette på datamaskinen). Legg til en ny ekstern enhet ved å velge tastaturet og musen fra listen over enheter (pass på at du velger samme modellnummer som er inngravert under tastaturet), og tastaturet er klart til bruk.
- Hvis du får problemer, klikker du her for å feilsøke Bluetooth.
Tastaturet og musen kan pares med opptil tre forskjellige enheter, og du kan bruke Easy-Switch-knappen til å veksle mellom dem.
Hvis du vil pare flere enheter med musen:
- Velg ønsket kanal ved å trykke og holde inne Easy-Switch-knappen i tre sekunder. Dette setter tastaturet i synlig modus slik at det kan registreres av datamaskinen. Indikatorlampen blinker raskt.
- Åpne Bluetooth-innstillingene på datamaskinen for å fullføre paringen. Du finner mer informasjon her.
- Etter paring kan du veksle mellom enhetene med et kort trykk på Easy-Switch-knappen.
Hvis du vil pare flere enheter med musen:
- Velg ønsket kanal ved å trykke og holde inne Easy-Switch-knappen i tre sekunder. Dette setter musen i synlig modus slik at det kan registreres av datamaskinen. Indikatorlampen blinker raskt.
- Åpne Bluetooth-innstillingene på datamaskinen for å fullføre paringen. Du finner mer informasjon her.
- Etter paring kan du veksle mellom enhetene med et kort trykk på Easy-Switch-knappen.
Pare en enhet på nytt
Hvis en enhet blir frakoblet tastaturet, kan du enkelt pare enheten med tastaturet på nytt. Slik gjør du det:
På tastaturet
-
Trykk og hold nede Easy-Switch-knappen til statuslampen begynner å blinke raskt.
Tastaturet er nå i paringsmodus de neste tre minuttene.
På enheten
- Gå til Bluetooth-innstillingene på enheten, og velg Pebble K380s/Pebble K3 når den vises i listen over tilgjengelige Bluetooth-enheter.
- Følg anvisningene på skjermen for å fullføre paringen.
- Når paringen er fullført, slutter statuslampen på tastaturet å blinke og lyser fast i 10 sekunder.
På musen
- Trykk og hold nede Easy-Switch-knappen til statuslampen begynner å blinke raskt.
Musen er nå i paringsmodus de neste tre minuttene.
På enheten
- Gå til Bluetooth-innstillingene på enheten og velg Pebble M350s/Pebble M3 når den vises i listen over tilgjengelige Bluetooth-enheter.
- Følg anvisningene på skjermen for å fullføre paringen.
- Statuslampen på musen slutter å blinke når du er ferdig med paringen. Den lyser fast i 10 sekunder.
INSTALLERE LOGI OPTIONS+
Last ned Logi Options+ for å bruke alle mulighetene tastaturet og musen har å tilby. I tillegg til å optimalisere Pebble Keys 2 K380s og Pebble Mouse 2 K350s for operativsystemet ditt lar Logi Options+ deg tilpasse dem etter dine behov og personlige stil – opprette hurtigtaster, endre tilordning av tastefunksjoner, vise batteriadvarsler og mye mer. For å laste ned og finne ut mer, gå her.
Klikk her for listen over støttede OS-versjoner for Logi Options+.
Last ned og kjør appen Logi Options+. Klikk her for å laste ned programvaren.
Et installasjonsvindu dukker opp på skjermen – klikk på Installer Options+.
- Når Logitech Options+ er installert, åpnes et vindu hvor du kan se et bilde av tastaturet og musen. Klikk på det.
- Du vil få en rask innføring som viser hvordan du tilpasser tastaturet og musen. Vi anbefaler på det sterkeste å ikke hoppe over den.

FUNKSJONER
Utforsk de avanserte funksjonene på det nye tastaturet:
- 10 tilpassbare taster: Hurtigtaster og medietaster
- Tilpass de 10 tastene
- Appspesifikke innstillinger
- Snarveier
- Funksjonstaster i stedet for hurtigtaster
- OS-tilpasset tastatur
Tilpassbare 10 taster: Hurtigtaster og medietaster
*Forutsetter installering av Logi Options+
Tilpass de 10 tastene
- I Logi Options+ velger du Pebble Keys 2 K380s og går til tastaturinnstillingsmenyen.
- Klikk på «TASTER», og velg deretter hurtigtasten du ønsker å tilpasse (f.eks. søk) på «hurtigtastene»
- Bla gjennom anbefalingen, Smart Actions og andre handlinger, og velg favoritten din.
Appspesifikke innstillinger
Etter å ha installert appen Logi Options+ kan du ha forhåndsdefinerte appspesifikke innstillinger som tilpasser tasteatferden til de valgte applikasjonene.
De 10 hurtigtastene kan tilpasses til å utføre forskjellige funksjoner for ulike programmer.
Du kan tilordne alle funksjoner til apper som Chrome, Spotify, Wechat, WhatsApp, Zoom osv.
- I Logi Options+ velger du Pebble Keys 2 K380s og går til tastaturinnstillingsmenyen.
- Klikk på «TASTER» og deretter på LEGG TIL APP og legg til favorittappene dine (f.eks. Chrome, Spotify, Wechat, WhatsApp, Zoom osv.)
- Velg applikasjonen (f.eks.: Spotify), velg hurtigtastene (f.eks. forrige) du ønsker å tilpasse spesielt og tilordne deretter foretrukne hurtigtaster.
Snarveier
For å utføre en snarvei, hold nede funksjonstasten fn mens du trykker på tasten som er forbundet med en handling.
|
Taster |
Windows 10 Windows 11 |
macOS Big Sur macOS Monterey macOS Ventura |
iPadOS 14+ iOS 14+ |
Android |
Chrome OS |
| Fn + pil venstre | Hjem (ved tekstredigering) | Hjem (ruller til begynnelsen av et dokument) | Gjør ingenting | Hjem (ved tekstredigering) | Hjem (ved tekstredigering) |
| Fn + pil høyre | End (ved tekstredigering) | End (ved tekstredigering) | Gjør ingenting | End (ved tekstredigering) | End (ved tekstredigering) |
| Fn + pil opp | Page Up | Page Up | Page Up | Page Up | Page Up |
| Fn + pil ned | Page Down | Page Down | Page Down | Page Down | Page Down |
Bruk F-taster som funksjonstaster i stedet for medie-/hurtigtaster
For å bruke F-taster som funksjonstaster i stedet for hurtigtaster
Alternativ 1. Bruk Fn Lock
Du kan bytte direkte mellom medietaster og F-taster ved å trykke på FN + Esc.
Alternativ 2. Bruk Logi Options+
I Logi Options+ kan du velge om du vil bruke F-taster som standard funksjonstaster i «INNSTILLINGER», uten å måtte holde Fn-tasten nede.
MERK: Som standard har tastaturet direkte tilgang til medietaster.
OS-tilpasset tastatur
Logitech Pebble Keys 2 K380s inkluderer taster som tilpasses operativsystemet, med forskjellige funksjoner avhengig av hvilket operativsystem som brukes på enheten du skriver på.
Ved tilkobling via Bluetooth vil tastaturet automatisk oppdage operativsystemet på den valgte enheten og tilordne taster på nytt for å levere funksjoner og hurtigtaster der du forventer at de skal være.
Manuelt valg
Hvis tastaturet kobles til med Logi Bolt maskinvarelås eller ikke registrerer operativsystemet til en enhet riktig, kan du velge operativsystem manuelt ved å trykke (3 sekunder) på en funksjonstastkombinasjon.
| Velge operativsystem | Hold nede en tastekombinasjon i 3 sekunder |
| macOS | FN+O |
| iOS | FN+I |
| Windows / Android | FN+P |
| Chrome | FN+C |
Utforsk de avanserte funksjonene den nye musen tilbyr:
- Tilpass midtknappen
- Appspesifikke innstillinger
- Tilordne bevegelser til midtknappen
- Tilpass rullehjulet
- Tilpass pekerhastigheten
- Bytt enkelt mellom to datamaskiner med Flow
Tilpasse midtknappen
- I Logi Options+ velger du Pebble Mouse 2 M350s og går til menyen Innstillinger for mus.

- Klikk på KNAPPERog deretter på midtknappen.

- Velg eller legg til programmet du vil at innstillingene skal brukes i, og tilordne handlingen til knappen

Appspesifikke innstillinger
Etter at du har installert appen Logi Options+, kan du ha forhåndsdefinerte appspesifikke innstillinger som tilpasser atferden til midtknappen til de valgte applikasjonene.
De midtre museknappene kan tilpasses til å utføre forskjellige funksjoner for ulike programmer.
Du kan tilordne alle funksjoner til apper som Chrome, Spotify, Wechat, WhatsApp, Zoom og så videre.
- Velg programmet (f.eks. Spotify), velg den bestemte handlingen du vil tilordne den aktuelle appen ved å klikke på midtknappen.

Tilordne bevegelser til midtknappen
Hvis du vil ha mer avansert funksjonalitet, kan du tilordne midtknappen som bevegelsesknappen. Dette forvandler den aktuelle knappen til en kraftig flerfunksjonsknapp, slik at du kan bruke bevegelser for skrivebordsnavigering, programbehandling, panorering, zoom med mer.
- I fanen Mus velger du knappen og klikker på bevegelsesknappen.
- Som standard kan du bruke bevegelsesknappene til å navigere mellom vinduer og skrivebord.
- Når du skal utføre bevegelsene, må du holde inne knappen mens du beveger på musen.

Tilpasse rullehjulet
- I Logi Options+ velger du Pebble Mouse 2 M350s og går til menyen for museinnstillinger.
- Klikk på PEK OG RULL og deretter på rullehjulet.

- Velg rullehastighet, naturlig eller invertert retning.

- Du kan også aktivere jevn rulling (kun Windows).
Tilpasse pekerhastigheten
- I Logi Options+ velger du Pebble Mouse 2 M350s og går til menyen Innstillinger for mus.

- Klikk på PEK OG RULL og deretter på Pekerhastighet.
Bytt enkelt mellom to datamaskiner med Flow
Du kan jobbe på flere datamaskiner med Logi Flow.
Med Logitech Flow kan du bruke Logitech musepeker til å flytte fra én datamaskin til en annen. Logitech-tastaturet vil følge musen og bytte datamaskin samtidig.
Du kan til og med kopiere og lime inn mellom datamaskiner.
- I Logi Options+ velger du Pebble Mouse 2 M350s og går til Flow-menyen for musen.
Du må installere appen Logi Options+ på begge datamaskinene og følge denne fremgangsmåten.
Last ned Logi Options+-appen og finne ut mer her.
STRØMSTYRING
- Kontrollere batteristatus
- Batteritid og utskifting
- Sette inn et nytt batteri
Kontrollere batteristatus
Installer Logi Options+ for å motta batteristatusvarslinger, inkludert advarsler om lavt batterinivå. Last ned Logi Options+-appen og finne ut mer her.
Eller statuslampen på siden av tastaturet lyser rødt for å indikere at batterinivået er lavt og at det er på tide å bytte batteriene.
Batteritid og utskifting
Batteriinformasjon:
Tastatur:
- Krever 2 alkaliske AAA-batterier
- Forventet batteritid er opptil 36 måneder
Mus:
- Krever 1 alkalisk AA-batteri
- Forventet batteritid er opptil 24 måneder
Sette inn et nytt batteri
Tastatur:
Fjern batteriluken fra basen. Ta ut de gamle batteriene og sett inn to nye alkaliske AAA-batterier, sørg for at de peker i riktig retning og sett tilbake lokket til batteriluken.
Mus:
Ta av toppdekselet på musen. Ta ut det gamle batteriet og sett inn det nye batteriet. Pass på at det vender i riktig retning, og sett deretter tilbake toppdekselet.

Kompatibilitet
ENHETER MED BLUETOOTH WIRELESS-TEKNOLOGI:
- Windows 10, 11 eller nyere
- macOS 11 eller nyere
- iPadOS 14 eller nyere
- iOS 14 eller nyere
- Android 9.0 eller nyere
- Chrome OS
- Linux
Kompatibel med Logi Bolt USB-mottaker (følger kun med Pebble 2 Combo).
Viktig melding: Firmware Update Tool støttes eller vedlikeholdes ikke lenger av Logitech. Vi anbefaler at du bruker Logi Options+ for støttede Logitech-enheter. Vi hjelper deg gjerne under denne overgangen.
Viktig melding: Logitech Preference Manager støttes eller vedlikeholdes ikke lenger av Logitech. Vi anbefaler at du bruker Logi Options+ for støttede Logitech-enheter. Vi hjelper deg gjerne under denne overgangen.
Viktig melding: Logitech Control Center støttes eller vedlikeholdes ikke lenger av Logitech. Vi anbefaler at du bruker Logi Options+ for støttede Logitech-enheter. Vi hjelper deg gjerne under denne overgangen.
Viktig melding: Logitech Connection Utility støttes eller vedlikeholdes ikke lenger av Logitech. Vi anbefaler at du bruker Logi Options+ for støttede Logitech-enheter. Vi hjelper deg gjerne under denne overgangen.
Viktig melding: Unifying Software støttes eller vedlikeholdes ikke lenger av Logitech. Vi anbefaler at du bruker Logi Options+ for støttede Logitech-enheter. Vi hjelper deg gjerne under denne overgangen.
Viktig melding: SetPoint-programvaren støttes eller vedlikeholdes ikke lenger av Logitech. Vi anbefaler at du bruker Logi Options+ for støttede Logitech-enheter. Vi hjelper deg gjerne under denne overgangen.
Vanlige spørsmål
Det er ingen tilgjengelige produkter for denne seksjonen