Innføring i Logitech Flow
Med Logitech Flow kan du bytte automatisk mellom datamaskiner ved å flytte markøren til kanten av skjermen. Du kan også klippe ut og lime inn tekst, bilder og filer på tvers av datamaskinene dine. Hvis du har et støttet Logitech-tastatur, kan tastaturet følge med musen, slik at du får total kontroll.
Konfigurere Logitech Flow
Det er raskt og enkelt å konfigurere Logitech Flow. Slik konfigurerer du Logitech Flow:
- Last ned og installer Logitech Options – Last ned Logitech Options og installer det på datamaskinene.
- Koble musen sammen med andre datamaskiner – Logitech Flow bruker Logitech Easy-Switch™-teknologi for å bytte mellom datamaskiner. Du må koble musen sammen med datamaskinene dine via Unifying eller Bluetooth. Du kan bruke opptil tre forskjellige datamaskiner i en Logitech Flow-konfigurasjon.
- Koble datamaskinene til samme nettverk – Pass på at alle datamaskinene er tilkoblet det samme trådløse eller kablede nettverket. I kontormiljøer, der nettverksportene kan være blokkert, må du eventuelt snakke med nettverksadministrator hvis Logitech Flow ikke klarer å opprette en tilkobling.
- Aktiver Logitech Flow – Når du aktiverer Logitech Flow, finner datamaskinen andre datamaskiner som er sammenkoblet med den samme musen på nettverket. Vent til tilkoblingen er opprettet før du begynner å bruke Logitech Flow. Hvis automatisk søk ikke finner andre datamaskiner på nettverket, må du eventuelt aktivere Logitech Flow på de andre datamaskinene. Kontroller at du har en aktiv Internett-tilkobling, slik at den første tilkoblingen kan opprettes.
Hvis du får problemer under konfigureringen, kan du få hjelp i feilsøkingsdelen i dette dokumentet.
Bruke Logitech Flow
Når Logitech Flow er konfigurert, kan du automatisk bytte mellom datamaskiner ved å flytte markøren til kanten av skjermen. Hvis du vil tilpasse Logitech Flow til dine spesifikke behov, kan du endre innstillingene ved å åpne Logitech Options og velge Flow-fanen. Du kan også gå til Flow-fanen ved å velge alternativet Åpne innstillinger fra statusikonet til Logitech Flow.
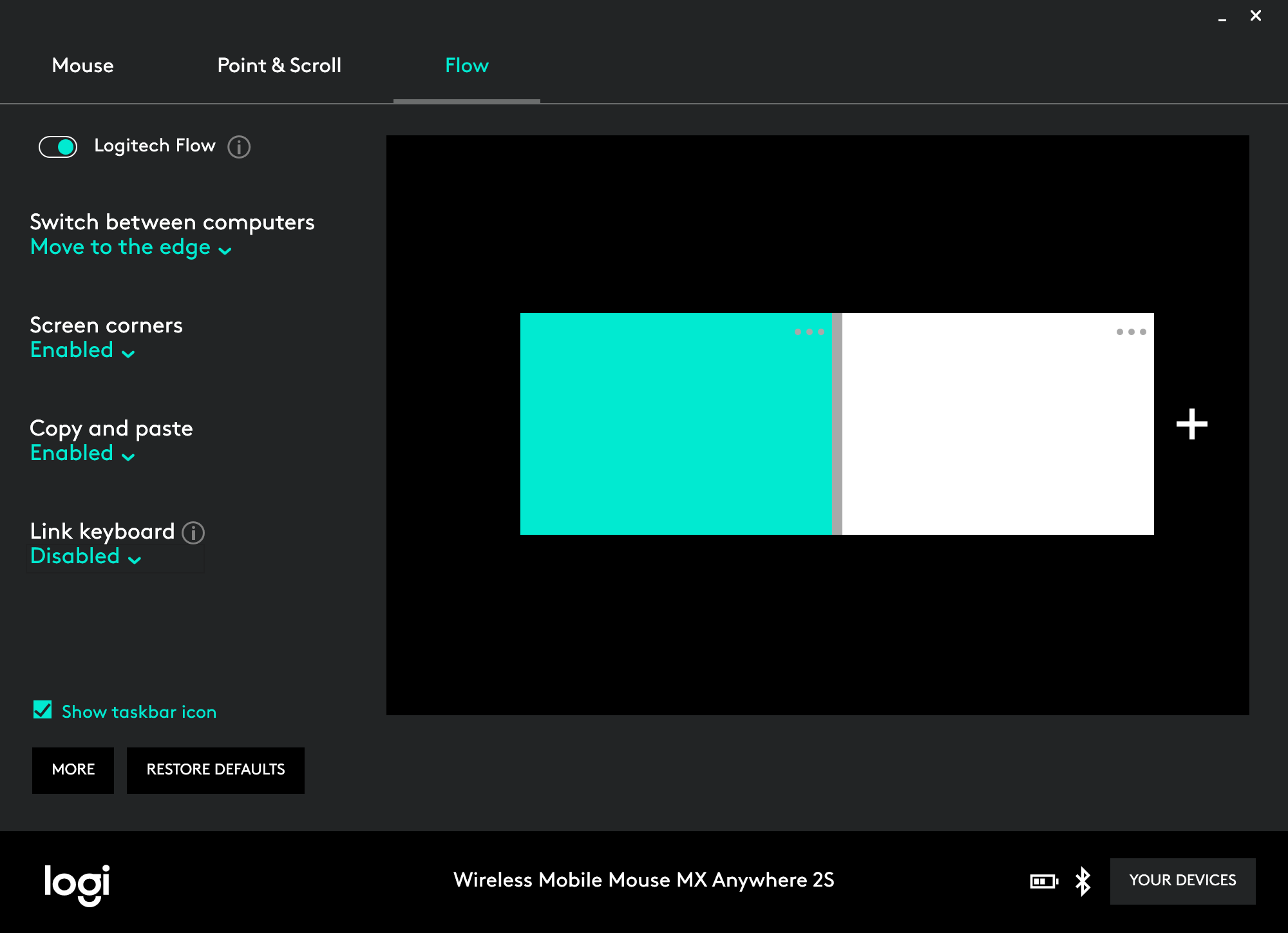
- Aktiver/deaktiver-bryter – Du kan aktivere og deaktivere Logitech Flow når du vil. Datamaskinoppsettet og innstillingene blir lagret. Dette er perfekt hvis du ønsker å deaktivere Logitech Flow midlertidig.
Behandle datamaskinene
Du kan omorganisere oppsettet av datamaskinene slik at det samsvarer med skrivebordsoppsettet ved å dra og slippe skjermene i ønsket posisjon.
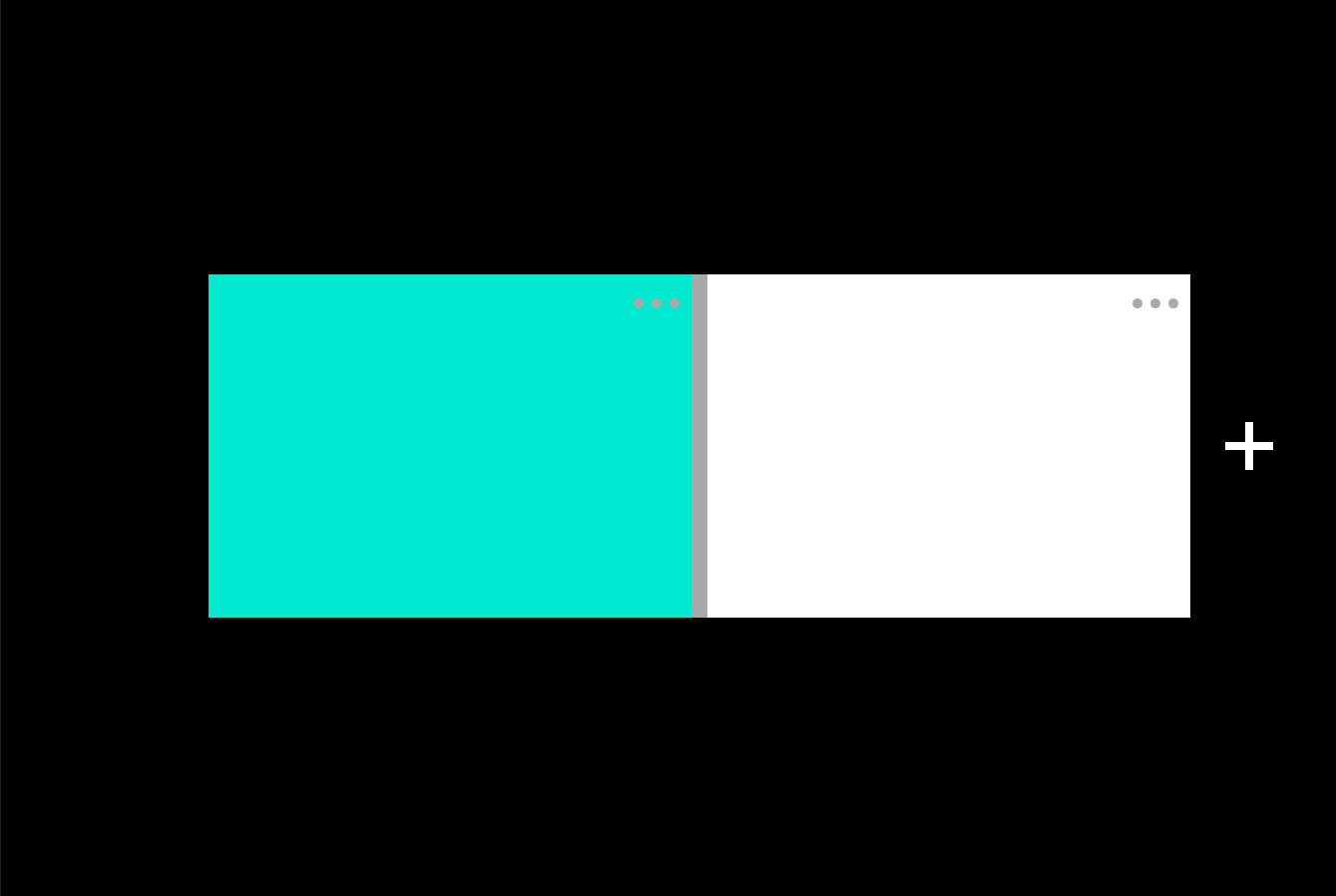
Logitech Flow støtter to eller tre datamaskiner, avhengig av hvor mange Eeasy-Switch-enheter musen støtter. Du kan legge til flere datamaskiner ved å trykke på knappen Legg til datamaskiner. Du må følge oppsettprosessen for hver datamaskin før du klikker på knappen Legg til datamaskiner.
Klikk på  -knappen (mer) for å få mer informasjon om datamaskinene, deaktivere dem og/eller fjerne dem.
-knappen (mer) for å få mer informasjon om datamaskinene, deaktivere dem og/eller fjerne dem.
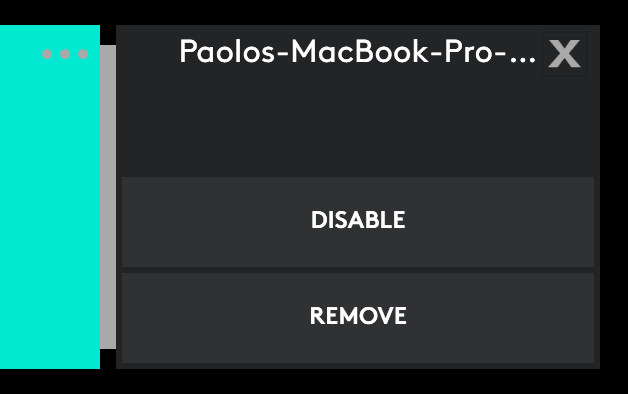
- Deaktiver – Deaktiverer en datamaskin midlertidig, helt til du aktiverer den på nytt. Dette er perfekt hvis du midlertidig ikke ønsker å bytte automatisk til denne datamaskinen.
- Fjern – Fjerner en datamaskin permanent fra Logitech Flow. Du kan ikke lenger bytte automatisk til denne datamaskinen. Musen er fortsatt sammenkoblet med datamaskinen, så du kan bruke Easy-Switch™-knappen på musen til å bytte mellom datamaskinene.
Bytt mellom datamaskiner
- Beveg til kanten — Bytt enkelt mellom datamaskiner når du når kanten av skjermen.
- Hold nede Ctrl og flytt til kanten – Bytt mellom datamaskiner ved å holde inne Ctrl-tasten på tastaturet og flytte markøren til kanten av skjermen.
Skjermhjørner
- Aktivert – Lar deg bytte fra kanten av skjermen, også fra de fire hjørnene.
- Deaktivert – Du kan ikke bytte til en annen datamaskin fra hjørnene på skjermen. Denne innstillingen er ideell hvis du pleier å bruke maksimerte vinduer eller hvis du har aktivert funksjonen Hot Corners på Mac-en.
Kopier og lim inn
Når Kopier og lim inn er aktivert, kan du kopiere tekst, bilder og filer fra en datamaskin og lime dem inn på en annen. Bare kopier ønsket innhold på én datamaskin, bytt til en annen datamaskin med Logitech Flow og lim inn innholdet. Overføringen av innhold og filer avhenger av nettverkshastigheten. Det kan ta flere minutter å overføre store bilder og filer. Du kan følge fremdriften til overføringen på statusikonet.
Merk: Hvis programmet som støtter denne funksjonen ikke er installert, er det mulig at visse filtyper som kan åpnes på ett system, ikke er støttet på et annet.
Merk: Funksjonen for å dra filer fra en datamaskin og slippe dem på en annen støttes ikke av denne versjonen av Logitech Flow.
Tastaturkobling
Du får den beste Logitech Flow-opplevelsen med et kompatibelt Logitech-tastatur. Hvis du har et støttet Logitech Flow-tastatur, kan du koble det til musen. Når du deretter bytter automatisk til en annen datamaskin, følger tastaturet musen. Tastaturet vises i rullegardinlisten hvis det er sammenkoblet med Logitech Flow-datamaskinene.
Merk: Kontroller at tastaturet er sammenkoblet og oppført som en enhet i Logitech Options. Hvis det ikke er det, kan du prøve å bytte mellom datamaskinene og starte Logitech Options på nytt.
Tastaturer som støtter Logitech Flow: Du finner en liste over tastaturer som støtter Logitech Flow her.
Statusikon
Statusikonet har flere funksjoner og gir deg rask oversikt over statusen til konfigureringen av Logitech Flow og overføringsfremdriften. Du kan også bruke det til å raskt deaktivere og aktivere Logitech Flow. Ikonet endres avhengig av gjeldende status:
 |
 |
 |
 |
|---|---|---|---|
Logitech Flow er aktivert og musen er tilkoblet denne datamaskinen. |
Logitech Flow er aktivert og musen er tilkoblet en annen datamaskin. |
Logitech Flow er deaktivert. Du kan ikke lenger bytte eller overføre innhold mellom datamaskiner automatisk. |
Det har oppstått et problem i Logitech Flow, og det fungerer ikke som det skal. Kontroller at datamaskinene er tilkoblet det samme nettverket. |
Logitech Flow er aktivert og musen er tilkoblet denne datamaskinen. |
Logitech Flow er aktivert og musen er tilkoblet en annen datamaskin. |
Logitech Flow er deaktivert. Du kan ikke lenger bytte eller overføre innhold mellom datamaskiner automatisk. |
Det har oppstått et problem i Logitech Flow, og det fungerer ikke som det skal. Kontroller at datamaskinene er tilkoblet det samme nettverket. |
Feilsøking
Jeg ser en melding om at Logitech Flow ikke finner eller ikke kan opprette en tilkobling til andre datamaskiner. Hva kan jeg gjøre?
Logitech Flow trenger et nettverk for konfigurering og daglig bruk. Følg fremgangsmåten nedenfor for å komme i gang med Logitech Flow:
- Trinn 1: Kontroller at musen vises i Logitech Options på alle datamaskiner.
- Trinn 2: Kontroller at datamaskinene er tilkoblet det samme nettverket.
- Trinn 3: Kontroller at kommunikasjonskanalen til Logitech Options ikke er blokkert av en brannmur eller et antivirusprogram.
- Trinn 4: Kontroller at du har en aktiv Internett-tilkobling.
- Trinn 5: Kontroller at du har aktivert Logitech Flow på alle datamaskinene.
Merk: Logitech Flow bruker nettverket til å koble flere (opptil tre) datamaskiner, slik at de kan dele en mus og et tastatur. Flow kan gjøre dette på flere måter, avhengig av nettverkskonfigurasjonen:
- For datamaskiner på samme undernett som kan pinge hverandre ved hjelp av UDP-kringkastinger, bruker Flow en fast UDP-port (59867) til å lytte etter og identifisere andre noder.
- For datamaskiner som er beskyttet av rutere eller brannmurer, bruker Flow en Logitech-skytjeneste til å identifisere andre noder. Denne identifiseringsmetoden bruker TCP-port 443 til å kommunisere med serveren og UDP-port 59868 til å lytte etter pinger fra noder.
Kun bestemte typer enhetinformasjon sendes til serveren. Den sendes og lagres kryptert av sikkerhetsårsaker. Når noder identifiserer hverandre, bruker de TCP-port 59866 til å opprette et sikkert node-til-node-nettverk for å sende kontrolldata. All trafikk som sendes over dette nettverket krypteres for sikkerhetsformål.
Hvordan kobler jeg musen sammen med en annen datamaskin?
Besøk Logitechs støtteside for å finne ut hvordan du kobler musen sammen med forskjellige datamaskiner og finner spesifikk tilkoblingsinformasjon for enheten.
Hver gang jeg når kanten av skjermen, tas jeg automatisk til den andre datamaskinen uten å ville det
Aktiver alternativet Hold nede Ctrl og flytt til kanten i Logitech Options. Dette gir deg mer kontroll, fordi du kun kan bytte til en annen skjerm hvis du holder inne Ctrl-tasten når du er ved skjermkanten.
Logitech Flow fungerer ikke når datamaskinen går i hvilemodus eller er på påloggingsskjermen. Hvorfor skjer dette?
Logitech Flow bruker nettverkstilkoblingen til å søke automatisk etter andre datamaskiner under konfigureringen og til å bytte mellom datamaskiner og overføre innhold mellom dem. Innstillingene på datamaskinen bestemmer om nettverkstilkoblingen skal være deaktivert når datamaskinen er i hvilemodus, og Logitech Flow vil eventuelt slutte å kjøre. Hvis du vil bruke Logitech Flow, må du passe på at datamaskinen er våken, at du er logget på og at nettverkstilkoblingen er opprettet.
Visse filer fungerer ikke når jeg overfører dem til en annen datamaskin.
Logitech Flow kan overføre tekst, bilder og filer mellom datamaskiner ved hjelp av utklippstavlen. Det betyr at du kan kopiere innhold på én datamaskin, bytte til en annen datamaskin og lime inn filene der. Hvis du ikke har et program som kan åpne den aktuelle filen, er det mulig at operativsystemet ikke gjenkjenner den.
Jeg har et tastatur som er sammenkoblet med begge datamaskinene, men jeg ser ikke tastaturet mitt blant alternativene i rullegardinlisten. Hva bør jeg gjøre?
Prøv å starte begge datamaskinene på nytt og aktivere tastaturkoblingen i Logitech Options hvis problemene vedvarer.
- Trinn 1: Kontroller at du har et tastatur som støtter Logitech Flow.
- Trinn 2: Kontroller at tastaturet vises på alle datamaskinene i Logitech Options. Prøv å bytte mellom datamaskinene med Easy-Switch-tasten og start Logitech Options på nytt for å sikre at det er tilkoblet. Prøv å starte begge datamaskinene på nytt hvis problemene vedvarer.
Finner du ikke svar på spørsmålene dine? Besøk Logitechs støtteside.
Viktig melding: Firmware Update Tool støttes eller vedlikeholdes ikke lenger av Logitech. Vi anbefaler at du bruker Logi Options+ for støttede Logitech-enheter. Vi hjelper deg gjerne under denne overgangen.
Viktig melding: Logitech Preference Manager støttes eller vedlikeholdes ikke lenger av Logitech. Vi anbefaler at du bruker Logi Options+ for støttede Logitech-enheter. Vi hjelper deg gjerne under denne overgangen.
Viktig melding: Logitech Control Center støttes eller vedlikeholdes ikke lenger av Logitech. Vi anbefaler at du bruker Logi Options+ for støttede Logitech-enheter. Vi hjelper deg gjerne under denne overgangen.
Viktig melding: Logitech Connection Utility støttes eller vedlikeholdes ikke lenger av Logitech. Vi anbefaler at du bruker Logi Options+ for støttede Logitech-enheter. Vi hjelper deg gjerne under denne overgangen.
Viktig melding: Unifying Software støttes eller vedlikeholdes ikke lenger av Logitech. Vi anbefaler at du bruker Logi Options+ for støttede Logitech-enheter. Vi hjelper deg gjerne under denne overgangen.
Viktig melding: SetPoint-programvaren støttes eller vedlikeholdes ikke lenger av Logitech. Vi anbefaler at du bruker Logi Options+ for støttede Logitech-enheter. Vi hjelper deg gjerne under denne overgangen.
Vanlige spørsmål
Det er ingen tilgjengelige produkter for denne seksjonen
