Velg versjonen av Windows Live Messenger som er installert på datamaskinen:
-
Kontroller at Logitech-webkameraet fungerer
-
Start LWS (Logitech Webcam Software):
-
LWS 1.x: Start > Programmer > Logitech > Logitech Webcam Software > Logitech Webcam Software
-
LWS 2.x: Start > Programmer > Logitech > Logitech Webcam Software
-
-
Klikk på alternativet Smil!.
LWS 1.x LWS 2.x 

-
Sørg for at du kan se deg selv i LWS-vinduet.
LWS 1.x LWS 2.x 

-
Lukk LWS-vinduet.
-
-
Kontroller at Logitech webkameraet er valgt i Windows Live Messenger-innstillingene
MERK: Følgende skjermbilder viser QuickCam Pro 9000 som et eksempel. Windows Live Messenger viser Logitech-webkameraet.
-
Start Windows Live Messenger (Start > Alle programmer > Windows Live Messenger).
-
Dobbeltklikk på navnet til personen i kontaktlisten du vil starte en videosamtale med.

-
Klikk på rullegardinpilen under Videosamtale.

-
Velg Konfigurere lyd- og videoenheter.
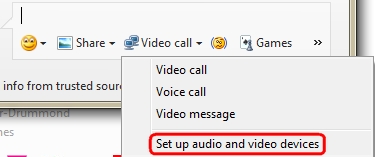
-
Velg alternativet Egendefinert i rullegardinmenyen.
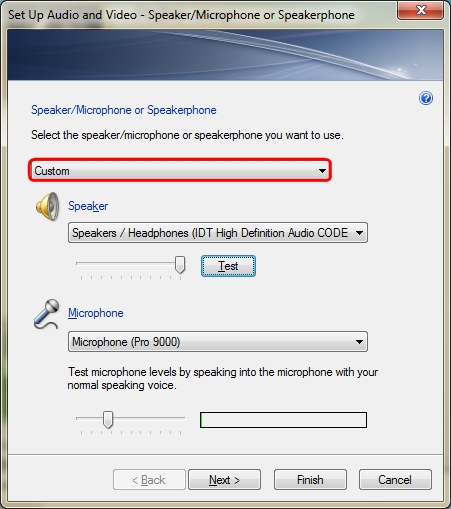
-
Velg hodetelefonene eller høyttalerne som skal brukes under Høyttaler, klikk så på Test-knappen for å påse at lyd kan høres i høyttalerne.
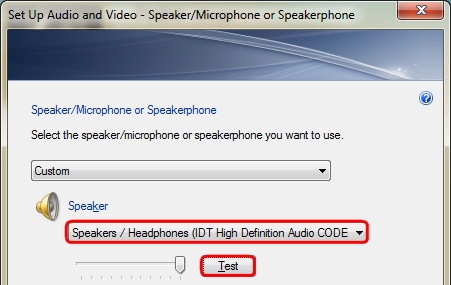
-
Hvis Logitech-webkameraet har en innebygd mikrofon, bør du kontrollere at den er valgt i rullegardinmenyen Mikrofon, og klikk så på Neste.
NB: Hvis Logitech-webkameraet ikke har en innebygd mikrofon, må du bruke en ekstern mikrofon for å kunne snakke med kontaktene dine.
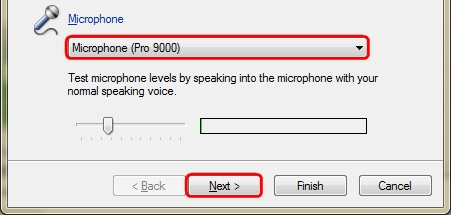
Merk: Den grønne linjen viser lydvolumet. Snakk inn i mikrofonen og kontroller at den grønne linjen beveger på seg, for å teste volumet.
-
Kontroller at Logitech-webkameraet er valgt i rullegardinmenyen Webkamera, og trykk så på Fullfør.
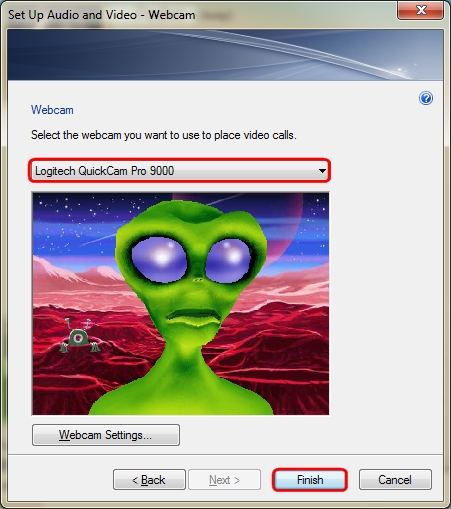
-
-
Kontroller at Logitech-webkameraet fungerer
-
Start LWS (Logitech Webcam Software):
-
LWS 1.x: Start > Programmer > Logitech > Logitech Webcam Software > Logitech Webcam Software
-
LWS 2.x: Start > Programmer > Logitech > Logitech Webcam Software
-
-
Klikk på alternativet Smil!.
LWS 1.x LWS 2.x 

-
Sørg for at du kan se deg selv i LWS-vinduet.
LWS 1.x LWS 2.x 

-
Lukk LWS-vinduet.
-
-
Kontroller at Logitech-webkameraet er valgt i Windows Live Messenger-innstillingene
MERK: Følgende skjermbilder viser QuickCam Pro 9000 som et eksempel. Windows Live Messenger viser Logitech-webkameraet.
-
Start Windows Live Messenger (Start > Programmer > Windows Live >Windows Live Messenger).
-
Velg Lyd- og videokonfigurering fra Verktøy-menyen.
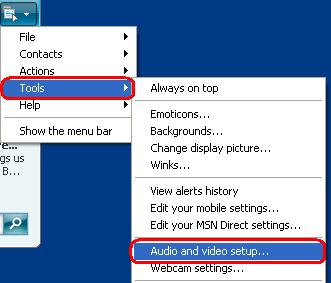
-
Klikk på Neste når veiviseren starter.
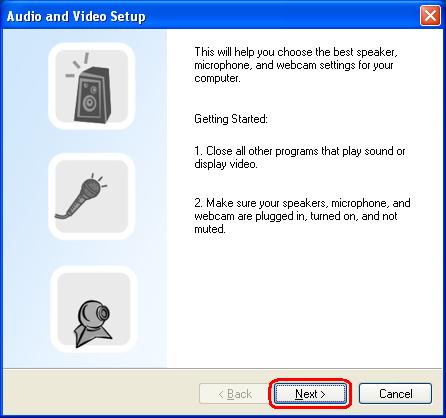
-
Velg hodetelefonene eller høyttalerne som skal brukes.
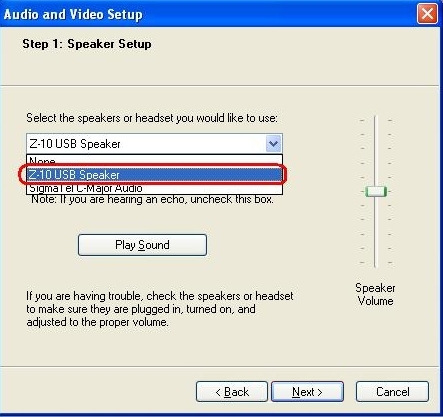
-
Fjern avmerkingen i ruten ved siden av Klikk her hvis hodetelefoner brukes, ved å klikke på den, hvis høyttalere er valgt.
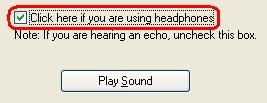
-
Klikk på Spill av lyd-knappen for å påse at lyd kan høres fra høyttalerne, klikk så på Neste.
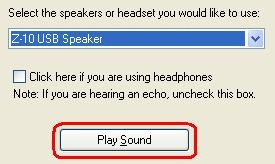
-
Hvis Logitech-webkameraet har en innebygd mikrofon, kontrollerer du at den er valgt og klikker på Neste.
NB: Hvis Logitech-webkameraet ikke har en innebygd mikrofon, må du bruke en ekstern mikrofon for å kunne snakke med kontaktene dine.
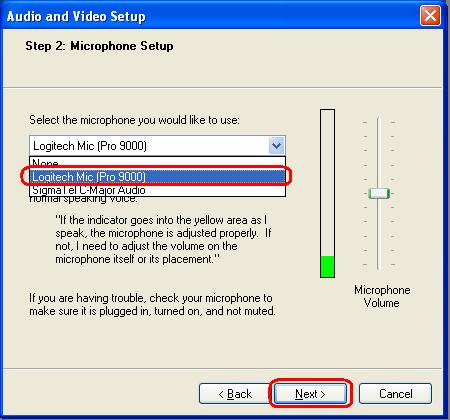
Merk: Den grønne linjen viser lydvolumet. Snakk inn i mikrofonen og kontroller at den grønne linjen beveger på seg, for å teste volumet.
-
Kontroller at Logitech-webkameraet er valgt i rullegardinmenyen Webkamera, og trykk så på Fullfør.
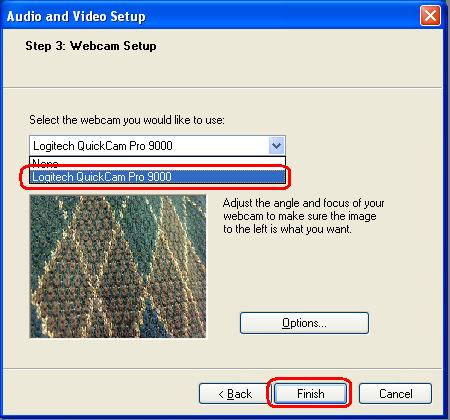
-
Flere opplysninger
Hvis du fremdeles ikke kan høre eller se den du prøver å snakke med, kan det skyldes flere ting, inkludert følgende:
-
Brannmurinnstillinger i Windows eller tredjepartsprogrammer.
-
Internett-leverandøren (Telenor, Tele2 osv.) kan blokkere visse tjenester.
-
Manglende systemkomponenter i Windows.
Gå til Logitechs side for videoprogramvare og -tjenester for en videoopplæring som kan være behjelpelig for disse problemene. Du kan også gå til hjelpesiden for Windows Live Messenger.
Viktig melding: Firmware Update Tool støttes eller vedlikeholdes ikke lenger av Logitech. Vi anbefaler at du bruker Logi Options+ for støttede Logitech-enheter. Vi hjelper deg gjerne under denne overgangen.
Viktig melding: Logitech Preference Manager støttes eller vedlikeholdes ikke lenger av Logitech. Vi anbefaler at du bruker Logi Options+ for støttede Logitech-enheter. Vi hjelper deg gjerne under denne overgangen.
Viktig melding: Logitech Control Center støttes eller vedlikeholdes ikke lenger av Logitech. Vi anbefaler at du bruker Logi Options+ for støttede Logitech-enheter. Vi hjelper deg gjerne under denne overgangen.
Viktig melding: Logitech Connection Utility støttes eller vedlikeholdes ikke lenger av Logitech. Vi anbefaler at du bruker Logi Options+ for støttede Logitech-enheter. Vi hjelper deg gjerne under denne overgangen.
Viktig melding: Unifying Software støttes eller vedlikeholdes ikke lenger av Logitech. Vi anbefaler at du bruker Logi Options+ for støttede Logitech-enheter. Vi hjelper deg gjerne under denne overgangen.
Viktig melding: SetPoint-programvaren støttes eller vedlikeholdes ikke lenger av Logitech. Vi anbefaler at du bruker Logi Options+ for støttede Logitech-enheter. Vi hjelper deg gjerne under denne overgangen.
Vanlige spørsmål
Det er ingen tilgjengelige produkter for denne seksjonen
