Velg den versjonen av Yahoo! Messenger du har installert på datamaskinen:
-
Kontroller at Logitech-webkameraet fungerer
-
Start LWS (Logitech Webcam Software):
-
LWS 1.x: Start > Programmer > Logitech > Logitech Webcam Software > Logitech Webcam Software
-
LWS 2.x: Start > Programmer > Logitech > Logitech Webcam Software
-
-
Klikk på alternativet Smil!.
LWS 1.x LWS 2.x 

-
Sørg for at du kan se deg selv i LWS-vinduet.
LWS 1.x LWS 2.x 

-
Lukk LWS-vinduet.
-
-
Kontroller at Logitech-webkameraet er valgt i innstillingene for Yahoo! Messenger
MERK: Følgende skjermbilder viser QuickCam Pro 9000 som et eksempel. Yahoo! Messenger viser Logitech-webkameraet.
-
Start Yahoo! Messenger (Start > Programmer > Yahoo!). Messenger > Yahoo! Messenger).
-
Velg Innstillinger fra menyen Messenger.
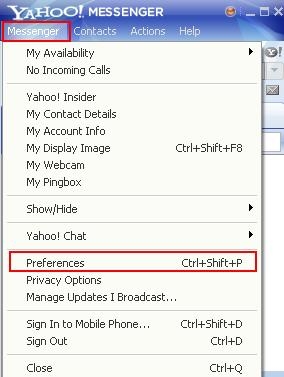
-
Under Kategori velger du Video og stemme.
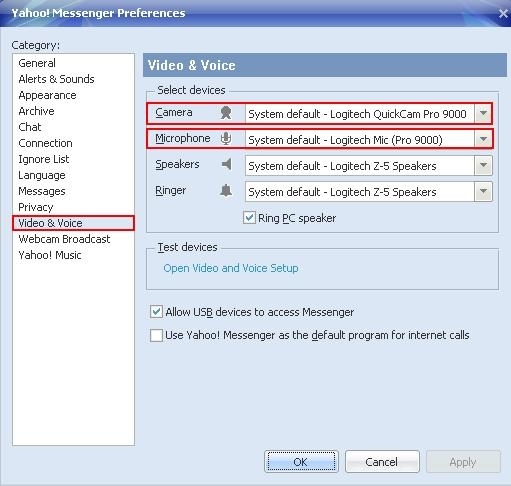
-
Velg Logitech-kameraet fra rullegardinmenyen Kamera.
-
Hvis Logitech-webkameraet har en innebygd mikrofon, bør du kontrollere at den er valgt i rullegardinmenyen Mikrofon.
NB: Hvis Logitech-webkameraet ikke har en innebygd mikrofon, må du bruke en ekstern mikrofon for å kunne snakke med kontaktene dine.
-
Test video- og stemmeinnstillingene ved å klikke på Åpne video- og stemmekonfigurering under Test enheter.
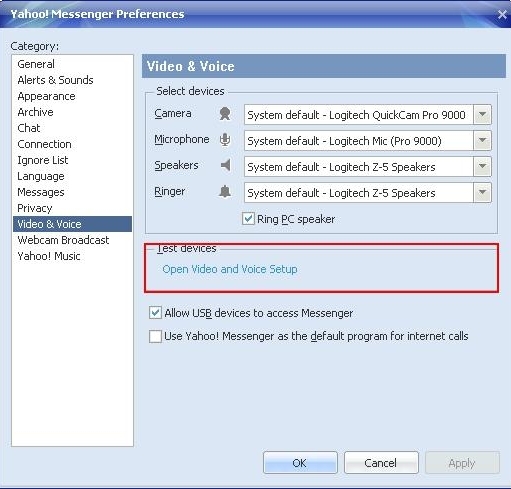
-
Test mikrofoninnstillingene ved å følge instruksjonene på skjermen.
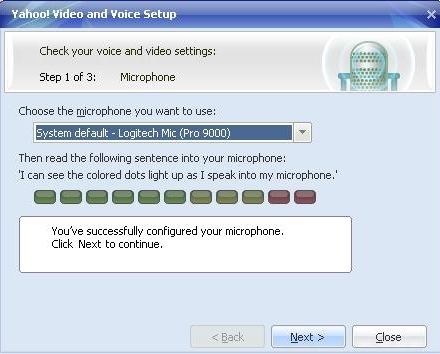
NB: Hvis Logitech-webkameraet ikke har en innebygd mikrofon, må du bruke en ekstern mikrofon for å kunne snakke med kontaktene dine.
-
Test høyttalerinnstillingene ved å følge instruksjonene på skjermen.
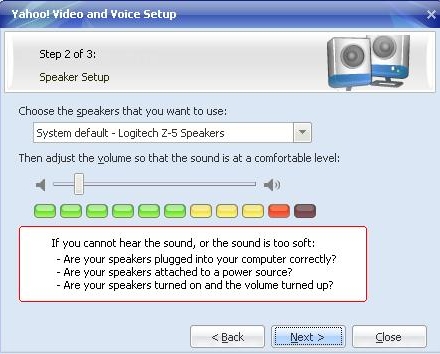
-
Test kamerainnstillingene ved å følge instruksjonene på skjermen.
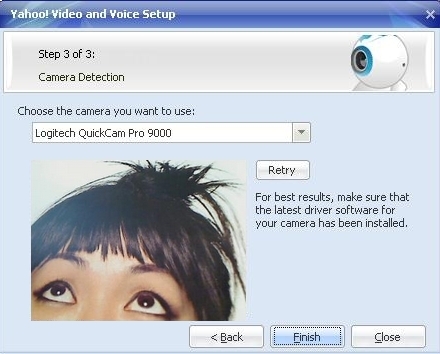
-
Klikk på Fullfør hvis du kan se et bilde. Du har fullført testing av kamerainnstillingene.
-
-
Kontroller at Logitech-webkameraet fungerer
-
Start LWS (Logitech Webcam Software):
-
LWS 1.x: Start > Programmer > Logitech > Logitech Webcam Software > Logitech Webcam Software
-
LWS 2.x: Start > Programmer > Logitech > Logitech Webcam Software
-
-
Klikk på alternativet Smil!.
LWS 1.x LWS 2.x 

-
Sørg for at du kan se deg selv i LWS-vinduet.
LWS 1.x LWS 2.x 

-
Lukk LWS-vinduet.
-
-
Kontroller at Logitech-webkameraet er valgt i innstillingene for Yahoo! Messenger
MERK: Følgende skjermbilder viser QuickCam Communicate STX som et eksempel. Yahoo! Messenger viser Logitech-webkameraet.
-
Start Yahoo! Messenger (Start > Programmer > Yahoo!). Messenger > Yahoo! Messenger).
-
Velg Mitt webkamera fra menyen Messenger.
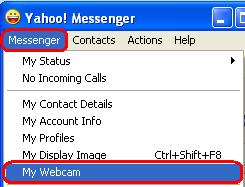
-
Klikk på OK advarselen.
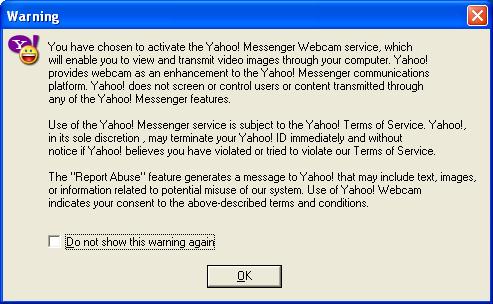
-
Velg Innstillinger fra menyen Messenger.
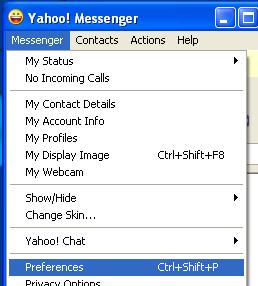
-
Velg Webkamera og klikk så på Kamerakilde-knappen, under kategori. Kontroller at Logitech-webkameraet er valgt i rullegardinmenyen.
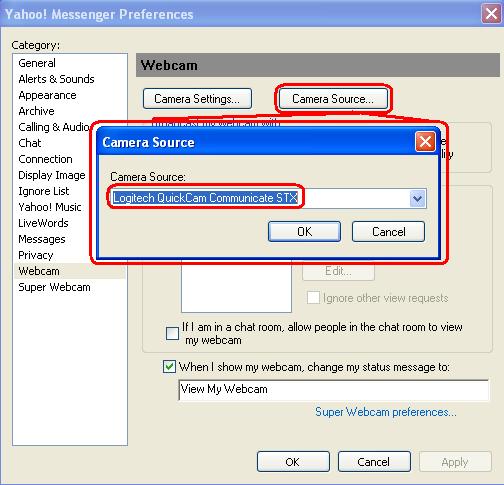
-
Velg Ringing og lyd, under kategori. Hvis Logitech-webkameraet har en innebygd mikrofon, bør du kontrollere at den er valgt i rullegardinmenyen Mikrofon.
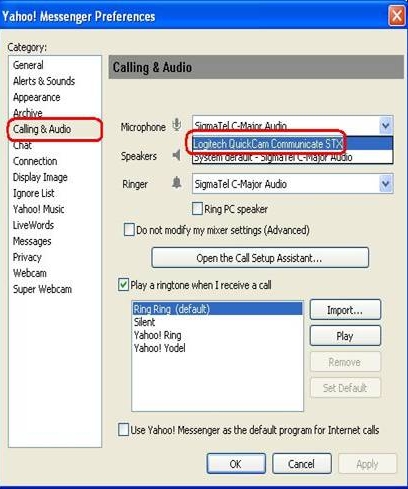
NB: Hvis Logitech-webkameraet ikke har en innebygd mikrofon, må du bruke en ekstern mikrofon for å kunne snakke med kontaktene dine.
-
Flere opplysninger
Hvis du fremdeles ikke kan høre eller se den du prøver å snakke med, kan det skyldes flere ting, inkludert følgende:
-
Brannmurinnstillinger i Windows eller tredjepartsprogrammer.
-
Internett-leverandøren (Telenor, Tele2 osv.) kan blokkere visse tjenester.
-
Manglende systemkomponenter i Windows.
Gå til Logitechs side for videoprogramvare og -tjenester for en videoopplæring som kan være behjelpelig for disse problemene. Du kan også gå til hjelpesiden for Yahoo! Messenger.
Viktig melding: Firmware Update Tool støttes eller vedlikeholdes ikke lenger av Logitech. Vi anbefaler at du bruker Logi Options+ for støttede Logitech-enheter. Vi hjelper deg gjerne under denne overgangen.
Viktig melding: Logitech Preference Manager støttes eller vedlikeholdes ikke lenger av Logitech. Vi anbefaler at du bruker Logi Options+ for støttede Logitech-enheter. Vi hjelper deg gjerne under denne overgangen.
Viktig melding: Logitech Control Center støttes eller vedlikeholdes ikke lenger av Logitech. Vi anbefaler at du bruker Logi Options+ for støttede Logitech-enheter. Vi hjelper deg gjerne under denne overgangen.
Viktig melding: Logitech Connection Utility støttes eller vedlikeholdes ikke lenger av Logitech. Vi anbefaler at du bruker Logi Options+ for støttede Logitech-enheter. Vi hjelper deg gjerne under denne overgangen.
Viktig melding: Unifying Software støttes eller vedlikeholdes ikke lenger av Logitech. Vi anbefaler at du bruker Logi Options+ for støttede Logitech-enheter. Vi hjelper deg gjerne under denne overgangen.
Viktig melding: SetPoint-programvaren støttes eller vedlikeholdes ikke lenger av Logitech. Vi anbefaler at du bruker Logi Options+ for støttede Logitech-enheter. Vi hjelper deg gjerne under denne overgangen.
Vanlige spørsmål
Det er ingen tilgjengelige produkter for denne seksjonen
