Du kan konfigurere markørinnstillingene på spillmusen på to måter. Du kan bruke:
MERK: Dersom du trenger hjelp med å velge mellom programgjenkjenning og innebygd minne, kan du se svar 360023247934.
Konfigurere markørinnstillingene med Programgjenkjenning
G600-spillmusen støtter følgende markørendringer:
- Ppt-nivåer: Du kan konfigurere opptil fem fra 200–8200 i trinn på 50 ppt.
- Rapporteringshastighet: Oppdatering fra 125/sek. (reaksjonstid på 8 ms) til 1000/sek. (reaksjonstid på 1 ms).
- Markørinnstillinger per profil: Aktiver ulik markøroppførsel for hver profil.
- Egne innstillinger for X- og Y-aksen: Konfigurer ppt-nivåer for X og Y hver for seg.
- Akselerasjon: Forbedre markørpresisjonen.
Slik konfigurerer du markørinnstillingene med Programgjenkjenning:
-
Åpne Logitech Gaming Software:
Start > Alle programmer > Logitech > Logitech Gaming Software 8.x -
Aktiver Automatisk oppdagelse av spill ved å klikke på bryteren til høyre i vinduet.
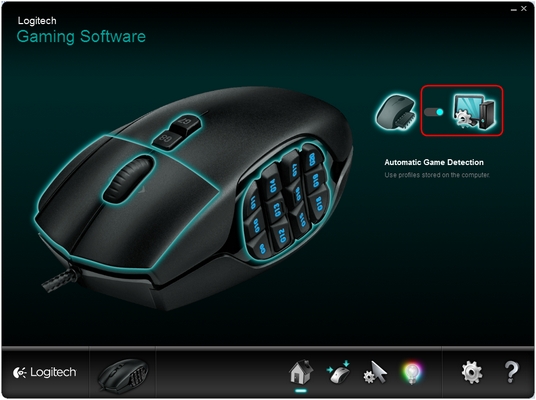
-
Klikk på markørikonet nederst i vinduet.

Vinduet Markørinnstillinger vises:
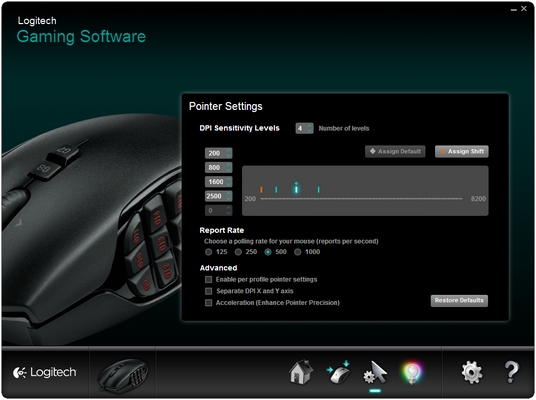
-
Dra haken langs grafen under Følsomhetsnivåer for ppt. Du får se en hake for hvert ppt-nivå du angir. Du kan angi opptil fem.
MERK: Du kan redigere listen med ppt-verdier til venstre for grafen, fra 200–8200, hvis du foretrekker det. Du får se en hake for hvert ppt-nivå du angir, avrundet til nærmeste 50.
Eksempel: Dersom du skriver "632", runder programvaren det av til 650 ppt.-
Tilordne standard: (obligatorisk) Ett ppt-nivå må alltid være standard. Du endrer standardnivået ved å klikke på et ppt-nivå som ikke er merket med en blå diamant, og så klikke på Tilordne standard.
Dette er ppt-nivået musen går tilbake til når du gjør følgende:- Trykker på standard ppt-knappen
- Bytter mellom profiler
- Slår på datamaskinen
- Vekker datamaskinen fra hvilemodus
-
Tilordne bytte: (valgfritt) Ppt-bytte er et ppt-nivå du kan aktivere midlertidig ved å trykke på Ppt-bytte-knappen. Du angir Ppt-bytte ved å velge et ppt-nivå som ikke er markert med oransje farge, og så klikker du på Tilordne bytte. Slik får du ekstrem presisjon eller musehastighet ved behov. Musen går tilbake til gjeldende ppt-nivå når du slipper opp knappen.
TIPS: Du kan kjapt bytte ppt-nivå ved hjelp av knapper du tilordner funksjonene Ppt opp, Ppt ned og Bla gjennom ppt.
-
-
Du kan endre rapporteringshastighet dersom du vil ha en annen hastighet enn standardhastigheten, som er 500 rapporter i sekundet (reaksjonstid på 2 millisekunder). Dette styrer hvor ofte musen oppdaterer posisjonen overfor datamaskinen.
MERK: Det tilgjengelige området er fra 125/sek. (reaksjonstid på 8 millisekunder) til 1000/sek. (reaksjonstid på 1 millisekund). Du kan:- Senke prosessorbruken ved å redusere rapporteringshastigheten.
- Øke reaksjonstiden til musen ved å øke rapporteringshastigheten.
TIPS: Vi anbefaler en rapporteringshastighet på 500 for de aller fleste pc-er.
-
Gjør ditt valg under Avansert. Alternativene er:
-
Bruk innstillinger kun for den aktuelle spillprofilen: Velg dette alternativet hvis du vil at hver profil skal ha egne markørinnstillinger (se svar 26861 for mer informasjon).
TIPS: Vi anbefaler at du ikke merker av her under første gangs konfigurering. -
Atskill X- og Y-akse for ppt: Velg dette alternativet dersom du vil konfigurere ppt-nivåer for X og Y hver for seg.
TIPS: Vi anbefaler at du ikke merker av her under første gangs konfigurering. -
Akselerasjon (Aktiver pekerpresisjon): Velg dette alternativet dersom du vil bruke Windows-akselereringsfunksjonen Aktiver pekerpresisjon.
TIPS: Hvis du er opptatt av nøyaktig kontroll i spill, anbefaler vi at du ikke merker av her, men du kan aktivere denne funksjonen hvis du foretrekker funksjonaliteten til standard Windows-akselerering.
-
Bruk innstillinger kun for den aktuelle spillprofilen: Velg dette alternativet hvis du vil at hver profil skal ha egne markørinnstillinger (se svar 26861 for mer informasjon).
Konfigurere markørinnstillinger i det innebygde minnet
Slik konfigurerer du markørinnstillingene med det innebygde minnet:-
Åpne Logitech Gaming Software:
Start > Alle programmer > Logitech > Logitech Gaming Software 8.x -
Aktiver Innebygd minne ved å klikke på bryteren til høyre i vinduet.

-
Klikk på markørikonet nederst i vinduet.

Skjermen endres slik at den viser markørkonfigurasjonsmenyen.
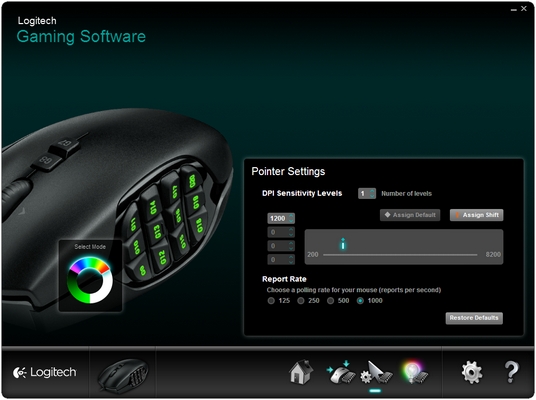
-
Velg modusen du vil konfigurere, på Velg modus-hjulet.
MERKNADER:- G600 har tre moduser du kan velge ved å klikke på de ulike delene av hjulet.
- Hver modus kan ha egen belysning, egne markørinnstillinger og egne knappetilordninger.
- Du kan bruke enhver knapp med tilordningen Modusbryter til å bytte mellom moduser (standard er G8).
-
Under Følsomhetsnivåer for ppt kan du konfigurere inntil fire ppt-nivåer. Du endrer hastigheten for hvert nivå ved å dra hakemerket til ønsket ppt.
MERK: Du kan redigere listen med ppt-verdier til venstre for grafen, fra 200–8200, hvis du foretrekker det. Du får se en hake for hvert ppt-nivå du angir, avrundet til nærmeste 50.Eksempel: Dersom du skriver "632", runder programvaren det av til 650 ppt.
-
Tilordne standard: (obligatorisk) Ett ppt-nivå må alltid være standard. Du endrer standardnivået ved å klikke på et ppt-nivå som ikke er merket med en blå diamant, og så klikke på Tilordne standard. Dette er ppt-nivået musen går tilbake til når du gjør følgende:
- Trykker på standard ppt-knappen
- Bytter mellom profiler
- Slår på datamaskinen
- Vekker datamaskinen fra hvilemodus
- Tilordne bytte: (valgfritt) Ppt-bytte er et ppt-nivå du kan aktivere midlertidig ved å trykke på Ppt-bytte-knappen. Du angir Ppt-bytte ved å velge et ppt-nivå som ikke er markert med oransje farge, og så klikker du på Tilordne bytte. Slik får du ekstrem presisjon eller musehastighet ved behov. Musen går tilbake til gjeldende ppt-nivå når du slipper opp knappen.
TIPS: Du kan kjapt bytte ppt-nivå ved hjelp av knapper du tilordner funksjonene Ppt opp, Ppt ned og Bla gjennom ppt.
-
Tilordne standard: (obligatorisk) Ett ppt-nivå må alltid være standard. Du endrer standardnivået ved å klikke på et ppt-nivå som ikke er merket med en blå diamant, og så klikke på Tilordne standard. Dette er ppt-nivået musen går tilbake til når du gjør følgende:
-
Du kan endre rapporteringshastighet ved å klikke på et annet alternativ for antall rapporter som skal sendes i sekundet. Rapporteringshastigheten styrer hvor ofte musen oppdaterer posisjonen overfor datamaskinen. Det tilgjengelige området er fra 125/sek. (reaksjonstid på 8 millisekunder) til 1000/sek. (reaksjonstid på 1 millisekund).
Du kan:
- Senke prosessorbruken ved å redusere rapporteringshastigheten
- Øke reaksjonstiden til musen ved å øke rapporteringshastigheten
Viktig melding: Firmware Update Tool støttes eller vedlikeholdes ikke lenger av Logitech. Vi anbefaler at du bruker Logi Options+ for støttede Logitech-enheter. Vi hjelper deg gjerne under denne overgangen.
Viktig melding: Logitech Preference Manager støttes eller vedlikeholdes ikke lenger av Logitech. Vi anbefaler at du bruker Logi Options+ for støttede Logitech-enheter. Vi hjelper deg gjerne under denne overgangen.
Viktig melding: Logitech Control Center støttes eller vedlikeholdes ikke lenger av Logitech. Vi anbefaler at du bruker Logi Options+ for støttede Logitech-enheter. Vi hjelper deg gjerne under denne overgangen.
Viktig melding: Logitech Connection Utility støttes eller vedlikeholdes ikke lenger av Logitech. Vi anbefaler at du bruker Logi Options+ for støttede Logitech-enheter. Vi hjelper deg gjerne under denne overgangen.
Viktig melding: Unifying Software støttes eller vedlikeholdes ikke lenger av Logitech. Vi anbefaler at du bruker Logi Options+ for støttede Logitech-enheter. Vi hjelper deg gjerne under denne overgangen.
Viktig melding: SetPoint-programvaren støttes eller vedlikeholdes ikke lenger av Logitech. Vi anbefaler at du bruker Logi Options+ for støttede Logitech-enheter. Vi hjelper deg gjerne under denne overgangen.
Vanlige spørsmål
Det er ingen tilgjengelige produkter for denne seksjonen
