Tilpass museknappene
MERK: De tilpassbare alternativene og innstillingene vil variere avhengig av musen du har koblet til.
Slik endrer du en bestemt funksjon eller oppgave som er tilordnet en museknapp:
- Start Logitech Options: Start > Programmer > Logitech > Logitech Options.
- Hvis du har mer enn én enhet som bruker Logitech Options, klikker du på musen du vil konfigurere.
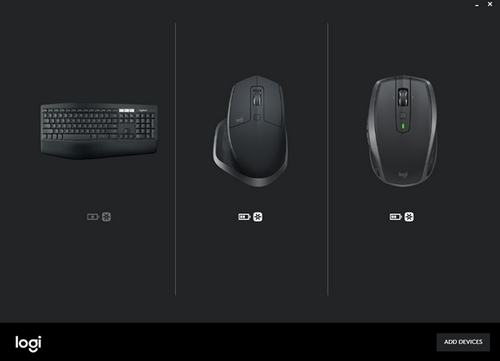
- Klikk på Mus-fanen øverst til venstre i vinduet, og klikk deretter på knappen du vil tilpasse:
Bevegelse-knappen
Du kan bruke Bevegelse-knappen til å administrere Windows, kontrollere medier (f.eks. Volum opp og volum ned), panorere, zoome og rotere, navigere og organisere vinduer (f.eks. maksimere/minimere) og tilordne andre egendefinerte innstillinger. Når du vil gjøre en bevegelse, holder du nede Bevegelse-knappen og beveger musen opp eller ned, til venstre eller høyre.
MERK: Standardtilordning for denne knappen er Windows-behandling.
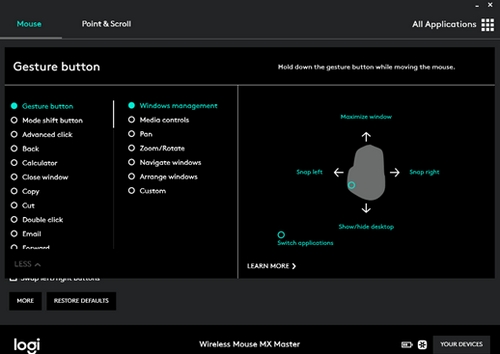
Manuell knapp for modusbytte
Som standard kan du bruke knappen for modusbytte til å bytte mellom SmartShift-moduser. Når SmartShift er aktivert, kan du bruke rullehjulet i trinnvis-modus eller i lynrask spinnmodus. Se Justere dine musebevegelser hvis du vil vite mer. Du kan også tilordne en annen handling til Modusbytte-knappen hvis du ønsker det.
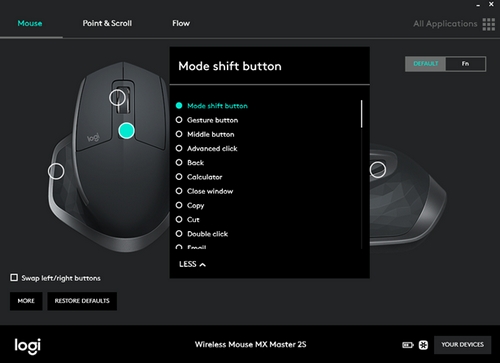
Hastighetsadaptivt kontrollhjul (midtknapp)
I tillegg til å bruke kontrollhjulet til rulling, kan du også tilordne funksjoner til det, akkurat som for en hvilken som helst annen knapp. Hvis du for eksempel tilordner handlingen Lukk vindu, lukkes det aktive vinduet når du trykker på rullehjulet. Standardinnstillingen for kontrollhjulet er midtknappen.
Hvis du vil finjustere hvordan rullehjulet fungerer og føles, ser du Justere musebevegelser.
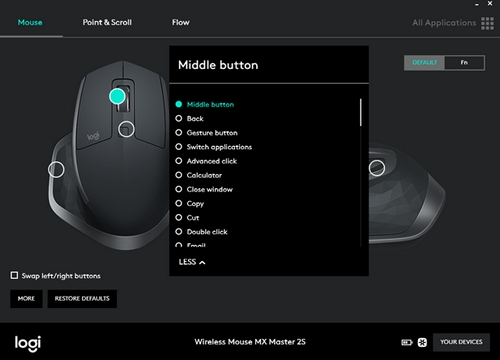
Tommelhjul (vannrett rulling)
Tommelhjulet er plassert på siden av musen. Du kan bruke hjulet til vannrett rulling og justere rullehastigheten. Ellers kan du tilordne en annen oppgave til hjulet, for eksempel kontrollere lysstyrken på skjermen eller justere volumet opp og ned. Standardinnstillingen er Vannrett rulling.
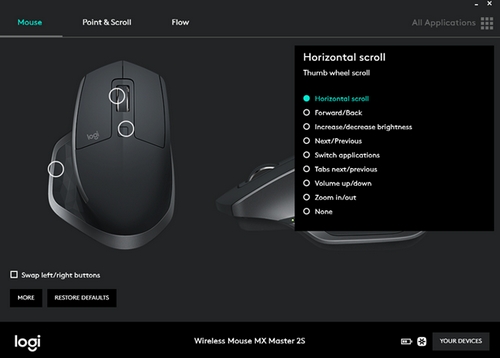
Frem- og Tilbake-knapper
Med Frem- og Tilbake-knappen kan du navigere gjennom nettsider og dokumentsider. Du kan også konfigurere knappene for å zoome inn eller ut, tilordne et tastetrykk til en knapp eller velge fra andre alternativer i listen.
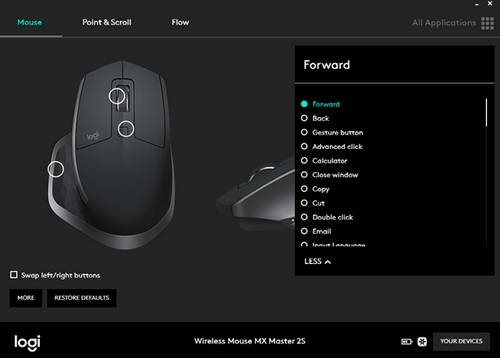
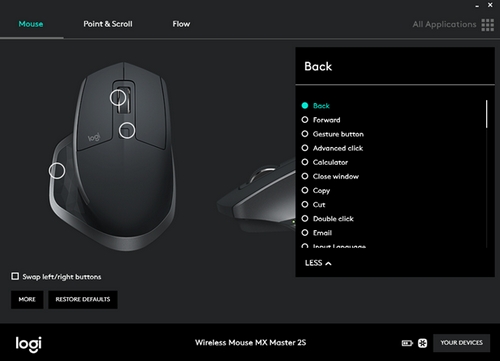
Justere musebevegelser
Slik endrer du pekerhastighet, aktiverer eller deaktiverer SmartShift og åpner andre rulleinnstillinger:
- Åpne Logitech Options
- Hvis du har mer enn én enhet som bruker Logitech Options, klikker du på bildet til den trådløse MX Master-musen.
- Klikk på fanen Peke og rulle.
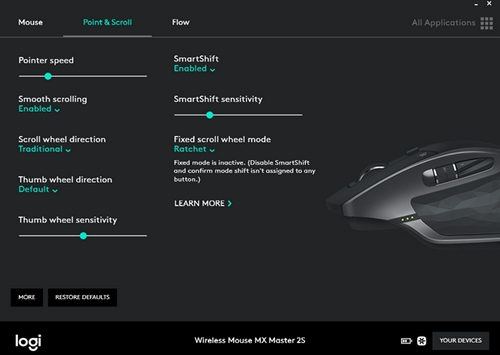
- Bruk glidebryterne til å justere hastighet og SmartShift-følsomhet. Du kan også endre retningen på rulle- og tommelhjulet, og sette rullehjulet i trinnvis- eller frispinnmodus:
- Trinnvis – brukes for å få mer nøyaktig navigering i elementer og lister
- Frispinn – brukes for å navigere raskt gjennom lange dokumenter og nettsider
MERK: Når SmartShift er aktivert, vil musen automatisk bytte mellom frispinn- og trinnvis-modus. Ellers kan du trykke på Modusbytte-knappen for å endre modus.
Viktig melding: Firmware Update Tool støttes eller vedlikeholdes ikke lenger av Logitech. Vi anbefaler at du bruker Logi Options+ for støttede Logitech-enheter. Vi hjelper deg gjerne under denne overgangen.
Viktig melding: Logitech Preference Manager støttes eller vedlikeholdes ikke lenger av Logitech. Vi anbefaler at du bruker Logi Options+ for støttede Logitech-enheter. Vi hjelper deg gjerne under denne overgangen.
Viktig melding: Logitech Control Center støttes eller vedlikeholdes ikke lenger av Logitech. Vi anbefaler at du bruker Logi Options+ for støttede Logitech-enheter. Vi hjelper deg gjerne under denne overgangen.
Viktig melding: Logitech Connection Utility støttes eller vedlikeholdes ikke lenger av Logitech. Vi anbefaler at du bruker Logi Options+ for støttede Logitech-enheter. Vi hjelper deg gjerne under denne overgangen.
Viktig melding: Unifying Software støttes eller vedlikeholdes ikke lenger av Logitech. Vi anbefaler at du bruker Logi Options+ for støttede Logitech-enheter. Vi hjelper deg gjerne under denne overgangen.
Viktig melding: SetPoint-programvaren støttes eller vedlikeholdes ikke lenger av Logitech. Vi anbefaler at du bruker Logi Options+ for støttede Logitech-enheter. Vi hjelper deg gjerne under denne overgangen.
Vanlige spørsmål
Det er ingen tilgjengelige produkter for denne seksjonen

