Med Logitech Gaming Software kan du programmere ulike G-tastekonfigurasjoner for hver profil på datamaskinen. Se svar 360023407553 for å finne ut hvordan du oppretter og tilordner programspesifikke profiler.
MERK: Hvis du ikke har brukt Logitech Gaming Software før, eller kun vil bruke én profil med tastaturet, følger du først trinnene i svar 360023407553 for å konfigurere standardprofilen din som en universalprofil.
Gjør følgende for å konfigurerer G-tastene:
-
Åpne Logitech Gaming Software:
Start > Alle programmer > Logitech > Logitech Gaming Software 8.x
-
Klikk på de lysende G-tastene.

-
Velg profilen du vil redigere, ved å klikke på tilhørende ikon. Profilen vil ha en blå markeringslinje over seg når den er valgt (f.eks. Standardprofil nedenfor).
MERK: Logitech Gaming Software oppdager visse spill du har installert, og oppretter profiler for dem. Du kan opprette profiler for andre spill selv (se svar 360023407553 for å få hjelp).
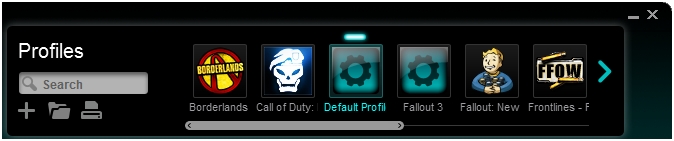
-
Slik redigerer du en tast:
- Dra og slipp en eksisterende kommando på den.
MERK: Alle kommandoer du oppretter for profilen, blir synlige i Kommandoer-listen til venstre. Når du drar en kommando over tastaturet, markeres de konfigurerbare tastene. Velg tasten du vil programmere, og slipp kommandoen på den.
ELLER
- Høyreklikk på en tast, og velg Rediger. Dette popup-vinduet vises:
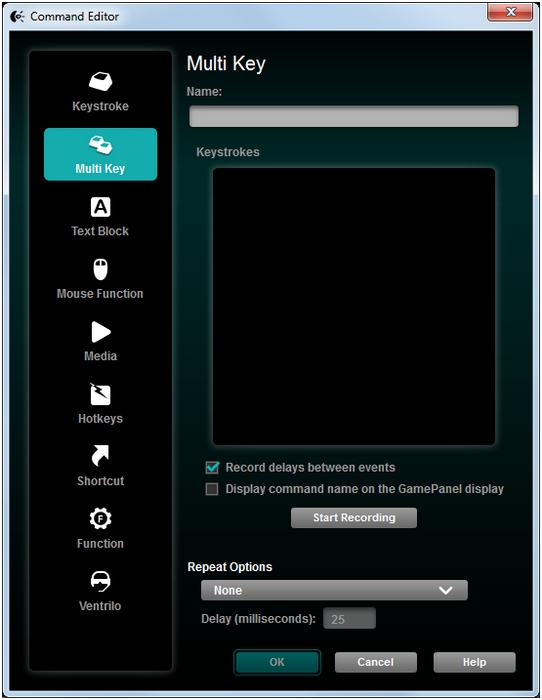
På denne skjermen kan du tilordne G-tasten:
- Tastetrykk: Tilordne ett tastetrykk eller et tastetrykk med modifikasjoner.
- Flerfunksjonstast: Tilordne en serie med tastetrykk (makro). (MERK: Du kan konfigurere disse makroene slik at de fungerer både med og uten forsinkelser.)
- Tekstavsnitt: Opprett et tekstavsnitt som skal skrives når du trykker på tasten (enten med eller uten Unicode-støtte).
- Musefunksjoner: Du kan tilordne de forskjellige musefunksjonene til G-taster på tastaturet.
- Medier: Angi at en tast skal fungere som en medietast.
- Hurtigtaster: Bruk en forhåndsdefinert tastetrykkommando.
- Snarvei: Tilordne en tast til å åpne en fil/mappe/stasjon på datamaskinen.
- Funksjon: Tilordne en tast til å fungere som en Microsoft-funksjonstast (f.eks. for å åpne nettleseren).
- Ventrilo: Hvis Ventrilo er installert på datamaskinen, kan du tilordne en tast til å ha en funksjon i Ventrilo
Etter du har valgt funksjonen som skal tilordnes en tast, klikk på OK. Den nye funksjonen tas så i bruk, og du får se den over tasten i vinduet (f.eks. taster nedenfor merket med Fram, Tilbake, Venstre og Høyre).
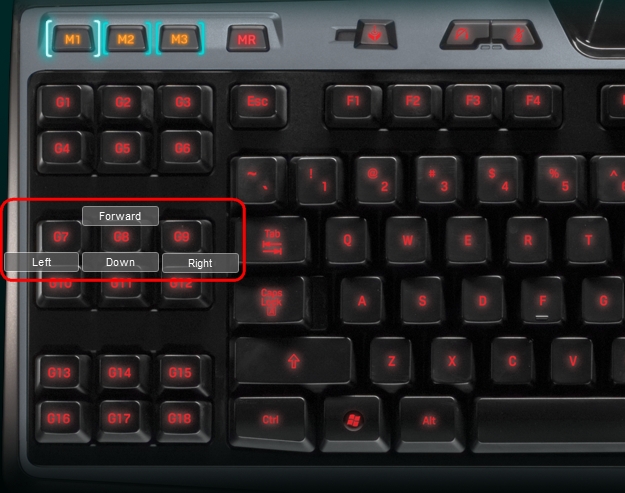
- Dra og slipp en eksisterende kommando på den.
Du fjerner tilordningen til en G-tast ved enten å høyreklikke på den og velge Fjern tilordning, eller dra kommandoen fra knappen til søppelkurvikonet i LGS-vinduet.
Viktig melding: Firmware Update Tool støttes eller vedlikeholdes ikke lenger av Logitech. Vi anbefaler at du bruker Logi Options+ for støttede Logitech-enheter. Vi hjelper deg gjerne under denne overgangen.
Viktig melding: Logitech Preference Manager støttes eller vedlikeholdes ikke lenger av Logitech. Vi anbefaler at du bruker Logi Options+ for støttede Logitech-enheter. Vi hjelper deg gjerne under denne overgangen.
Viktig melding: Logitech Control Center støttes eller vedlikeholdes ikke lenger av Logitech. Vi anbefaler at du bruker Logi Options+ for støttede Logitech-enheter. Vi hjelper deg gjerne under denne overgangen.
Viktig melding: Logitech Connection Utility støttes eller vedlikeholdes ikke lenger av Logitech. Vi anbefaler at du bruker Logi Options+ for støttede Logitech-enheter. Vi hjelper deg gjerne under denne overgangen.
Viktig melding: Unifying Software støttes eller vedlikeholdes ikke lenger av Logitech. Vi anbefaler at du bruker Logi Options+ for støttede Logitech-enheter. Vi hjelper deg gjerne under denne overgangen.
Viktig melding: SetPoint-programvaren støttes eller vedlikeholdes ikke lenger av Logitech. Vi anbefaler at du bruker Logi Options+ for støttede Logitech-enheter. Vi hjelper deg gjerne under denne overgangen.
Vanlige spørsmål
Det er ingen tilgjengelige produkter for denne seksjonen
