SZYBKA KONFIGURACJA
Przejdź do interaktywnego przewodnika konfiguracyjnego, aby skorzystać z interaktywnej instrukcji szybkiej konfiguracji.
W przypadku chęci uzyskania bardziej szczegółowych informacji, przejdź do sekcji Szczegółowa konfiguracja poniżej.
SZCZEGÓŁOWA KONFIGURACJA
-
Sprawdź, czy mysz jest włączona.
Wyłącznik znajduje się na spodzie myszy.
Dioda LED numer 1 na spodzie myszy powinna szybko migać.
UWAGA: Jeżeli dioda LED nie miga szybko, naciśnij i przytrzymaj przycisk Easy-Switch na spodzie myszy przez trzy sekundy. -
Połącz się bezpośrednio przez Bluetooth®:
- Przejdź do ustawień Bluetooth na komputerze, aby przeprowadzić parowanie.
Wyszukaj nowe urządzenia i kliknij pozycję MX Anywhere 3 for Mac, aby połączyć. - Kliknij tutaj, aby dowiedzieć się, jak należy to zrobić na Twoim komputerze. W razie problemów z Bluetooth, kliknij tutaj, aby otworzyć poradnik dotyczący rozwiązywania problemów związanych z Bluetooth.
- Przejdź do ustawień Bluetooth na komputerze, aby przeprowadzić parowanie.
-
Zainstaluj oprogramowanie Logitech Options+.
Pobierz oprogramowanie Logitech Options+, aby spersonalizować mysz i korzystać z zaawansowanych skrótów i wszystkich możliwości, jakie oferuje. Aby pobrać oprogramowanie i poznać jego możliwości, odwiedź stronę https://www.logitech.com/software/logi-options-plus.html
DOWIEDZ SIĘ WIĘCEJ O PRODUKCIE
Przegląd produktu

- Kółko przewijania MagSpeed
- Przycisk zmiany trybu dla kółka przewijania – umożliwia przełączanie między przewijaniem wiersz po wierszu a przewijaniem swobodnym
- Dioda LED stanu baterii
- Silikonowe uchwyty boczne
- Port ładowania USB-C
- Przycisk zasilania
- Czujnik Darkfield 8000 DPI
- Przycisk Easy-Switch i połączenia
- Przyciski Wstecz/Dalej
SPARUJ Z DRUGIM KOMPUTEREM ZA POMOCĄ EASY-SWITCH
Twoja mysz może zostać sparowana z maksymalnie trzema różnymi komputerami za pomocą przycisku Easy-Switch, który umożliwia zmianę kanału.

- Krótkie naciśnięcie przycisku Easy-Switch umożliwia przełączanie się między kanałami (między jednym komputerem a drugim). Wybierz kanał, który chcesz dodać, i przejdź do następnego kroku.
- Wciśnij i przytrzymaj przycisk Easy-Switch przez trzy sekundy. Spowoduje to przełączenie myszy w tryb wiązania, w którym będzie widoczna dla Twojego komputera. Dioda LED zaczyna szybko migać.
- Bluetooth: Przejdź do ustawień Bluetooth na komputerze, aby przeprowadzić parowanie. Więcej informacji można uzyskać tutaj.
Dostosowujące się do szybkości kółko przewijania MagSpeed i przycisk SmartShift

Dostosowujące się do szybkości kółko przewijania automatycznie przełącza się pomiędzy dwoma trybami przewijania. W momencie przyśpieszenia przewijania automatycznie przełączy się z przewijania od wiersza do wiersza w tryb przewijania swobodnego.
- Tryb od wiersza do wiersza (zapadkowy) – idealny do precyzyjnej nawigacji po elementach i listach.
- Tryb błyskawiczny (swobodny) – kółko obraca się praktycznie bez tarcia, umożliwiając błyskawiczne przeglądanie długich dokumentów i stron internetowych.
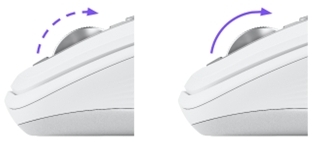
Ręczne przełączanie trybów
Możesz również ręcznie przełączać się pomiędzy trybami za pomocą przycisku zmiany trybu.

Domyślnie zmiana trybu jest przypisana do przycisku na górze myszy.
W oprogramowaniu Logitech Options+ możesz wyłączyć funkcję SmartShift, jeśli chcesz korzystać tylko z jednego trybu przewijania i zawsze ręcznie przełączać się pomiędzy trybami. Możesz również ustawić wrażliwość funkcji SmartShift, zmieniając prędkość, przy jakiej urządzenie automatycznie przełączy się w tryb swobodnego przewijania.
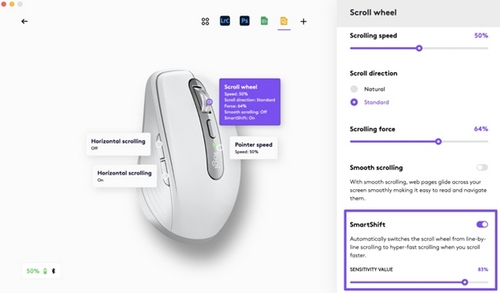
Przewijanie w poziomie

Mysz MX Anywhere 3 for mac umożliwia przewijanie w poziomie!
Odbywa się to przy użyciu kombinacji dwóch przycisków: Naciśnij i przytrzymaj jeden z przycisków bocznych i równocześnie przewijaj przy użyciu kółka.
UWAGA: Przewijanie w poziomie jest domyślnie włączone w oprogramowaniu Logitech Options+. Funkcję tę możesz spersonalizować na karcie Wskazywanie i przewijanie w programie Logitech Options.
Aby uzyskać więcej informacji o przewijaniu w poziomie, kliknij tutaj.
Przyciski Wstecz/Dalej
Przyciski Wstecz/Dalej ułatwiają nawigację i wykonywanie zadań.

Aby przejść wstecz lub dalej:
- Naciśnij przycisk Wstecz lub Dalej, aby nawigować po stronach internetowych lub dokumentach w zależności od lokalizacji wskaźnika myszy.
UWAGA: Aktywacja przycisków Wstecz/Dalej na komputerze Mac wymaga zainstalowania oprogramowania Logitech Options+.
Oprogramowanie Logitech Options+ umożliwia nie tylko uaktywnienie przycisków na komputerze Mac, ale także przypisanie do przycisków innych przydatnych funkcji, takich jak cofnij/ponów, nawigacja w systemie operacyjnym, zmniejszanie/zwiększanie głośności i inne.
Czujnik Darkfield 8000 DPI
Zainstaluj oprogramowanie Logitech Options+, żeby aktywować nowe możliwości czujnika Darkfield 8000 DPI.
Domyślna konfiguracja myszy MX Anywhere 3S to 1000 DPI.
W oprogramowaniu Logitech Options+, na karcie „Wskaż i przewijaj” możesz zwiększyć zasięg czujnika do 8000 DPI.
Włączenie tej opcji pozwoli Ci pracować z większą szybkością i precyzją za sprawą możliwości dopasowania szybkości wskaźnika do wysokiej rozdzielczości monitora.
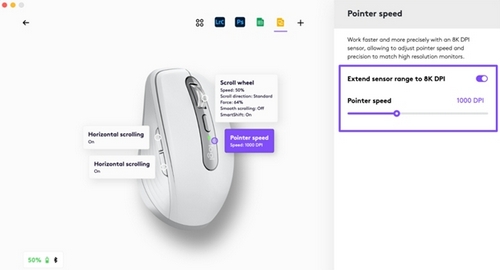
Ustawienia specyficzne dla aplikacji
Przyciski myszy można przypisać do rozmaitych funkcji w różnych aplikacjach. Na przykład można przypisać przyciski boczne do sterowania głośnością w aplikacji Spotify, kopiowania/wklejania w programie Microsoft Excel lub cofania/ponawiania w programie Adobe Photoshop.
Po zainstalowaniu oprogramowania Logitech Options+ możesz zainstalować zdefiniowane ustawienia specyficzne dla aplikacji, które dostosują zachowanie przycisków myszy w wybranych aplikacjach.
Poniżej przedstawiamy dostępne ustawienia specyficzne dla aplikacji:

| Aplikacja |
Domyślna czynność |
||
| Środkowy przycisk | Wstecz | Dalej | |
| Zoom | Środkowy przycisk | Wycisz mikrofon/wyłącz wyciszenie mikrofonu | Uruchom/zatrzymaj wideo |
| Drużyny | Środkowy przycisk | Wycisz mikrofon/wyłącz wyciszenie mikrofonu | Uruchom/zatrzymaj wideo |
| Google Meet | Środkowy przycisk | Wycisz mikrofon/wyłącz wyciszenie mikrofonu | Wycisz mikrofon/wyłącz wyciszenie mikrofonu |
| Przeglądarki | Środkowy przycisk | Wstecz | Dalej |
| Excel | Przesuwanie (Przytrzymaj i przesuń mysz) |
Cofnij | Ponów |
| Word | Przesuwanie (Przytrzymaj i przesuń mysz) |
Cofnij | Ponów |
| PowerPoint | Przesuwanie (Przytrzymaj i przesuń mysz) |
Cofnij | Ponów |
| Photoshop | Przesuwanie (Przytrzymaj i przesuń mysz) |
Cofnij | Ponów |
| Premier Pro | Przesuwanie (Przytrzymaj i przesuń mysz) |
Cofnij | Ponów |
| Final Cut Pro | Przesuwanie (Przytrzymaj i przesuń mysz) |
Cofnij | Ponów |
Te ustawienia zachowują funkcjonalność przycisku przełączania trybu kółka we wszystkich aplikacjach.
Każde z tych ustawień można dostosować ręcznie dla dowolnej aplikacji.
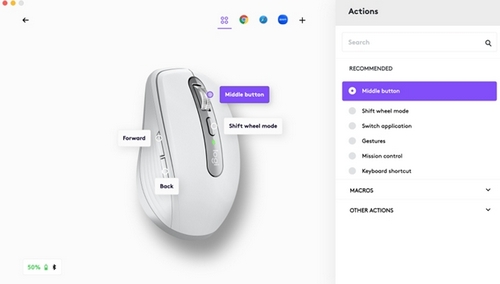
Regulacja czułości kółka przewijania
Podczas przewijania w trybie zapadkowym można dostosować czułość kółka przewijania na karcie Wskazywanie i przewijanie w programie Logitech Options+.
- Mniejsza siła sprawi, że zapadka będzie działać bardzo subtelnie i płynnie.
- Większa siła sprawi, że zapadka będzie działać mocno i precyzyjnie.
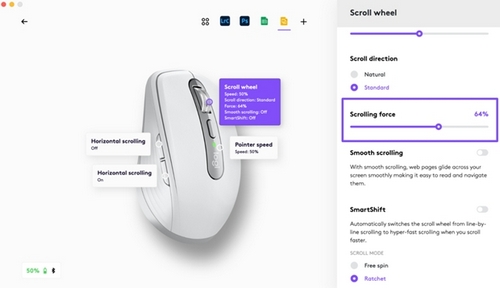
Przypisywanie gestów do przycisku górnego
Jeśli potrzebujesz bardziej zaawansowanych funkcji, możesz przypisać górny przycisk myszy jako „przycisk gestów”. Przekształci to górny przycisk w wydajny przycisk wielofunkcyjny, umożliwiający korzystanie z gestów do nawigacji na pulpicie, zarządzania aplikacjami, przesuwania, powiększania i nie tylko.
Na karcie Przyciski wybierz górny przycisk poniżej kółka i kliknij opcję Przycisk gestów.

Domyślnie przyciski gestów umożliwiają nawigację między oknami i pulpitami.
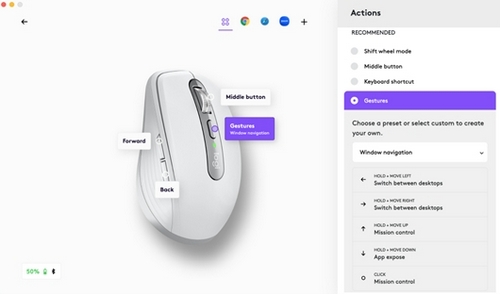
Aby wykonywać gesty, należy przytrzymać przycisk przesuwając równocześnie mysz.
Płynna praca na dwóch komputerach
Można pracować na wielu komputerach za pomocą jednej myszy MX Anywhere 3 for Mac
Dzięki technologii Logitech Flow możesz przesuwać kursor myszy z jednego komputera na drugi. Możesz nawet używać funkcji kopiowania i wklejania pomiędzy komputerami, a jeśli masz kompatybilną klawiaturę firmy Logitech, na przykład MX Keys, klawiatura będzie podążała za myszą i przełączała się pomiędzy komputerami wraz z nią.
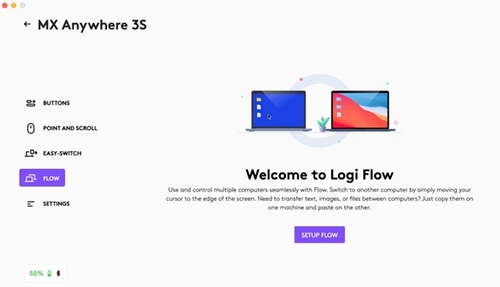
Musisz zainstalować oprogramowanie Logitech Options+ na obu komputerach i postępować według tych instrukcji.
KOPIA ZAPASOWA USTAWIEŃ URZĄDZENIA
Kopie zapasowa ustawień
Aby utworzyć kopię zapasową ustawień urządzenia w chmurze, możesz zarejestrować się i zalogować w Logi Options+.
Funkcja ta jest dostępna tylko po zalogowaniu się do Logi Options+. Jeśli jeszcze się nie zalogowano, przejdź do sekcji ustawień urządzenia MX Anywhere 3Sfor Mac i kliknij przycisk Logowanie w obszarze Kopia zapasowa urządzenia.
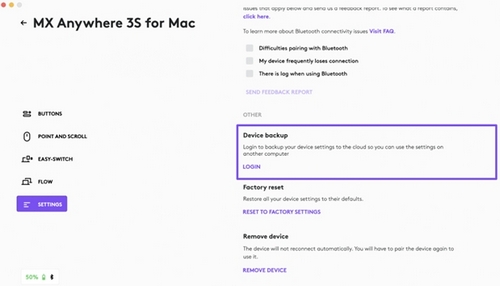
Uwaga:
- Kopie zapasowe ustawień mogą być tworzone automatycznie lub ręcznie.
- Kopie zapasowe są tworzone dla każdego urządzenia Logitech na danym komputerze. Oznacza to, że możesz mieć jedną kopię zapasową dla myszy w komputerze prywatnym i jedną dla tej samej myszy w komputerze służbowym.
- Widoczna jest tylko najnowsza kopia zapasowa dla każdego urządzenia Logitech na danym komputerze, ale w Logi Options+ przechowywanych jest pięć ostatnich kopii zapasowych dla każdego urządzenia na każdym komputerze.
- Przeglądać i przywracać można jedynie kopie zapasowe dla systemu operacyjnego, na którym aktualnie pracujesz – Mac na Macu lub Windows w systemie Windows.
- Tworzone są kopie zapasowe tylko ustawień urządzenia, a nie ustawień związanych z aplikacjami.
Przywracanie kopii zapasowych
Kopie zapasowe posiadane dla danego urządzenia możesz przeglądać, klikając przycisk „Przywróć ustawienia z kopii zapasowej” na stronie ustawień tego urządzenia.
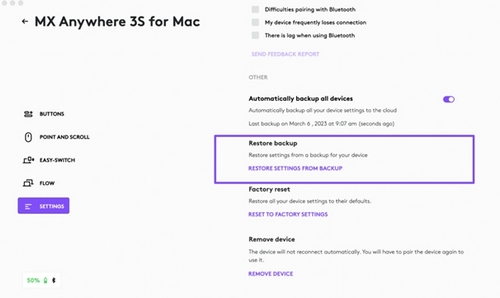
Pamiętaj, że najnowsza kopia zapasowa urządzenia Logitech jest widoczna na każdym komputerze, na którym było ono używane, łącznie z komputerem, którego aktualnie używasz.
Ładowanie myszy MX Anywhere 3S for Mac

- Podłącz jeden koniec dostarczonego kabla do ładowania do portu USB-C myszy, a drugi koniec do źródła zasilania USB.
Ładowanie przez minimum trzy minuty zapewnia wystarczającą moc, aby pracować przez cały dzień. W zależności od sposobu korzysta z myszy po pełnym naładowaniu mysz będzie działać nawet 70 dni*.
* Żywotność baterii zależy od intensywności użytkowania i warunków pracy komputera.
Sprawdzanie stanu baterii
Dioda LED w górnej części myszy wskazuje stan baterii.

Możesz zainstalować oprogramowanie Logitech Options+, aby otrzymywać powiadomienia o stanie baterii, łącznie z ostrzeżeniami o niskim poziomie naładowania.
| Kolor diody LED | Wskazania |
| Zielony | Poziom naładowania od 100% do 10% |
| Czerwony | Poziom naładowania od 10% i poniżej |
| Kolor zielony, światło pulsujące | W trakcie ładowania |
Ważna uwaga: Narzędzie do aktualizacji oprogramowania układowego nie jest już objęte wsparciem firmy Logitech ani nie jest przez nią utrzymywane. Zdecydowanie zalecamy korzystanie z aplikacji Logi Options+ w przypadku wspieranych urządzeń firmy Logitech. Chętnie służymy pomocą w tym okresie przejściowym.
Ważna uwaga: Oprogramowanie Logitech Preference Manager nie jest już objęte wsparciem firmy Logitech ani nie jest przez nią utrzymywane. Zdecydowanie zalecamy korzystanie z aplikacji Logi Options+ w przypadku wspieranych urządzeń firmy Logitech. Chętnie służymy pomocą w tym okresie przejściowym.
Ważna uwaga: Oprogramowanie Logitech Control Center nie jest już objęte wsparciem firmy Logitech ani nie jest przez nią utrzymywane. Zdecydowanie zalecamy korzystanie z aplikacji Logi Options+ w przypadku wspieranych urządzeń firmy Logitech. Chętnie służymy pomocą w tym okresie przejściowym.
Ważna uwaga: Oprogramowanie Logitech Connection Utility nie jest już objęte wsparciem firmy Logitech ani nie jest przez nią utrzymywane. Zdecydowanie zalecamy korzystanie z aplikacji Logi Options+ w przypadku wspieranych urządzeń firmy Logitech. Chętnie służymy pomocą w tym okresie przejściowym.
Ważna uwaga: Oprogramowanie Unifying nie jest już objęte wsparciem firmy Logitech ani nie jest przez nią utrzymywane. Zdecydowanie zalecamy korzystanie z aplikacji Logi Options+ w przypadku wspieranych urządzeń firmy Logitech. Chętnie służymy pomocą w tym okresie przejściowym.
Ważna uwaga: Oprogramowanie SetPoint nie jest już obsługiwane ani obsługiwane przez firmę Logitech. Zdecydowanie zalecamy korzystanie z aplikacji Logi Options+ w przypadku wspieranych urządzeń firmy Logitech. Chętnie służymy pomocą w tym okresie przejściowym.
Często zadawane pytania
Brak produktów dostępnych dla tej sekcji
