Pebble Mouse 2 M350s |
Połączenie myszy |
|
Logi Options+
Pebble Mouse 2 M350s – przegląd

1 – Kółko przewijania / programowalny środkowy przycisk
2 – Komora baterii (i odbiornika)
3 – Przełącznik zasilania
4 – Diody LED informujące o stanie połączenia
5 – Przycisk Easy-Switch / połączenia
6 – Czujnik o wysokiej precyzji
Podłącz mysz do urządzenia
Mysz możesz sparować z urządzeniem przy pomocy połączenia Bluetooth Low Energy.
Aby sparować za pomocą Bluetooth: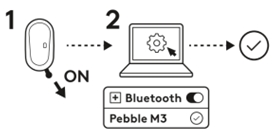
- Wyjmij pasek zabezpieczający z myszy. Włączy się ona automatycznie. Kanał 1 będzie gotowy do parowania.
- Otwórz preferencje Bluetooth na swoim urządzeniu. (Kliknij tutaj, aby dowiedzieć się, jak należy to zrobić na Twoim komputerze). Dodaj nowe urządzenie peryferyjne, wybierając mysz z listy urządzeń (upewnij się, że wybrałeś ten sam numer modelu, który jest wygrawerowany pod myszą), a Twoja mysz będzie gotowa do użycia.
- W razie problemów z Bluetooth, kliknij tutaj, aby otworzyć poradnik dotyczący rozwiązywania problemów związanych z Bluetooth.
Twoja mysz umożliwia parowanie z maksymalnie trzema różnymi urządzeniami, a do przełączania między nimi służy przycisk Easy-Switch.
Jeśli chcesz sparować dodatkowe urządzenia z myszą:
- Wybierz pożądany kanał za pomocą przycisku Easy-Switch — wciśnij i przytrzymaj ten sam przycisk przez trzy sekundy. Spowoduje to przełączenie myszy w tryb wykrywania, w którym będzie widoczna dla Twojego komputera. Dioda LED zacznie szybko migać.
- Przejdź do ustawień Bluetooth na komputerze, aby przeprowadzić parowanie. Bardziej szczegółowe informacje można znaleźć tutaj.
- Po sparowaniu krótkie naciśnięcie przycisku Easy-Switch umożliwia przełączanie między urządzeniami.
Opcjonalna metoda połączenia odbiornika Logi Bolt
Pebble Mouse 2 M350s jest kompatybilna z odbiornikiem Logi Bolt, więc możesz również podłączyć Pebble Mouse 2 M350s przez odbiornik Logi Bolt (ale odbiornik należy zakupić oddzielnie):
- Pobierz i zainstaluj aplikację Logi Options+ tutaj; możesz również użyć Logi Web Connect.
- Podłącz odbiornik Logi Bolt do portu USB-A komputera.
- Postępuj zgodnie z instrukcjami oprogramowania, aby sparować urządzenie z kluczem sprzętowym
- Skorzystaj z aplikacji Logi Options+, aby poznać wszystkie możliwości tej myszy. Kliknij tutaj, aby pobrać program i dowiedzieć się więcej.
Ponowne parowanie urządzenia
Jeśli urządzenie zostanie rozłączone z myszą, może je z łatwością sparować ponownie. Oto jak to zrobić:
Na myszy
- Naciśnij i przytrzymaj przycisk Easy-Switch do momentu, kiedy wskaźnik stanu zacznie szybko migać.
Teraz mysz przez kolejne trzy minuty będzie działać w trybie parowania.
Na urządzeniu
- Przejdź do ustawień Bluetooth i wybierz pozycję Pebble M350s/Pebble M3, gdy pojawi się ona na liście dostępnych urządzeń Bluetooth.
- Wykonaj instrukcje wyświetlane na ekranie, aby zakończyć proces parowania.
- Po zakończeniu parowania wskaźnik LED stanu myszy przestanie migać i będzie świecił nieprzerwanie przez 10 sekund.
INSTALACJA LOGI OPTIONS+
Pobierz oprogramowanie Logi Options+, aby skorzystać z wszystkich możliwości oferowanych przez mysz. Oprócz optymalizacji pracy myszy Pebble Mouse 2 M350s na używanym systemie operacyjnym, Logi Options+ pozwala też dostosować ją do swoich potrzeb i upodobań — tworzyć skróty, zmieniać przypisanie podstawowych funkcji, wyświetlać ostrzeżenia o stanie baterii i wiele więcej. Kliknij tutaj, aby znaleźć listę obsługiwanych systemów operacyjnych dla Logi Options+.
-
Pobierz i uruchom aplikację Logi Options+.
-
Na ekranie pojawi się okno instalatora — kliknij Zainstaluj Options+.
-
Po zainstalowaniu oprogramowania Logi Options+ otworzy się okno, w którym będzie można zobaczyć obraz posiadanej myszy. Kliknij je.
-
Zostanie przeprowadzony szybki proces wprowadzający, który pokaże, jak spersonalizować mysz. Zalecamy, aby go nie pomijać.

FUNKCJE
Poznaj zaawansowane funkcje oferowane przez Twoją nową mysz:
- Dostosowanie środkowego przycisku
- Ustawienia specyficzne dla aplikacji
- Przypisywanie gestów do środkowego przycisku
- Dostosowanie kółka przewijania
- Dostosowanie szybkości wskaźnika
- Płynna praca na dwóch komputerach
Dostosowanie środkowego przycisku
- W Logi Options+ wybierz Pebble Mouse 2 M350s i przejdź do menu ustawień myszy.

- Kliknij PRZYCISKI, a następnie Środkowy przycisk.

- Wybierz aplikację, dla której chcesz zastosować ustawienia, lub dodaj ją, po czym przypisz działanie do przycisku

Ustawienia specyficzne dla aplikacji
Po zainstalowaniu aplikacji Logi Options+ dostępne będą wstępnie zdefiniowane ustawienia specyficzne dla aplikacji, które dostosują działanie środkowego przycisku myszy do wybranych aplikacji.
Dla środkowego przycisku myszy można ustawić uruchamianie różnych funkcji w różnych aplikacjach.
W aplikacjach, takich jak Chrome, Spotify, Wechat, WhatsApp, Zoom itd. można przypisać dowolne funkcje.
- Zaznacz aplikację (np.: Spotify) i wybierz działanie, które chcesz przypisać do środkowego przycisku myszy właśnie w tej aplikacji.

Przypisywanie gestów do środkowego przycisku
Jeśli potrzebujesz bardziej zaawansowanych funkcji, środkowy przycisk możesz przypisać jako Przycisk Gestów. Przekształci to wybrany przycisk w wydajny przycisk wielofunkcyjny, umożliwiający korzystanie z gestów do nawigacji na pulpicie, zarządzania aplikacjami, przesuwania, powiększania i nie tylko.
- Na karcie Mysz wybierz przycisk i kliknij Przycisk Gestów.
- Domyślnie przyciski gestów umożliwiają nawigację między oknami i pulpitami.
- Aby wykonywać gesty, należy przytrzymać przycisk przesuwając równocześnie mysz.

Dostosowanie kółka przewijania
- W Logi Options+ wybierz Pebble Mouse 2 M350s i przejdź do menu ustawień myszy.
- Kliknij WSKAZYWANIE I PRZEWIJANIE, a następnie Kółko przewijania.

- Wybierz szybkość przewijania i kierunek naturalny lub odwrócony.

- Możesz też aktywować tryb płynnego przewijania (tylko w Windows).
Dostosowanie szybkości wskaźnika
- W Logi Options+ wybierz Pebble Mouse 2 M350s i przejdź do menu ustawień myszy.

- Kliknij WSKAZYWANIE I PRZEWIJANIE, a następnie Szybkość wskaźnika.
Płynna praca na dwóch komputerach
Możesz pracować na wielu komputerach za pomocą jednej myszy.
Dzięki technologii Logitech Flow możesz przesuwać kursor myszy z jednego komputera na drugi. Możesz nawet używać funkcji kopiowania i wklejania pomiędzy komputerami, a jeśli masz kompatybilną klawiaturę firmy Logitech, klawiatura będzie podążała za myszą i przełączała się pomiędzy komputerami wraz z nią.
- W Logi Options+ wybierz Pebble Mouse 2 M350s i przejdź do menu Flow myszy.
Musisz zainstalować aplikację Logi Options+ na obu komputerach i postępować według tych instrukcji.
Aby pobrać aplikację Logi Options+ i dowiedzieć się więcej, przejdź tutaj.
ZARZĄDZANIE ENERGIĄ
- Sprawdzanie stanu baterii
- Żywotność baterii i jej wymiana
- Wkładanie nowej baterii
Sprawdzanie stanu baterii
Możesz zainstalować aplikację Logi Options+, aby otrzymywać powiadomienia o stanie baterii, łącznie z ostrzeżeniami o niskim poziomie naładowania.
Aby pobrać aplikację Logi Options+ i dowiedzieć się więcej, przejdź tutaj.
Żywotność baterii i jej wymiana
Informacja o baterii:
- Wymaga 1 alkalicznej baterii AA
- Oczekiwana żywotność baterii do 24 miesięcy
Wkładanie nowej baterii
Podnieś górną część obudowy myszy. Wyjmij zużytą baterię i włóż nową, upewniając się co do jej ustawienia we właściwym kierunku, a następnie załóż obudowę z powrotem.

ZGODNOŚĆ
URZĄDZENIA Z TECHNOLOGIĄ ŁĄCZNOŚCI BEZPRZEWODOWEJ BLUETOOTH:
- Windows 10, 11 lub nowszy
- macOS 11 lub nowszy
- iPadOS 14 lub nowszy
- iOS 14 lub nowszy
- Android 9.0 lub nowszy
- ChromeOS
- Linux
Kompatybilne z odbiornikiem Logi Bolt (tylko w zestawie Pebble 2 Combo Multi-OS).
Często zadawane pytania
Brak produktów dostępnych dla tej sekcji



