Poznaj swój rysik MX Ink

- Przedni: kliknięcie = chwyt.
- Tylny: kliknięcie = A; podwójne dotknięcie = B.
-
Meta: kliknięcie = menu uniwersalne.
- Naciśnięcie i przytrzymanie przez 2 sekundy: ponowne wyśrodkowanie widoku gogli.
- Naciśnięcie i przytrzymanie przez 5 sekund: wyłączenie zasilania.
- Końcówka: wrażliwa na nacisk końcówka zapewnia naturalne pisanie i rysowanie.
- Środkowy: przycisk analogowy do rysowania i pisania w powietrzu. Kursor wyłania się z końcówki. Lekko dotknij lub naciśnij podczas ustawiania kursora, aby wybrać położenie.
- LED: stan zasilania i połączenia.
- Styki sprężynowe: złącze do ładowania za pomocą urządzenia MX Inkwell.
- Port USB-C: ładowanie za pomocą kabla USB-C (brak w zestawie).
Parowanie rysika MX Ink z goglami Meta Quest 3 lub Meta Quest 2
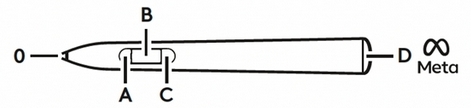 |
||||
| 0 – końcówka | A – przedni | B – środkowy | C – tylny | D – przycisk Meta |
- Włącz gogle Meta, a następnie naciśnij i przytrzymaj wciśnięty przez dwie sekundy przycisk Meta na rysiku MX Ink, aby włączyć rysik.
- Otwórz aplikację Meta Horizon na swoim telefonie.
- W obszarze Ustawienia gogli wybierz Kontrolery, a następnie Sparuj nowy kontroler, po czym dotknij Sparuj rysik.
- Naciśnij i przytrzymaj wciśnięte przez cztery sekundy przyciski tylny (C) i Meta (D), aby przełączyć rysik MX Ink w tryb parowania.
Konfiguracja rysika MX Ink
Rysik MX Ink można skonfigurować za pomocą gogli Meta Quest, aby dopasować go do swoich potrzeb, w tym w zakresie haptyki, leworęcznej obsługi, charakterystyki nacisku, początkowej siły nacisku, mapowania przycisków i wielu innych parametrów.
- Aby skonfigurować rysik MX Ink, wybierz Ustawienia w goglach Meta Quest.
- Wybierz Urządzenia, a następnie Rysik.
Znajdziesz tam wszystkie ustawienia umożliwiające dostosowanie urządzenia do swoich indywidualnych potrzeb. Domyślne ustawienia to włączona haptyka i obsługa praworęczna.
Ładowanie rysika MX Ink
Wystarczy podłączyć kabel USB-C do portu USB-C z tyłu rysika MX Ink.

Jeśli dysponujesz stacją ładującą MX Inkwell, wystarczy umieścić w niej rysik MX Ink, upewniwszy się, że styki sprężynowe z tyłu rysika MX Ink są wyrównane ze złączem wewnątrz stacji MX Inkwell.

UWAGA: Kabel USB-C nie jest dołączony do zestawu wraz z urządzeniami MX Ink i MX Inkwell.
Włączanie i wyłączanie rysika MX Ink
Aby włączyć rysik MX Ink:
- WŁĄCZANIE: naciśnij i przytrzymaj wciśnięty przez dwie sekundy przycisk Meta.
- WYŁĄCZANIE: naciśnij i przytrzymaj wciśnięty przez pięć sekund przycisk Meta.

Wskaźnik LED stanu
Każdy rysik MX Ink obejmuje wskaźnik LED, który pomaga rozpoznać stan zasilania i połączenia.
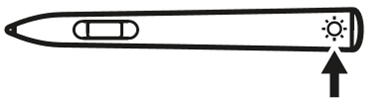
| Wskazanie | Co oznacza |
| Światło migające w kolorze zielonym | Trwa ładowanie rysika. |
| Światło stałe w kolorze zielonym | Ładowanie rysika zostało ukończone, a rysik pozostaje podłączony do kabla lub stacji dokującej. |
| Światło migające w kolorze czerwonym przez trzy minuty | Krytyczny stan naładowania akumulatora rysika (<10%). |
| Światło migające dwukrotnie w kolorze białym, powtarzane | Rysik w trybie parowania. |
| Kolor biały – 3 mignięcia | Wybudzenie rysika lub pomyślne parowanie |
| Kolor biały – 1 mignięcie | Rysik sparowany i podłączony. |
| Kolor biały – 3 krótkie mignięcia, 3 długie mignięcia, 3 krótkie mignięcia, powtarzane (SOS alfabetem Morse’a) | Wskazuje błąd. |
| Światło stałe w kolorze białym | Trwa aktualizacja oprogramowania sprzętowego rysika. |
Wymiana końcówki rysika MX Ink
Do każdego rysika MX Ink dołączone są dwie końcówki na wymianę w miejsce zainstalowanej końcówki. Końcówki można znaleźć w rogu tacki wewnątrz pudełka, w którym dostarczono rysik MX Ink. W zestawie znajduje się jedna dodatkowa wąska i jedna szeroka końcówka.
Aby wymienić końcówkę:
- Mocno chwyć zainstalowaną końcówkę i wyciągnij ją z rysika MX Ink.
- Następnie wystarczy wcisnąć nową końcówkę. Wyczuwalne będzie lekkie zatrzaśnięcie, co będzie oznaczać, że została ona zamocowana.
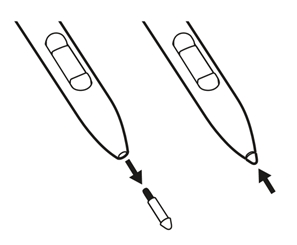
Zgodne aplikacje
Rysik MX Ink jest kompatybilny z wieloma aplikacjami, a ich lista stale się wydłuża.
Aby zapoznać się z najnowszą listą zgodnych aplikacji, kliknij tutaj.
Ważna uwaga: Narzędzie do aktualizacji oprogramowania układowego nie jest już objęte wsparciem firmy Logitech ani nie jest przez nią utrzymywane. Zdecydowanie zalecamy korzystanie z aplikacji Logi Options+ w przypadku wspieranych urządzeń firmy Logitech. Chętnie służymy pomocą w tym okresie przejściowym.
Ważna uwaga: Oprogramowanie Logitech Preference Manager nie jest już objęte wsparciem firmy Logitech ani nie jest przez nią utrzymywane. Zdecydowanie zalecamy korzystanie z aplikacji Logi Options+ w przypadku wspieranych urządzeń firmy Logitech. Chętnie służymy pomocą w tym okresie przejściowym.
Ważna uwaga: Oprogramowanie Logitech Control Center nie jest już objęte wsparciem firmy Logitech ani nie jest przez nią utrzymywane. Zdecydowanie zalecamy korzystanie z aplikacji Logi Options+ w przypadku wspieranych urządzeń firmy Logitech. Chętnie służymy pomocą w tym okresie przejściowym.
Ważna uwaga: Oprogramowanie Logitech Connection Utility nie jest już objęte wsparciem firmy Logitech ani nie jest przez nią utrzymywane. Zdecydowanie zalecamy korzystanie z aplikacji Logi Options+ w przypadku wspieranych urządzeń firmy Logitech. Chętnie służymy pomocą w tym okresie przejściowym.
Ważna uwaga: Oprogramowanie Unifying nie jest już objęte wsparciem firmy Logitech ani nie jest przez nią utrzymywane. Zdecydowanie zalecamy korzystanie z aplikacji Logi Options+ w przypadku wspieranych urządzeń firmy Logitech. Chętnie służymy pomocą w tym okresie przejściowym.
Ważna uwaga: Oprogramowanie SetPoint nie jest już obsługiwane ani obsługiwane przez firmę Logitech. Zdecydowanie zalecamy korzystanie z aplikacji Logi Options+ w przypadku wspieranych urządzeń firmy Logitech. Chętnie służymy pomocą w tym okresie przejściowym.
Często zadawane pytania
Brak produktów dostępnych dla tej sekcji
