Klawiatura POP Icon Keys w skrócie

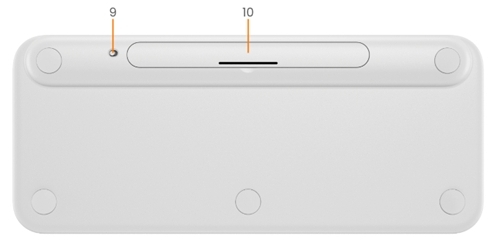
- Klawisz przełączania Fn (przez przytrzymanie klawiszy Fn + Esc)
- Przycisk Easy-Switch / połączenia
- 11 programowalnych klawiszy: Klawisze dostępu i multimedialne
- Wskaźnik stanu akumulatora
- Klawisz blokady komputera (przez przytrzymanie klawiszy Fn + Del)
- 4 programowalne klawisze funkcyjne
- Klawisz Fn
- Dzielone klawisze (modyfikator oparty na typie urządzenia podłączonego do klawiatury)
- Wyłącznik zasilania
- Komora baterii
Podłącz klawiaturę do urządzenia
Klawiaturę możesz sparować z urządzeniem przy pomocy połączenia Bluetooth Low Energy.
Aby sparować za pomocą Bluetooth:
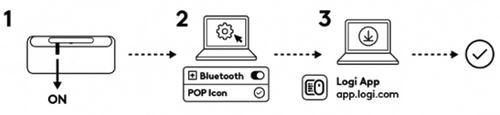
- Wyjmij pasek zabezpieczający z klawiatury. Włączy się ona automatycznie. Kanał 1 będzie gotowy do parowania.
- Otwórz preferencje Bluetooth na swoim urządzeniu. (Kliknij tutaj, aby dowiedzieć się, jak należy to zrobić na Twoim komputerze).
- Dodaj nowe urządzenie peryferyjne, wybierając klawiaturę z listy urządzeń (upewnij się, żeby zaznaczyć ten sam numer modelu, który jest wygrawerowany pod klawiaturą), a Twoja klawiatura będzie gotowa do użycia.
W razie problemów z Bluetooth, kliknij tutaj, aby otworzyć poradnik dotyczący rozwiązywania problemów związanych z Bluetooth.
Twoja klawiatura umożliwia parowanie z maksymalnie trzema różnymi urządzeniami, a do przełączania między nimi służy przycisk Easy-Switch.
Parowanie dodatkowych urządzeń
Jeśli chcesz sparować dodatkowe urządzenia z klawiaturą:
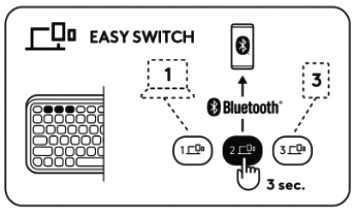
- Wybierz pożądany kanał za pomocą przycisku Easy-Switch — wciśnij i przytrzymaj ten sam przycisk przez trzy sekundy. Spowoduje to przełączenie klawiatury w tryb wiązania, w którym będzie widoczna dla Twojego komputera. Dioda LED zacznie szybko migać.
- Przejdź do ustawień Bluetooth na komputerze, aby przeprowadzić parowanie. Bardziej szczegółowe informacje można znaleźć tutaj.
- Po sparowaniu krótkie naciśnięcie przycisku Easy-Switch umożliwia przełączanie między urządzeniami.
Opcjonalne połączenie z odbiornikiem Logi Bolt
Jeśli masz odbiornik Logi Bolt, możesz również za jego pomocą podłączyć klawiaturę POP Icon Keys. Można to zrobić za pomocą oprogramowania Logi Bolt lub aplikacji internetowej. Kliknij tutaj, aby pobrać oprogramowanie Logi Bolt lub tutaj, aby uzyskać dostęp do aplikacji internetowej.
UWAGA: Odbiornik Logi Bolt nie jest dołączony do klawiatury POP Icon Keys, ale można go nabyć osobno.
Aby nawiązać połączenie przy użyciu odbiornika Logi Bolt:
- Podłącz odbiornik Logi Bolt do portu USB-A komputera.
- Postępuj zgodnie z instrukcjami oprogramowania, aby sparować urządzenie z odbiornikiem.
- Zainstaluj aplikację Logi Options+. Pobierz i zainstaluj aplikację Logi Options+. Kliknij tutaj, aby pobrać aplikację Logi Options+ i dowiedzieć się więcej o niej.
Naprawianie urządzenia
Jeśli urządzenie zostanie rozłączone z klawiaturą, możesz je z łatwością sparować ponownie. Oto jak to zrobić:
Na klawiaturze
- Naciśnij i przytrzymaj przycisk Easy-Switch do momentu, kiedy wskaźnik stanu zacznie szybko migać. Teraz klawiatura przez kolejne trzy minuty będzie działać w trybie parowania.
Na urządzeniu
- Przejdź do ustawień Bluetooth i wybierz pozycję POP Icon, gdy pojawi się ona na liście dostępnych urządzeń Bluetooth.
- Wykonaj instrukcje wyświetlane na ekranie, aby zakończyć proces parowania.
- Po zakończeniu parowania wskaźnik LED stanu klawiatury przestanie migać i będzie świecił nieprzerwanie przez 10 sekund.
INSTALACJA LOGI OPTIONS+
Pobierz oprogramowanie Logi Options+, aby skorzystać z wszystkich możliwości oferowanych przez mysz. Oprócz optymalizacji pracy klawiatury POP Icon Keys na używanym systemie operacyjnym, Logi Options+ pozwala też dostosować ją do swoich potrzeb i upodobań — tworzyć skróty, zmieniać przypisanie podstawowych funkcji, wyświetlać ostrzeżenia o stanie baterii i wiele więcej. Kliknij tutaj po więcej informacji.
- Pobierz i uruchom aplikację Logi Options+.
- Na ekranie pojawi się okno instalatora – kliknij Zainstaluj Options+.
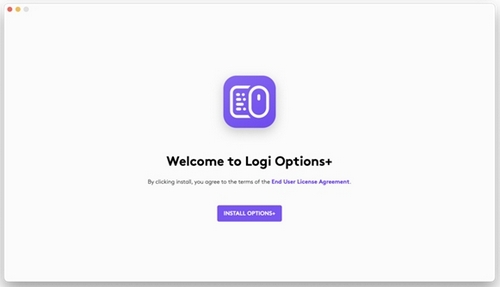
- Po zainstalowaniu oprogramowania Logi Options+ otworzy się okno, w którym będzie można zobaczyć obraz posiadanej klawiatury. Kliknij je.
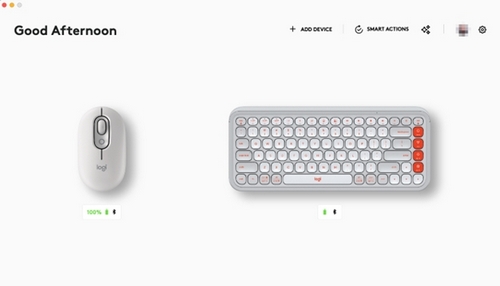
- Zostanie przeprowadzony szybki proces wprowadzający, który pokaże, jak spersonalizować klawiaturę. Zalecamy, aby go nie pomijać.
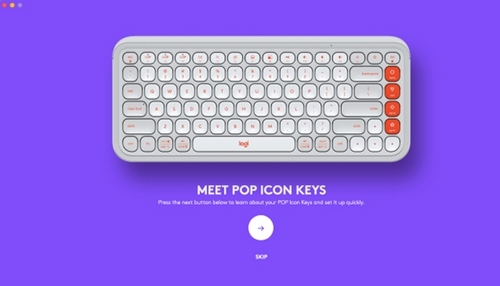
Kliknij tutaj, aby znaleźć listę obsługiwanych wersji Logi Options+ dla różnych systemów operacyjnych.
FUNKCJE
Poznaj zaawansowane funkcje oferowane przez Twoją nową klawiaturę:
- Przegląd klawiszy funkcyjnych
- Omówienie klawiszy akcji
- Dostosowywanie klawiszy dostępu, klawiszy multimediów i klawiszy akcji
- Ustawienia specyficzne dla aplikacji
- Jak używać klawiszy funkcyjnych zamiast klawiszy skrótów
- Dopasowywanie się klawiatury do systemu operacyjnego
- Płynna praca na dwóch komputerach
Przegląd klawiszy funkcyjnych
| Klawisze | Windows 10 Windows 11 |
macOS Big Sur macOS Monterey macOS Ventura |
iPadOS 14+ iOS 14+ |
Android | Chrome OS |
|
(z FN) |
Fn Lock | Fn Lock | Fn Lock | Fn Lock | Fn Lock |
 |
Pokaż pulpit | Pokaż pulpit | Ekran główny | Nic nie robi | Nic nie robi lub wyświetla „d” (lub uruchamia Dyktowanie, jeśli jest obsługiwane) |
 |
Wyszukiwanie | Wyszukiwanie | Wyszukiwanie | Wyszukiwanie | Wyszukiwanie |
 |
Dyktowanie | Dyktowanie lub nic nie robi (modele Mac z klawiszem dyktowania) | Dyktowanie | Nic nie robi | Nic nie robi lub wyświetla „h” |
 |
Emoji | Emoji | Emoji w iPadOS; nic nie robi w iOS | Nic nie robi | Nic nie robi lub wyświetla „.” |
 |
Wycinek i rysowanie | Zrzut ekranu (wybrany fragment) | Zrzut ekranu (cały ekran) | Nic nie robi | Nic nie robi lub wyświetla „S” |
 |
Odtwórz/Wstrzymaj | Odtwórz/Wstrzymaj | Odtwórz/Wstrzymaj | Odtwórz/Wstrzymaj | Odtwórz/Wstrzymaj |
 |
Wyciszenie | Wyciszenie | Wyciszenie | Wyciszenie | Wyciszenie |
 |
Zmniejszanie głośności | Zmniejszenie głośności | Zmniejszenie głośności | Zmniejszenie głośności | Zmniejszenie głośności |
 |
Zwiększanie głośności | Zwiększenie głośności | Zwiększenie głośności | Zwiększenie głośności | Zwiększenie głośności |
 |
Zmniejszanie jasności | Zmniejszanie jasności | Zmniejszanie jasności | Zmniejszanie jasności | Zmniejszanie jasności |
 |
Zwiększanie jasności | Zwiększanie jasności | Zwiększanie jasności | Zwiększanie jasności | Zwiększanie jasności |
|
(z FN) |
Blokada ekranu | Blokada ekranu | Blokada ekranu | Aplikacja Kalendarz | Blokada ekranu |
Omówienie klawiszy akcji
 |
Funkcja podstawowa | Home (działa po wyjęciu z pudełka) (Możliwość dostosowania w Options+) |
| Funkcja dodatkowa | Home (działa po wyjęciu z pudełka) (Brak możliwości dostosowywania, zawsze dostępny po przytrzymaniu Fn) |
|
 |
Funkcja podstawowa | End (działa po wyjęciu z pudełka) (Możliwość dostosowania w Options+) |
| Funkcja dodatkowa | End (działa po wyjęciu z pudełka) (Brak możliwości dostosowywania, zawsze dostępny po przytrzymaniu Fn) |
|
 |
Funkcja podstawowa | Page Up (działa po wyjęciu z pudełka) (Możliwość dostosowania w Options+) |
| Funkcja dodatkowa | Page Up (działa po wyjęciu z pudełka) (Brak możliwości dostosowywania, zawsze dostępny po przytrzymaniu Fn) |
|
 |
Funkcja podstawowa | Page Down (działa po wyjęciu z pudełka) (Możliwość dostosowania w Options+) |
| Funkcja dodatkowa | Page Down (działa po wyjęciu z pudełka) (Brak możliwości dostosowywania, zawsze dostępny po przytrzymaniu Fn) |
Dostosowywanie klawiszy dostępu, klawiszy multimediów i klawiszy akcji
UWAGA: Dostosowywanie wymaga zainstalowania oprogramowania Logi Options+
Łącznie dostępnych jest 15 klawiszy: 11 klawiszy szybkiego dostępu/multimediów i cztery klawisze akcji. Klawisze można dostosować za pomocą Logi Options+. Można to zrobić w następujący sposób:
- W Logi Options+ wybierz pozycję POP Icon Keys i przejdź do menu ustawień klawiatury.
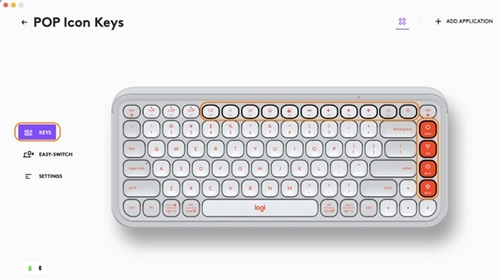
- Kliknij pozycję KLAWISZE, a następnie w obszarze Akcje wybierz skrót, który chcesz dostosować (np. wyszukiwanie).
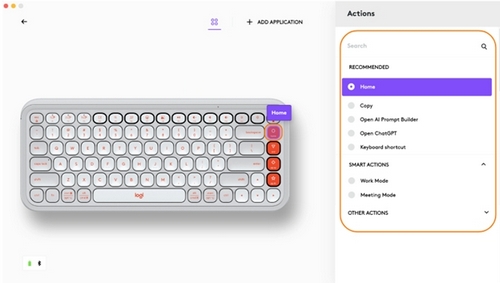
- Przejrzyj listę zalecanych działań, Smart Actions i innych, żeby znaleźć swoje ulubione.
Ustawienia specyficzne dla aplikacji
Gdy zainstalujesz aplikacji Logi Options+, dostępne będą wstępnie zdefiniowane ustawienia specyficzne dla aplikacji, które dostosują działanie klawiszy do wybranych aplikacji.
Wszystkich 15 klawiszy można dostosować do wykonywania różnych funkcji w różnych aplikacjach.
W aplikacjach, takich jak Chrome, Spotify, Wechat, WhatsApp, Zoom itd. można przypisać dowolne funkcje.
- W Logi Options+ wybierz pozycję POP Icon Keys i przejdź do menu ustawień klawiatury.
- Kliknij pozycję KLAWISZE, a następnie DODAJ APLIKACJĘ, aby dodać ulubione aplikacje (np. Chrome, Spotify, WeChat, WhatsApp, Zoom itd.)
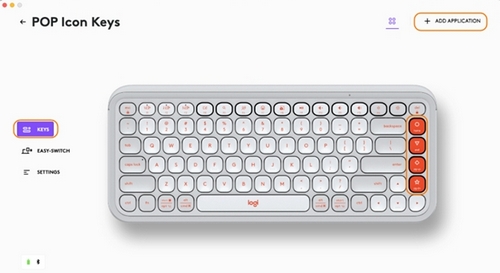

- Wybierz i potwierdź aplikację (w tym przykładzie Spotify), a następnie wybierz klawisze skrótów (np. do zmniejszania jasności), które chcesz dostosować, i przypisać preferowany skrót. (np. Poprzedni).
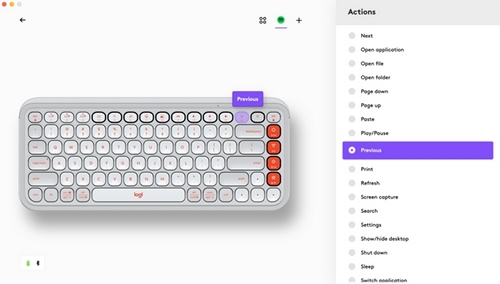
Jak używać klawiszy funkcyjnych zamiast klawiszy skrótów
Istnieją dwa sposoby używania klawiszy funkcyjnych zamiast klawiszy skrótów:
-
Użyj klawisza Fn Lock
Między klawiszami dostępu, klawiszami multimediów i klawiszami funkcyjnymi możesz przełączać się bezpośrednio naciskając FN + Esc. -
Użyj Logi Options+
W programie Logi Options+ możesz wybrać, czy klawisze F mają działać jak standardowe klawisze funkcyjne bez wciskania klawisza Fn. Jest to dostępne w „USTAWIENIACH”.
UWAGA: Domyślnie klawiatura ma bezpośredni dostęp do klawiszy multimedialnych.
Dopasowywanie się klawiatury do systemu operacyjnego
Klawiatura Logitech POP Icon Keys ma klawisze dostosowujące się do systemu operacyjnego. Klawisze te pełnią różne funkcje w zależności od systemu urządzenia, na którym piszesz.
W przypadku połączenia przez Bluetooth klawiatura automatycznie wykrywa system operacyjny aktualnie wybranego urządzenia i zmienia mapowanie klawiszy, tak aby funkcje i skróty były tam, gdzie się ich spodziewasz.
Jeśli klawiatura jest połączona przy użyciu Logi Bolt lub nie wykrywa prawidłowo systemu operacyjnego urządzenia, system można wybrać ręcznie, korzystając z odpowiedniej kombinacji klawiszy funkcyjnych:
| System operacyjny | Przytrzymaj przez 3 sekundy |
| Mac OS | FN+O |
| iOS | FN+I |
| Windows / Android | FN+P |
| Chrome | FN+C |
Płynna praca na dwóch komputerach
Logi Flow umożliwia pracę na wielu komputerach. Na przykład pozwala Ci używać kursora myszy Logitech do przenoszenia się z jednego komputera na inny razem z klawiaturą, która również przełączy się na ten komputer.
Możesz nawet używać funkcji kopiowania i wklejania pomiędzy komputerami.
- W Logi Options+ wybierz mysz Logitech (np. POP Mouse) i przejdź do menu Flow myszy.
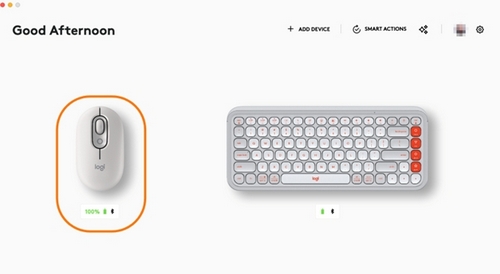
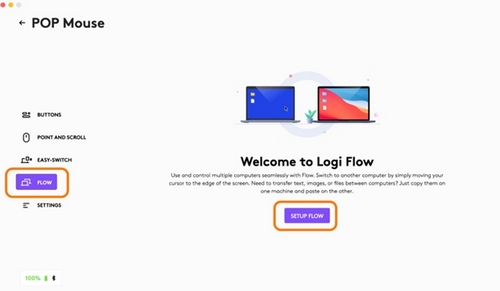
- Na obu komputerach musisz zainstalować aplikację Logi Options+. Aby pobrać aplikację Logi Options+ i dowiedzieć się więcej, kliknij tutaj.
ZARZĄDZANIE ENERGIĄ
- Sprawdzanie stanu baterii
- Żywotność baterii i jej wymiana
- Wkładanie nowej baterii
Sprawdzanie stanu baterii
- Możesz zainstalować aplikację Logi Options+, aby otrzymywać powiadomienia o stanie baterii, łącznie z ostrzeżeniami o niskim poziomie naładowania. Aby pobrać aplikację Logi Options+ i dowiedzieć się więcej, przejdź tutaj.
- Ewentualnie dioda LED z boku klawiatury zacznie świecić na czerwono, kiedy poziom naładowania baterii jest niski i należy je wymienić.
Żywotność baterii i jej wymiana
Informacja o baterii:
- Wymagane 2 alkaliczne baterie AAA
- Oczekiwana żywotność baterii do 36 miesięcy
Wkładanie nowej baterii
Zdejmij pokrywę komory baterii z podstawy myszy. Wyjmij zużyte baterie i włóż nowe baterie, upewniając się co do ich ustawienia we właściwych kierunkach, a następnie załóż pokrywę z powrotem.

ZGODNOŚĆ
Urządzenia z technologią łączności bezprzewodowej Bluetooth:
- Windows 10, 11 lub nowszy
- macOS 11 lub nowszy
- iPadOS 14 lub nowszy
- iOS 14 lub nowszy
- Android 9.0 lub nowszy
- ChromeOS
- Linux
Kompatybilne z odbiornikiem USB Logi Bolt (tylko w zestawie Pebble 2 Combo).
Ważna uwaga: Narzędzie do aktualizacji oprogramowania układowego nie jest już objęte wsparciem firmy Logitech ani nie jest przez nią utrzymywane. Zdecydowanie zalecamy korzystanie z aplikacji Logi Options+ w przypadku wspieranych urządzeń firmy Logitech. Chętnie służymy pomocą w tym okresie przejściowym.
Ważna uwaga: Oprogramowanie Logitech Preference Manager nie jest już objęte wsparciem firmy Logitech ani nie jest przez nią utrzymywane. Zdecydowanie zalecamy korzystanie z aplikacji Logi Options+ w przypadku wspieranych urządzeń firmy Logitech. Chętnie służymy pomocą w tym okresie przejściowym.
Ważna uwaga: Oprogramowanie Logitech Control Center nie jest już objęte wsparciem firmy Logitech ani nie jest przez nią utrzymywane. Zdecydowanie zalecamy korzystanie z aplikacji Logi Options+ w przypadku wspieranych urządzeń firmy Logitech. Chętnie służymy pomocą w tym okresie przejściowym.
Ważna uwaga: Oprogramowanie Logitech Connection Utility nie jest już objęte wsparciem firmy Logitech ani nie jest przez nią utrzymywane. Zdecydowanie zalecamy korzystanie z aplikacji Logi Options+ w przypadku wspieranych urządzeń firmy Logitech. Chętnie służymy pomocą w tym okresie przejściowym.
Ważna uwaga: Oprogramowanie Unifying nie jest już objęte wsparciem firmy Logitech ani nie jest przez nią utrzymywane. Zdecydowanie zalecamy korzystanie z aplikacji Logi Options+ w przypadku wspieranych urządzeń firmy Logitech. Chętnie służymy pomocą w tym okresie przejściowym.
Ważna uwaga: Oprogramowanie SetPoint nie jest już obsługiwane ani obsługiwane przez firmę Logitech. Zdecydowanie zalecamy korzystanie z aplikacji Logi Options+ w przypadku wspieranych urządzeń firmy Logitech. Chętnie służymy pomocą w tym okresie przejściowym.
Często zadawane pytania
Brak produktów dostępnych dla tej sekcji


