W tym artykule:
- Photoshop
- Adobe Premiere Pro
- Adobe Lightroom Classic
- Adobe Illustrator
- Adobe After Effects
- Adobe Audition
Photoshop
Jak podłączyć konsolę MX Creative Console do wtyczki Photoshop?
Po zainstalowaniu wtyczki z Marketplace, należy otworzyć ponownie Photoshop, a wtyczka automatycznie połączy się z aplikacją. Aby to zweryfikować, wystarczy kliknąć menu wtyczki Photoshop, wybrać pozycję „Logitech”, a następnie opcję Photoshop Plugin. Na małym panelu, który się otworzy, pojawi się komunikat Połączono i numer wersji.
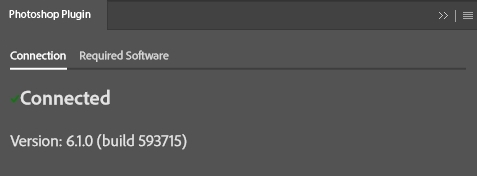
Adobe Premiere Pro
Jak podłączyć konsolę MX Creative Console do wtyczki Premiere Pro?
Najpierw należy aktywować konsolę MX Creative Console jako powierzchnię sterowania (urządzenie) w oprogramowaniu Premiere Pro. Wystarczy to zrobić raz.
Aby aktywować:
-
Otwórz menu Powierzchni sterowania:
-
- System Mac: PREMIERE PRO > USTAWIENIA > POWIERZCHNIA STEROWANIA
- Windows: EDYCJA > PREFERENCJE > POWIERZCHNIA STEROWANIA
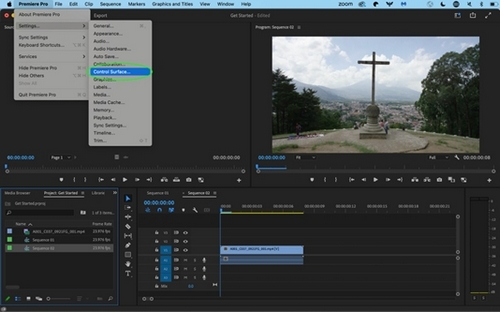
-
-
Kliknij DODAJ, wybierz „LogiPlugin”, a następnie OK.
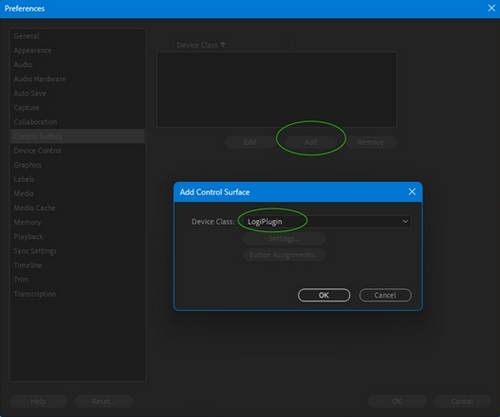
Adobe Lightroom Classic
Jak podłączyć konsolę MX Creative Console do wtyczki Lightroom Classic?
Po zainstalowaniu wtyczki z Marketplace, należy otworzyć ponownie Lightroom Classic, a wtyczka automatycznie połączy się z aplikacją.
Aby sprawdzić, czy wtyczka została poprawnie zainstalowana, należy otworzyć Lightroom Classic i wybrać Plik > Menedżer wtyczek. Wtyczka powinna być oznaczona jako aktywna.
Czym są tryby w programie Lightroom Classic i jak z nich korzystać?
Niektóre aplikacje mają różne tryby w samej aplikacji, w których zestaw przydatnych mapowań będzie inny. Można je traktować jako wiele profili dla tej samej aplikacji.
W Lightroom Classic mamy już możliwość różnych mapowań dla tych trybów:
-
Gdy program Lightroom Classic znajduje się w Bibliotece:
- Domyślny tryb biblioteki
-
Gdy Lightroom Classic jest w trybie programowania:
- Domyślny tryb programowania
- Przycinanie nakładki
- Usuwanie plam
- Korekcja efektu czerwonych oczu
- Maskowanie
Tryb można wybrać za pomocą selektora trybu na górze listy czynności Lightroom Classic. Należy pamiętać, że każdy tryb może mieć inny zestaw czynności, ponieważ niektóre z nich nie są możliwe w każdym z trybów.
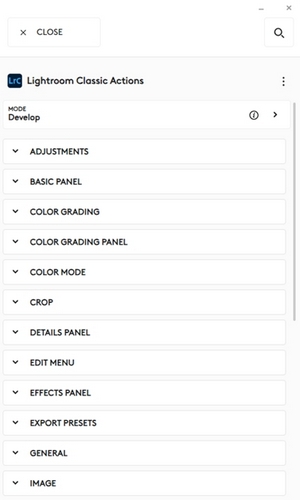
Dla każdego trybu można następnie wybrać i skonfigurować mapowanie lub swoje urządzenia.
Gdzie znajdę folder predefiniowanych ustawień wywoływania?
Zasada działania:
Ustawienia predefiniowane wywoływania aplikacji Lightroom Classic są pobierane przez aplikację Logi Options+ w trzech przypadkach:
- Uruchomiono aplikację Lightroom Classic (proces aplikacji Logi Options+ musi być uruchomiony, ale interfejs Logi Options+ nie musi być widoczny).
- Uruchomiono aplikację Logi Options+ przy już włączonej aplikacji Lightroom Classic.
- W oprogramowaniu Lightroom Classic aktywowano polecenie „Aktualizacja ustawień predefiniowanych wywoływania” (przy uruchomionej aplikacji Logi Options+).
Predefiniowane ustawienia wywoływania są widoczne w interfejsie użytkownika aplikacji Logi Options+ pod wtyczką Lightroom Classic. Przewiń listę działań, aby znaleźć grupę „Ustawienia predefiniowane wywoływania”. W grupie „Ustawienia predefiniowane wywoływania” każdy zestaw predefiniowanych ustawień wywoływania aplikacji Lightroom tworzy nową podgrupę obejmującą wszystkie odnośne predefiniowane ustawienia wywoływania.
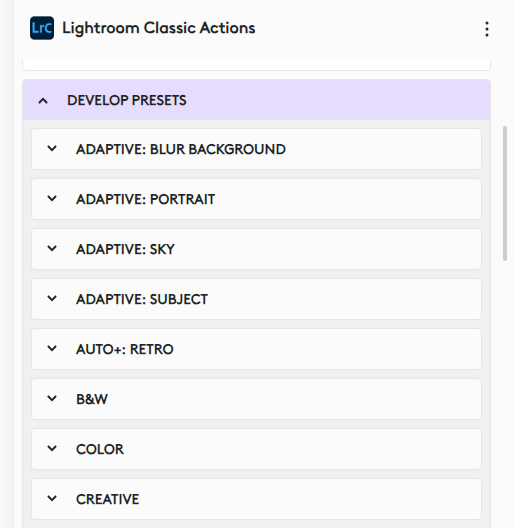
Do urządzenia można przypisać każde z predefiniowanych ustawień wywoływania z dowolnej podgrupy.
Uwaga: W aplikacji Lightroom Classic predefiniowane ustawienia wywoływania są dostępne tylko w module Wywoływanie, ale w konsoli Logitech MX Creative Console można z nich korzystać również w module Biblioteka.
Zalecana liczba ustawień predefiniowanych w Logi Options+
W aplikacji Lightroom Classic mogą być dostępne tysiące predefiniowanych ustawień wywoływania. Około 1000 można pobrać za pomocą aplikacji Logi Options+ i wyświetlić w interfejsie użytkownika w celu przypisania do konsol MX Creative Console w postaci działań.
Jeśli liczba predefiniowanych ustawień wywoływania przekracza tysiąc, zalecamy ukrycie niepotrzebny ustawień predefiniowanych. Ukryte predefiniowane ustawienia wywoływania zmniejszają łączną liczbę dostępnych predefiniowanych ustawień, dlatego w interfejsie użytkownika aplikacji Logi Options+ pojawią się ustawienia predefiniowane, których wcześniej nie było można pobrać.
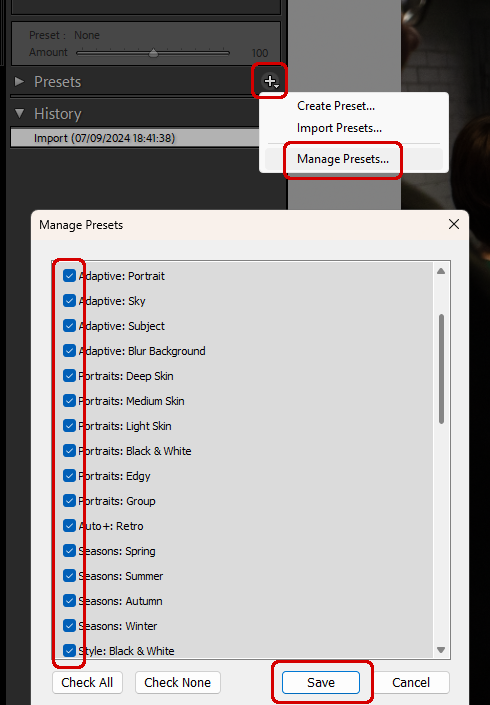
Aby ukryć predefiniowane ustawienia wywoływania w aplikacji Lightroom Classic:
- Aktywuj moduł Wywoływanie.
- Kliknij symbol (+) w panelu Ustawienia predefiniowane wywoływania.
- Wybierz opcję „Zarządzaj ustawieniami predefiniowanymi...”.
- Usuń zaznaczenie wszystkich grup predefiniowanych ustawień wywoływania, które nie są wymagane.
- Naciśnij przycisk „Zapisz”.
Dlaczego moje nowo utworzone predefiniowane ustawienia wywoływania nie są widoczne w aplikacji Logi Options+?
Lista predefiniowanych ustawień wywoływania nie jest automatycznie pobierana przez aplikację Logi Options+.
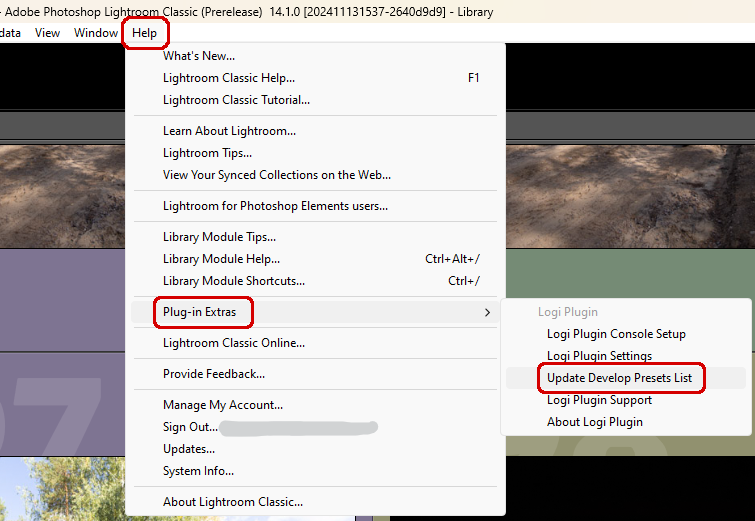
Jeżeli utworzeniu nowego predefiniowanego ustawienia wywoływania zechcesz przypisać je do urządzenia jako działania, konieczna będzie ręczna aktualizacja.
- Otwórz menu „Pomoc” aplikacji Lightroom Classic.
- Wybierz opcję „Dodatki wtyczek”.
- Wybierz opcję „Aktualizuj listę predefiniowanych ustawień wywoływania”.
- Otwórz aplikację Logi Options+ i przypisz nowe predefiniowane ustawienia wywoływania do swojego urządzenia.
Adobe Illustrator
Jak podłączyć konsolę MX Creative Console do wtyczki Illustrator?
Po zainstalowaniu wtyczki z Marketplace, należy otworzyć ponownie Illustrator, a wtyczka automatycznie połączy się z aplikacją.
Adobe After Effects
Jak podłączyć konsolę MX Creative Console do wtyczki After Effects?
Po zainstalowaniu wtyczki z Marketplace, należy otworzyć ponownie After Effects, a wtyczka automatycznie połączy się z aplikacją.
Program Adobe Audition
Jak podłączyć konsolę MX Creative Console do wtyczki Audition?
Po zainstalowaniu wtyczki z Marketplace, należy otworzyć aplikację Audition, aby aktywować ją jako Przestrzeń sterowania w preferencjach Audition:
Przejść do Audition: Preferencje > Powierzchnia sterowania > Dodaj wtyczkę Logi
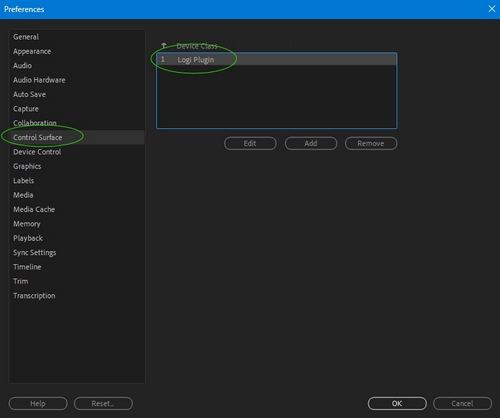
Często zadawane pytania
Brak produktów dostępnych dla tej sekcji
